Mindig bosszantó élmény, amikor a Windows-számítógépen végzett egyes műveletek hirtelen leállnak, különösen, ha elég gyakran használja őket. Súlyosabbá válik, ha nem ismeri a probléma forrását vagy annak megoldását.
Mindenki tudja, hogyan kell másolni és beilleszteni a tartalmat, de nem mindenki tudja, mit kell tennie, ha (vagy mikor) ezek a parancsok ne hozza meg a kívánt eredményt. Ebben az útmutatóban hét hibaelhárítási megoldást mutatunk be, amelyeket kipróbálhat, ha a másolás és beillesztés nem működik a Windows 10 számítógépén.

Ha számítógépe nem reagál a„ Ctrl + C ” vagy a „Ctrl + V” billentyűparancsokkal ellenőrizze, hogy a billentyűzet megfelelően működik-e. Olvassa el ezt a cikket a a Windows billentyűzetének javítása címen. Ha külső billentyűzetet használ, akkor kipróbálhatja az a billentyűzet visszaállítása gyári alapértelmezettre t is. A számítógép újraindítása szintén segíthet. Ha ezek az előzetes megoldások sikertelennek bizonyulnak, folytassa az alábbi hibaelhárítási módszerekkel.
1. Indítsa újra a Windows Intézőt
Előfordulhat, hogy nem tudja másolni és beilleszteni a fájlokat vagy mappákat egyik könyvtárból a másikba, ha a A Windows Intéző nem működik megfelelően. Ennek kijavításához lépjen a Feladatkezelőbe, és indítsa újra a Windows Intézőt - még akkor is, ha úgy tűnik, hogy tökéletes állapotban van. Sose tudhatod; ez segíthet a probléma megoldásában.
Indítsa el a Feladatkezelőt a Ctrl + Shift + Esc billentyűparancs segítségével. A Folyamatok lapon kattintson a jobb gombbal a Windows Intézőre, és válassza az Újraindításlehetőséget.
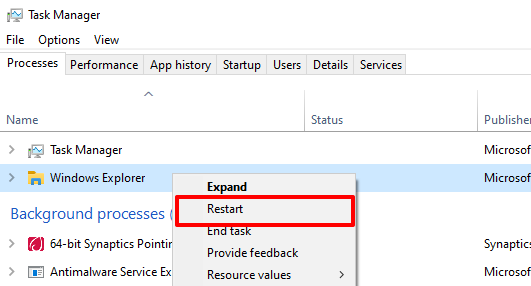
Várjon néhány másodpercet, amíg a Windows újraindítja az Intézőt, és megpróbálja használni a másolást és beillesztést funkció ismét.
In_content_1 all: [300x250] / dfp: [640x360]->2. Frissítse és indítsa újra az alkalmazást
Abban az esetben, ha ez a probléma egy alkalmazásra jellemző, zárja be és nyissa meg újra az alkalmazást. A másolás és beillesztés nem működik a probléma egy szoftverhiba miatt is. Tehát ellenőrizze, hogy van-e elérhető frissítés az alkalmazáshoz a Microsoft Store vagy az alkalmazás beállításai menüben.
3. Törölje a Windows vágólapjának gyorsítótárát
Ez egy másik megoldás, amelyet érdemes kipróbálni. Kattintson a jobb gombbal a Start gombra, majd a Gyorselérés menü Parancssor (rendszergazda)elemére.
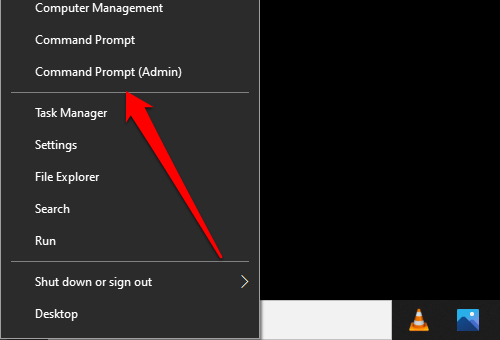
Írja be az alábbi parancsot: a Parancssor konzolt, és nyomja meg az Enterbillentyűt klip
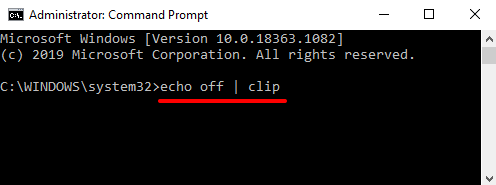
Zárja be a Parancssor ablakot, és ellenőrizze, hogy a másolás és beillesztés most már működik-e. Ha nem, indítsa újra a számítógépet, és próbálja újra.
4. A billentyűzet hibaelhárítása
A tartalom másolása és beillesztése a Windows 10 rendszeren többféleképpen lehetséges. Kétségtelen, hogy a Ctrl + C és Ctrl + V billentyűparancsok a legkönnyebbek. Ugyanezt az eredményt érheti el a számítógép egérével.
Mint korábban említettük, probléma lehet a billentyűzettel, ha a tartalmat nem tudja másolni és beilleszteni billentyűparancsokkal. Futtassa a Windows billentyűzet-hibaelhárítót a számítógép billentyűzet-beállításainak problémáinak felkutatásához és kijavításához.
1. Lépjen a Beállítások>Frissítés és biztonság>Hibaelhárításlehetőségre, és kattintson a Billentyűzetlehetőségre az „Egyéb problémák keresése és megoldása” részben.
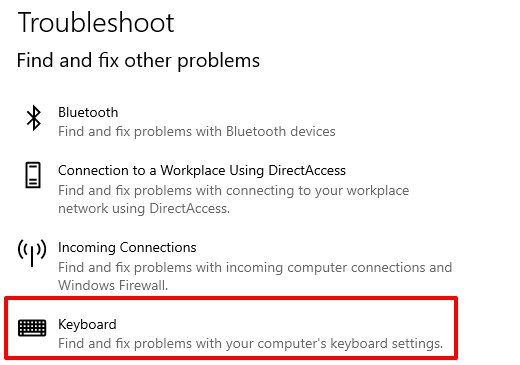
2. Kattintson a Futtassa a hibaelhárítógombra a folytatáshoz.
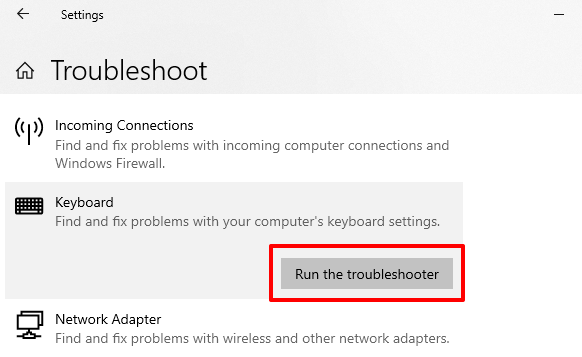
Várja meg, amíg a hibaelhárító megvizsgálja a számítógépet a billentyűzet esetleges problémáival kapcsolatban. Az eszköz hibajelzéseket javasol, ha bármilyen problémát talál.
5. Tiltsa le a harmadik féltől származó vágólapkezelők
Vágólapkezelők vagy vágólap-alkalmazások előnyeit. Jelentősen növelhetik a másolás és beillesztés élményét több (másolt) tartalom megtartásával, szövegek formázásával, több klip kombinálásával és sokkal fejlettebb funkciókkal.

Ezeknek a vágólapkezelőknek az egyik hátránya az, hogy néha ütköznek a beépített vágólappal. Ezért megakadályozza a másolás és beillesztés megfelelő működését a számítógépén. Ha bármilyen harmadik féltől származó vágólap-alkalmazást használ, zárja be vagy tiltsa le, és nézze meg, hogy ez megoldja-e a problémát. Indítsa újra a számítógépet, és próbálkozzon újra.
6. Tiltsa le a RAM-optimalizáló alkalmazásokat
A tartalom másolásakor azt ideiglenesen a számítógép Random Access Memory (RAM) tárolja. Hely- és gyorsabban futtassa számítógépét megtakarítási ajánlatként néhány fájltisztító alkalmazások és a RAM-optimalizáló szoftver törölheti a vágólap adatait.
Tehát amikor tartalmat vágólapra másol , ezek a programok letörölhetik őket, így a vágólap üres marad, és nincs mit beilleszteni. Ez azt feltételezheti, hogy a számítógép másolási és beillesztési funkciója nem működik.
Ha RAM-emlékeztetőt használ, erő kilépett az alkalmazásból vagy módosítsa annak beállításait, hogy kizárja a számítógép vágólapjának adatait optimalizálási folyamatából.
7. Indítsa újra a Windows távoli asztal vágólapját
Ha Távoli asztal beállítása t használ, és a másolás és beillesztés funkció nem fog megfelelően működni a távoli asztal és a gazdagép között, próbálkozzon indítsa újra a Távoli asztal vágólapját.
1. Indítsa el a Windows Feladatkezelőt, és keresse meg az RDP vágólapt (vagy rdpclip.exe) a Folyamatok lapon. Kattintson a jobb gombbal a folyamatra, és válassza a Feladat befejezéselehetőséget.
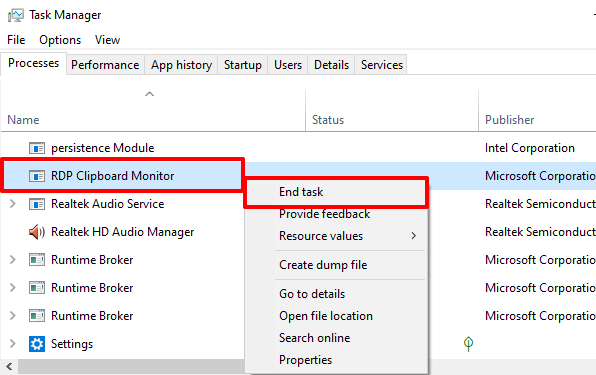
2. A folyamat újraindításához kattintson a Fájlelemre a Feladatkezelő menüsorán, és válassza az Új feladat létrehozásalehetőséget. ábra class = "aligncenter size-large">
3. Gépelje be az rdpclip.exeparancsot a párbeszédpanelen, jelölje be az A feladat létrehozása adminisztrátori jogosultságokkaljelölőnégyzetet, majd kattintson az OKgombra.
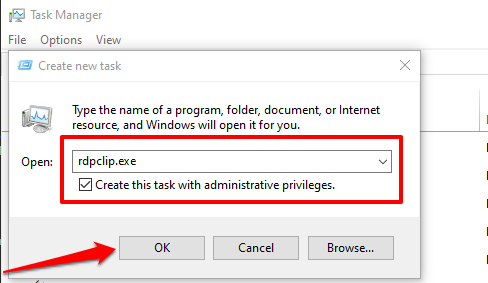
A Távoli asztali vágólap újraindításának alternatív módja a Futtatás mező elindítása (Windows billentyű + R), a párbeszédpanelbe írja be a C: \ Windows \ System32parancsot, majd kattintson a
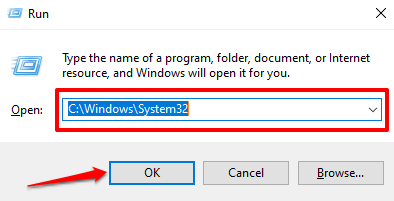
Kattintson a jobb gombbal a Távoli asztal vágólapjának futtatható fájljára (rdpclip.exe), és válassza a Futtatás rendszergazdakéntlehetőséget.
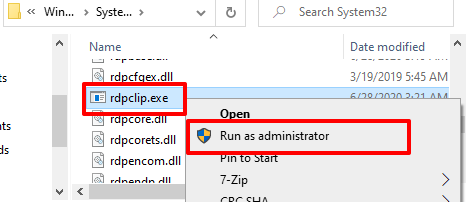
Kiegészítés: Vágólap-leképezés engedélyezése
Abban a ritka esetben, amikor Az rdpclip.exe nem fut, lépjen a Windows rendszerleíró adatbázisába, és engedélyezze a fájlt Felelős a vágólap feltérképezéséért.
1. Indítsa el a Futtatás mezőt (Windows billentyű + R), írja be a regeditparancsot a párbeszédpanelbe, majd kattintson az OKgombra.
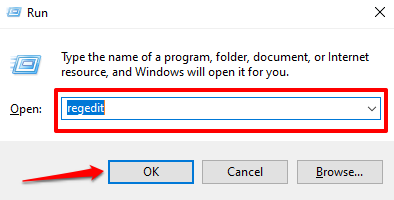
2. Illessze be az alábbi könyvtárat a Rendszerleíróadatbázis-szerkesztő keresőmezőjébe, és nyomja meg az Enterbillentyűt. >
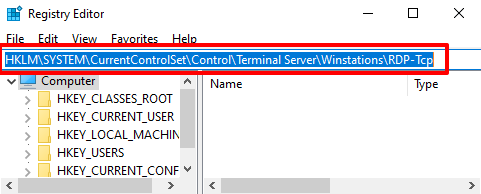
3. Kattintson duplán a fDisableClipnevű rendszerleíró fájlra, és győződjön meg arról, hogy az értéke 0.
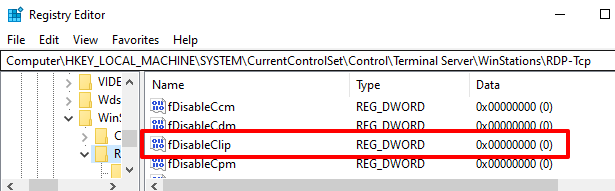
Zárja be a Beállításszerkesztőt, és ellenőrizze, hogy tud-e másolni és beilleszteni fájlok az eszközök között a távoli asztal beállításain.
Tartalom másolása korlátozás nélkül
A másolás és beillesztés parancs hibásan működhet, ha számítógépét rosszindulatú programok fertőzik meg. Vizsgálja meg számítógépét, hogy nincs-e benne rosszindulatú program a Windows Defender vagy egy megbízható, harmadik féltől származó víruskereső szoftver használatával. A Windows Rendszerfájl-ellenőrző (SFC) segítségével javíthatja és javíthatja a tartalom megkettőzését megakadályozó sérült fájlokat (másolás és beillesztés útján).
