Folyamatosan „Az idő szinkronizálása sikertelen” hibaüzenet jelenik meg, miközben szinkronizálja az órát egy időszerverrel a Windows 11 vagy 10 rendszerben? Ennek több oka is lehet.
Probléma lehet a Windows időszolgáltatással, túlterhelt időszerverrel vagy az internetkapcsolattal kapcsolatos probléma. Ez a hibaelhárítási útmutató több módszert is megtanít a probléma megoldására Windows rendszerű számítógépen.
Indítsa újra a Windows Time Service-t
A Windows Time egy háttérszolgáltatás, amely kezeli az időszinkronizálást a Windows operációs rendszerekben. Váratlan hibákra érzékeny, ezért indítsa újra a Szolgáltatások konzolon keresztül, és ellenőrizze, hogy ez segít-e.
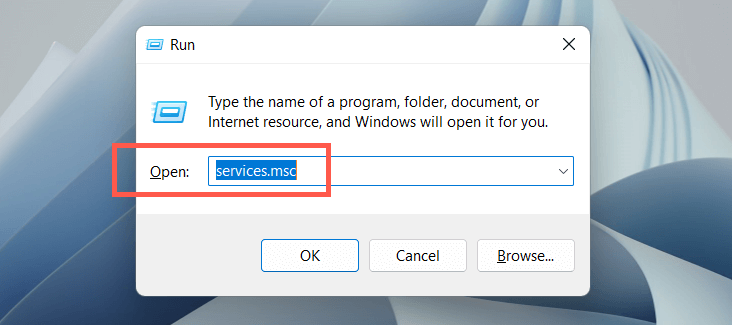

Módosítsa a Windows Time Service tulajdonságait
Ha az „Időszinkronizálás sikertelen” hibaüzenet továbbra is fennáll a Windows rendszerben, hajtsa végre a következő módosításokat a Windows időszolgáltatás tulajdonságain. Ehhez tegye a következőket:



Az automatikus időmérés be- és kikapcsolása
Az automatikus időmérő funkció letiltása és újbóli engedélyezése a Windows rendszerben az időszinkronizálási hibákat gyakran kijavítja. Ehhez tegye a következőket:
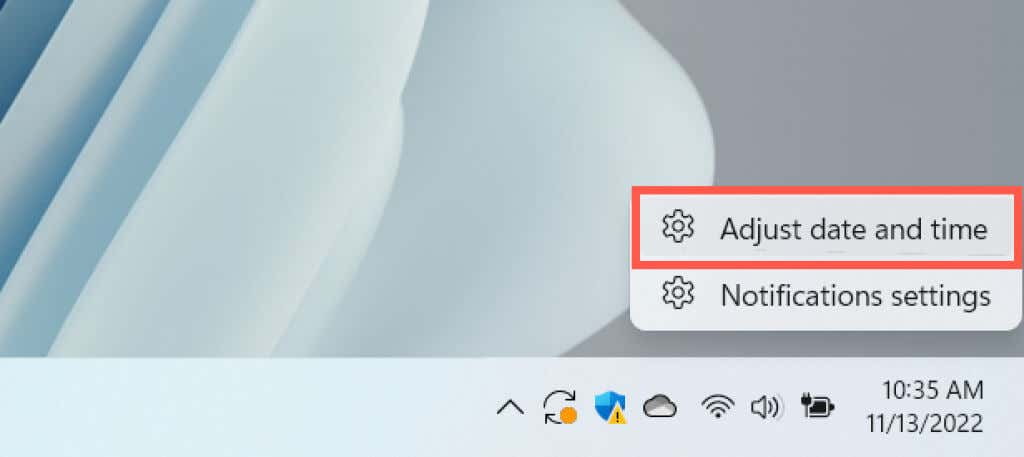
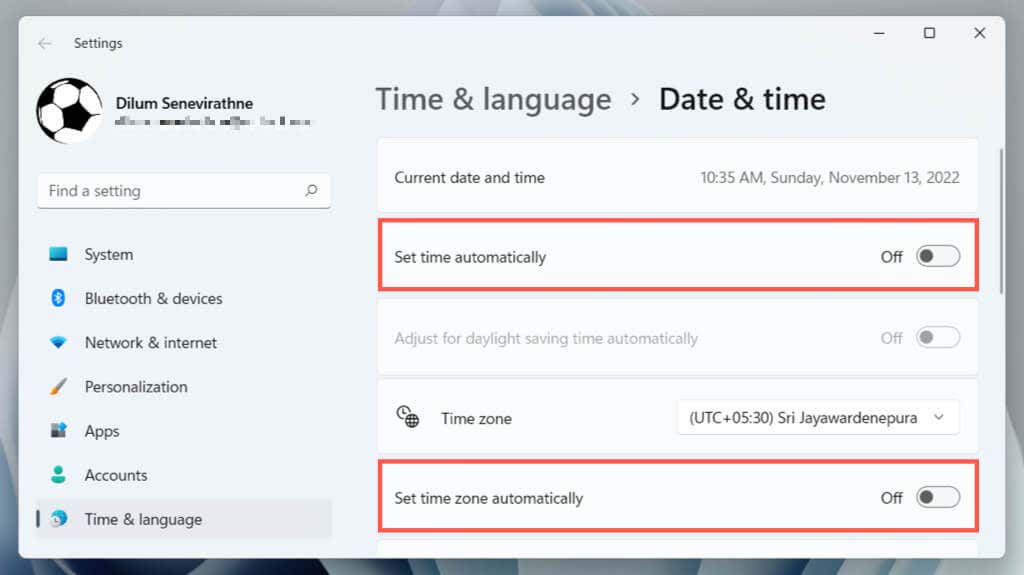
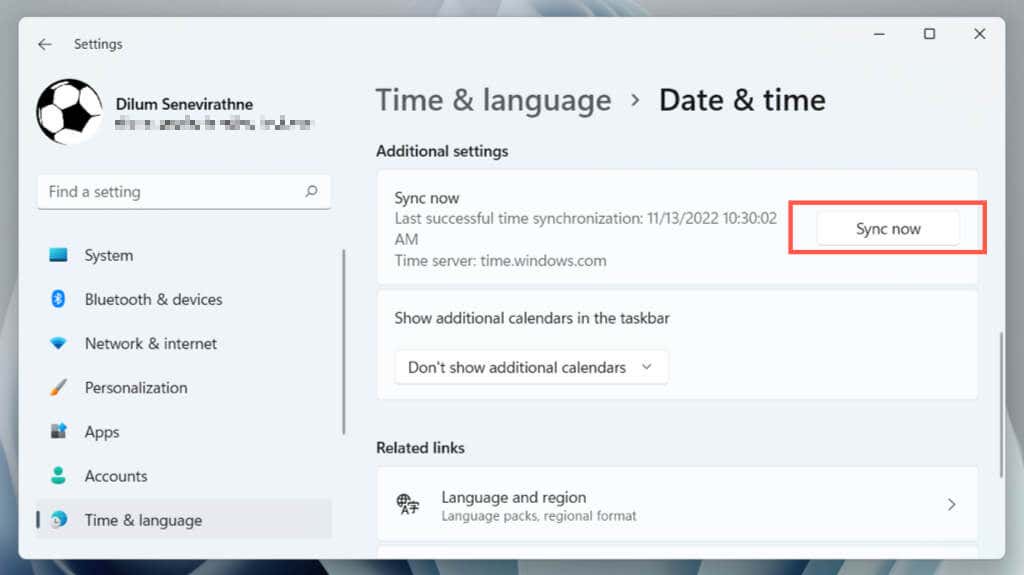
Indítsa újra a számítógépet
A Windows alapvető funkciói hibásan működnek, ha nem gyakran indítja újra a számítógépet. Ha az „Időszinkronizálási hiba” továbbra is fennáll, nyissa meg a Start menüt, és válassza a Tápellátás>Újraindításlehetőséget. Ha látja a Frissítés és újraindításlehetőséget, válassza ezt.
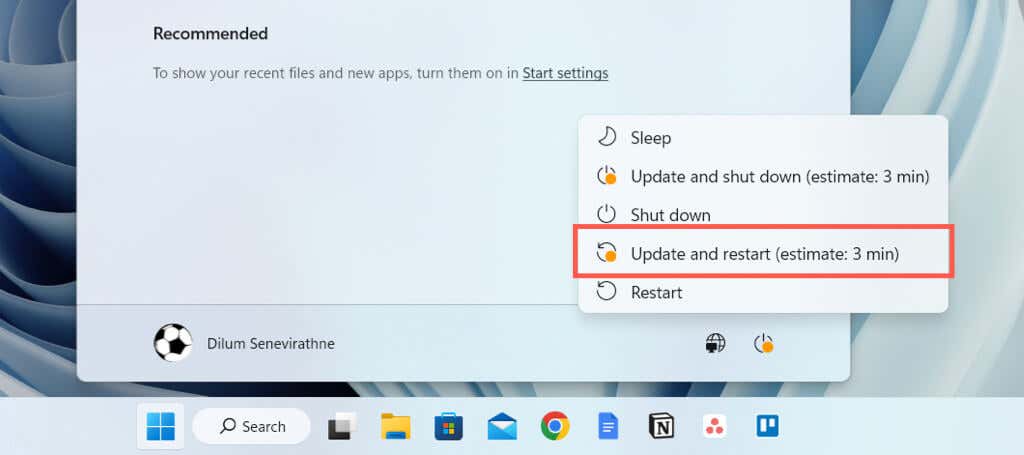
Hálózati kapcsolat hibaelhárítása
Ha olyan kiterjesztett hibaüzenetet lát, mint például: „Az időszinkronizálás nem sikerült. Kérjük, ellenőrizze a hálózati kapcsolatot, és próbálja újra.” Valószínűleg az internethez kapcsolódik.
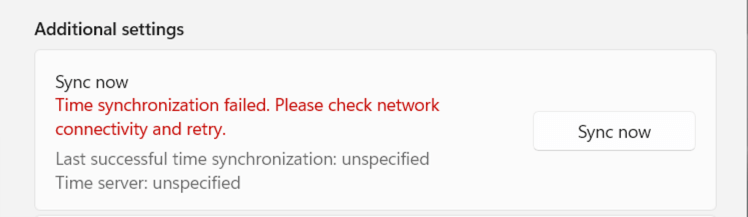
Íme néhány dolog, amellyel megpróbálhatja kijavítani a problémát:
Válasszon egy másik időkiszolgálót
Alapértelmezés szerint a Windows 10 és 11 szinkronizálódik a Microsoft időszerverével a time.windows.com címen. Az alternatív time.nist.gov szerverre váltás megoldhatja az „Időszinkronizálás sikertelen” hibát. Ehhez a Kezelőpanel dátum és idő kisalkalmazást kell használnia.

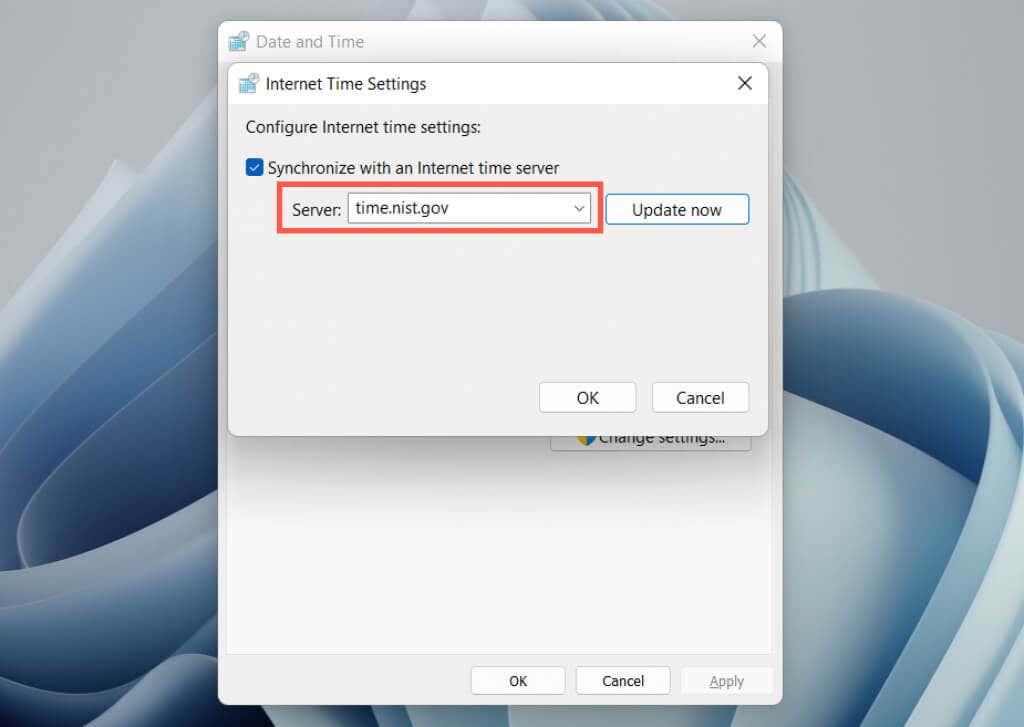
Másik időszerver hozzáadása
.Lehetőség van további időkiszolgálók hozzáadására a Windows rendszerhez a Rendszerleíróadatbázis-szerkesztőn keresztül. Népszerű NTP (Network Time Protocol) szerverek tartalmazza:
Készítsen biztonsági másolatot a Windows rendszerleíró adatbázisáról, majd:
HKEY_LOCAL_MACHINE\SOFTWARE\Microsoft\Windows\CurrentVersion\DateTime\Servers

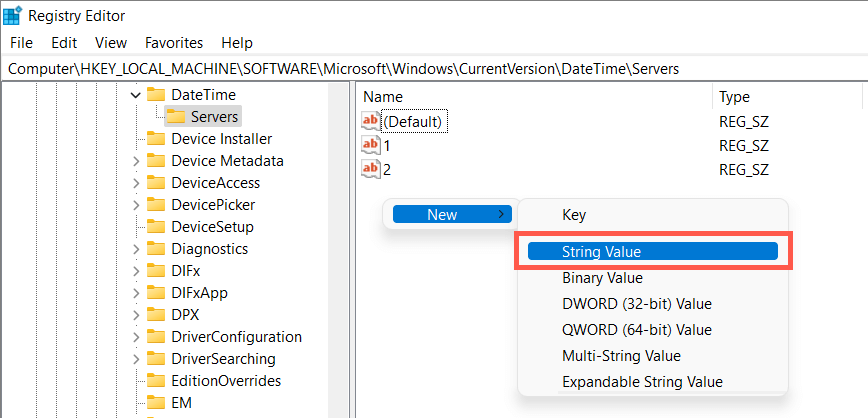
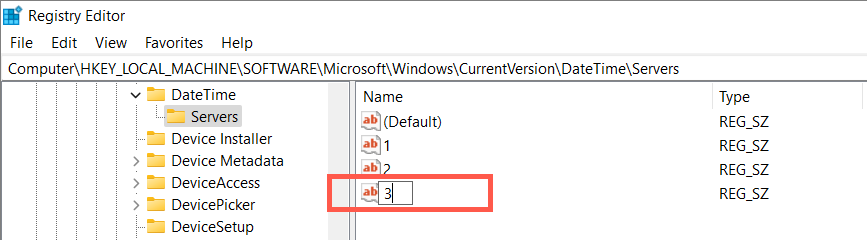
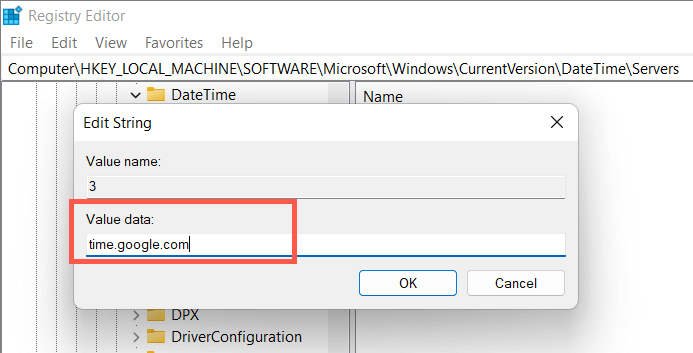
Idő szinkronizálása a parancssoron keresztül
Ezután törölje a Windows időszolgáltatás regisztrációját, majd regisztrálja újra, majd szinkronizálja az időt a parancssori konzolon keresztül. Ehhez tegye a következőket:
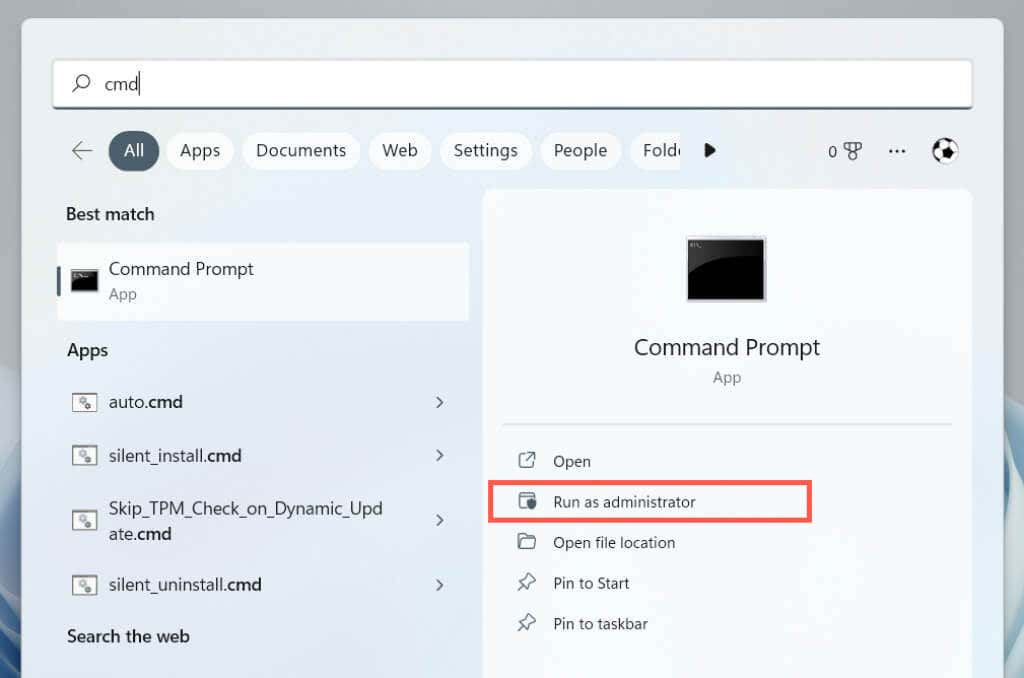
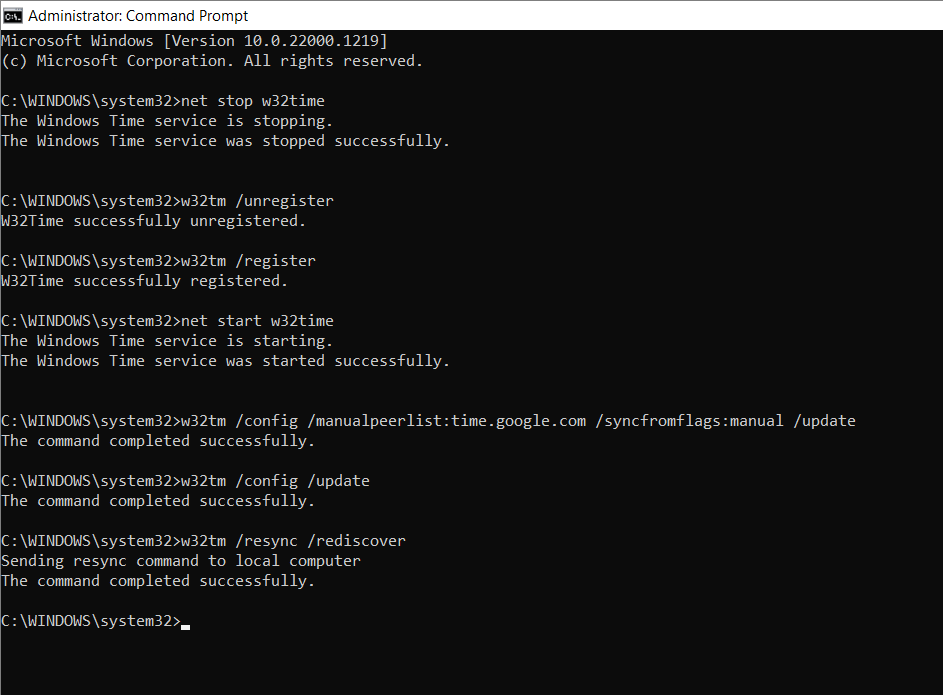
Időszinkronizálás engedélyezése a tűzfalon
Ha harmadik féltől származó hálózati tűzfalat használ a számítógépén, távolítsa el, és váltson vissza a Windows tűzfalra, vagy engedélyezze a UDP 123-as portot (az idő szinkronizálásához szükséges). Tekintse meg a tűzfal online dokumentációját vagy a GYIK-et ennek módjáról..
Ha a probléma a Windows tűzfalon keresztül jelentkezik, a következő módon bejövő és kimenő szabályokat hozhat létre biztosíthatja, hogy ne legyen hálózati korlátozás az NTP-csomagok áramlására vonatkozóan:


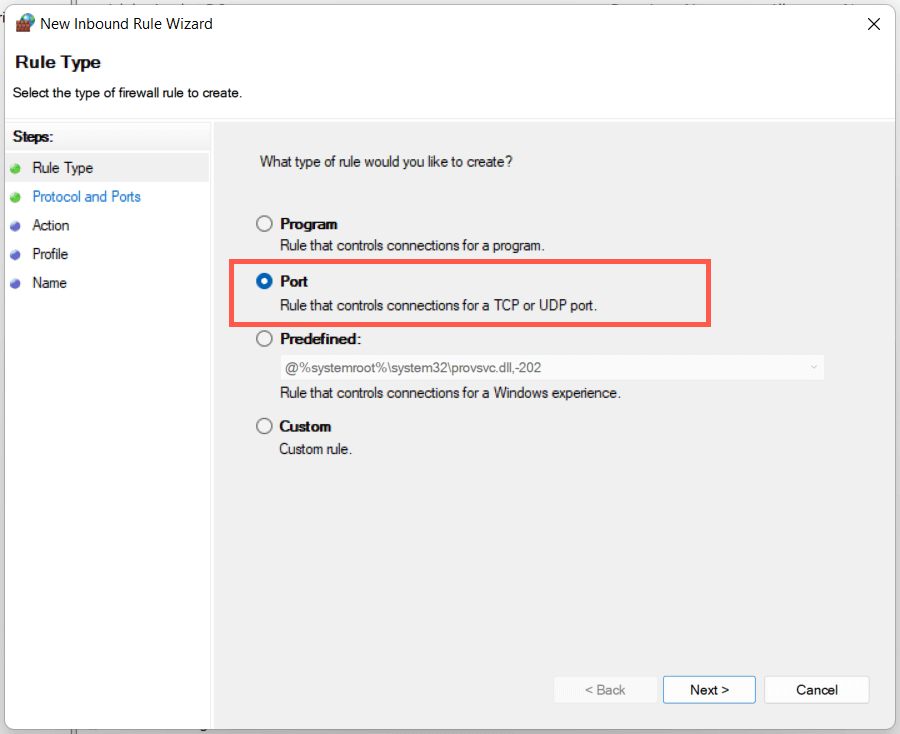
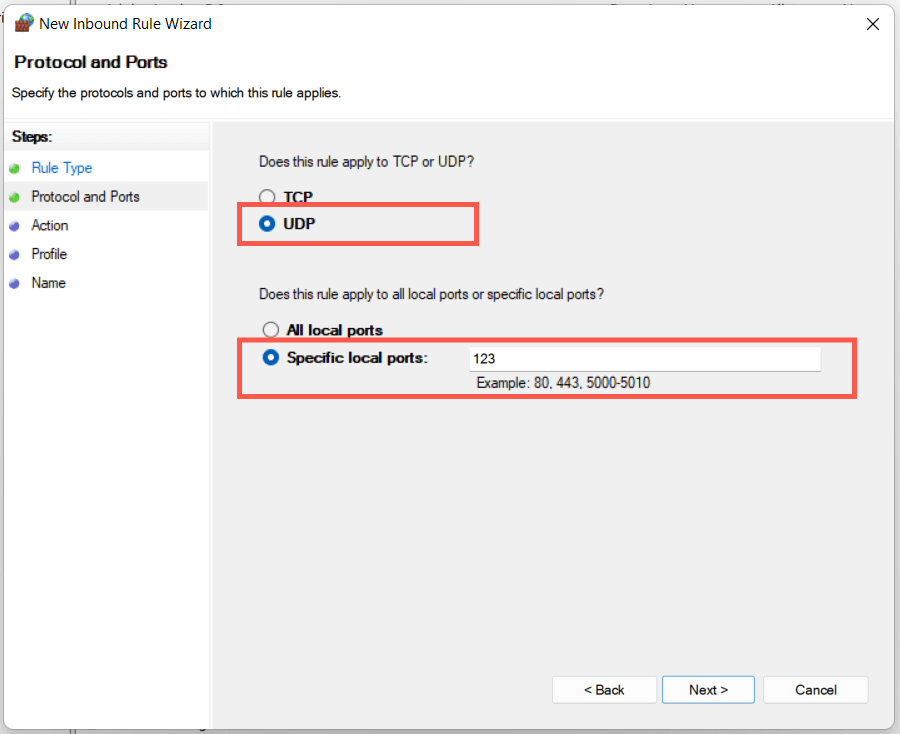
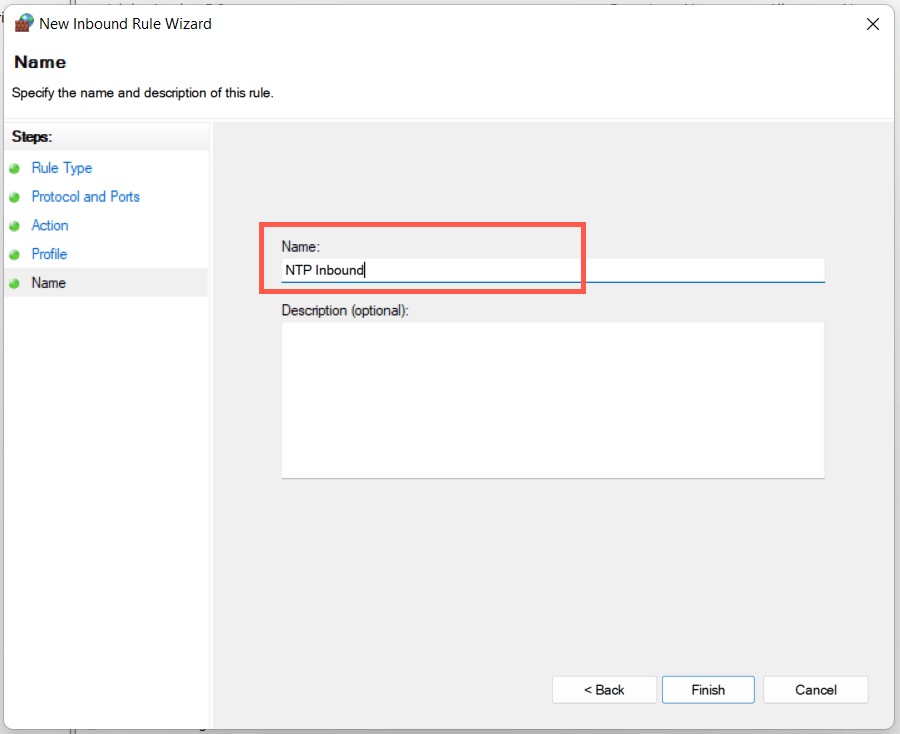
VPN-k és proxy-k letiltása
AVPN-ek (virtuális magánhálózatok) és proxyszerverek egy másik oka annak, hogy a Windows nehezen tudja szinkronizálni az időt egy időkiszolgálóval. Próbálja meg letiltani őket.
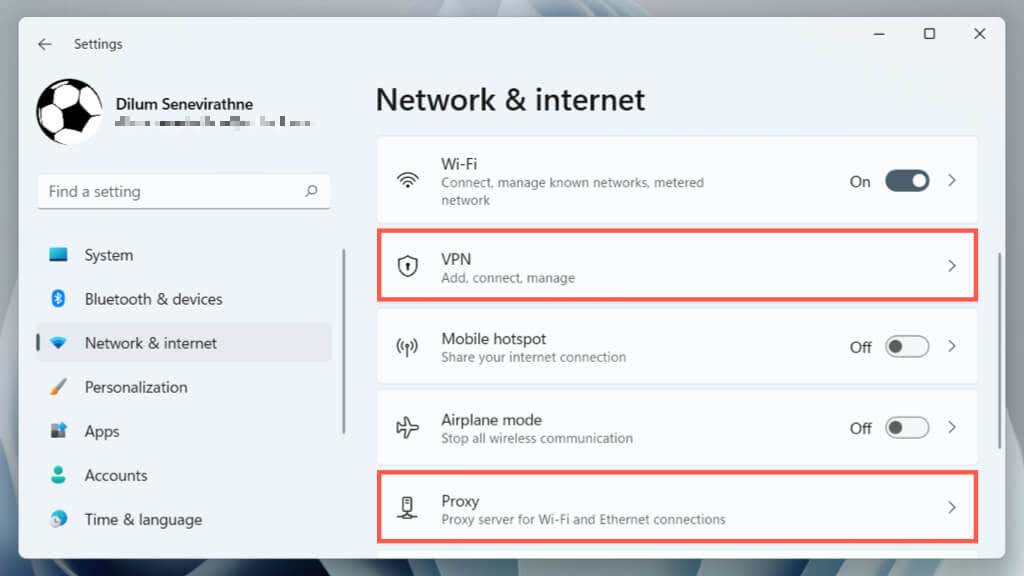
Futtasson le egy SFC-vizsgálatot
Futtassa a Rendszerfájl-ellenőrzőt (SFC) a Windows rendszerben a korrupt rendszerfájlokból eredő időszinkronizálási hibák kijavításához. Ehhez tegye a következőket:
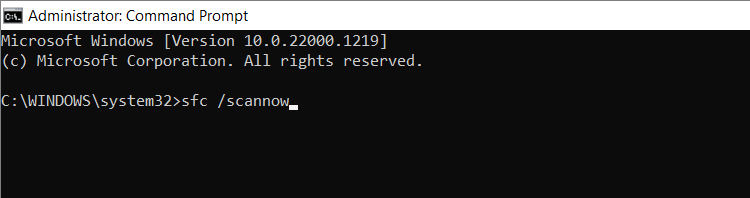
Káros programok keresése a számítógépén
A rosszindulatú szoftverek gyakran eltérítik a Windows kritikus funkcióit. Ha az „Időszinkronizálás sikertelen” hiba továbbra is fennáll, vagy problémái vannak a fenti javítások végrehajtása során, alapos vizsgálatot kell végeznie a rosszindulatú programok után.
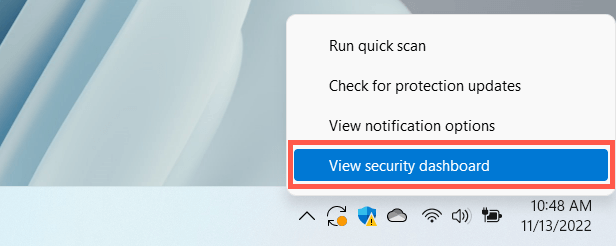


A legjobb, ha további vizsgálatot végez egy harmadik féltől származó rosszindulatú programeltávolító segédprogrammal. Például a Malwarebytes ingyenes verziója több mint megfelelő a a makacs rosszindulatú programok észlelése és eltávolítása -nél.
Az időszinkronizálás sikeres
Az „Időszinkronizálás sikertelen” hiba kijavítása kulcsfontosságú a Windows rendszerben, mivel a helytelen időpont gyakran bonyodalmakhoz vezet a Windows Update és más hálózatfüggő funkciók és programok használatában. A rendszer biztonságát is hátrányosan érinti.
Csak dolgozza végig a fenti javításokat, és máris megszabadulhat tőle. Ha a probléma továbbra is fennáll, fontolja meg a a Windows 11 alaphelyzetbe állítása vagy a 10 telepítés a gyári beállításokra lehetőséget.
.