A Windows tálca egy hasznos kis terület a képernyőn, amely lehetővé teszi az alkalmazások elindítását, a Cortana keresés elérését, az idő megtekintését és a különböző beállítások gyors elérését. Ha nem sokkal használja a tálcát, elrejtheti a tálcát a Windows 10 rendszerben, és ez helyet teremt más alkalmazásablakok számára.
Ha egyszer a tálca eltűnik a képernyőn, akkor az összes többi az alkalmazások képesek lesznek használni az újonnan regenerált helyet a képernyőn. Ha a számítógép képernyője kisebb, akkor ez nagy előnyökkel jár majd.
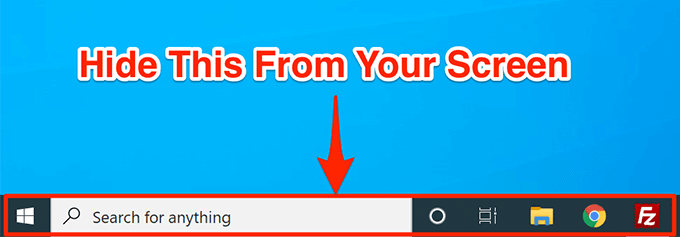
A Windows 10 lehetőséget kínál arra, hogy automatikusan elrejtse a tálcát a képernyőn. A tálca láthatatlan marad, és csak akkor jelenik meg, ha az egérmutatót a képernyő aljára hozza.
A tálca elrejtése a Windows 10-ben
A tálca elrejtéséhez a Windows 10 PC-n csak engedélyeznie kell egy beállítást a Beállítások alkalmazásban.





Hogyan javítsuk ki a Windows 10 tálcáját, hogy nem rejlik el automatikusan
Vannak esetek, amikor az A Windows 10 tálca nem rejtőzik el automatikusan. Annak ellenére, hogy engedélyezte a automatikus elrejtés opciót a Beállítások alkalmazásban, továbbra is a képernyőn ül.
Ennek oka többféle oka lehet. Lehet, hogy a Windows Explorer nem frissül teljesen, és továbbra is a régi beállításokat használja? Vagy lehet, hogy vannak olyan alkalmazások, amelyek életben tartják a tálcát a képernyőn?
In_content_1 all: [300x250] / dfp: [640x360]->A Windows Intéző folyamat újraindítása
Ha úgy találja, hogy a Windows 10 tálcája nem rejtőzik el automatikusan, az első lépés a Windows Intéző újraindítása. folyamat. Ily módon az Explorer felfrissül, és az elvégzett módosítások érvénybe lépnek.
Kétféle módon indíthatja el a Windows Intéző folyamatát a PC-jén.
Használja a parancsot A Windows Intéző újraindításának felszólítása
Ha inkább parancsokat használ a dolgok elvégzéséhez a számítógépen, van egy parancs, amely segít az Intéző újraindításáról a parancssorból.

taskkill / f / im explorer.exe
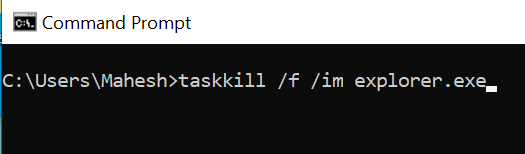
indítsa el az explorer.exe

A Feladatkezelő használata a Windows Intéző újraindításához
A Task Manager lehetővé teszi a futó alkalmazások és folyamatok megtalálását a számítógépen, és lehetőséget ad arra, hogy megölje őket. Használhatja a folyamatok közvetlen újraindításához is, és ez az, ami a a Windows Intézővel kell tennie folyamat.


Az értesítések kikapcsolása a tálcán lévő Culprit alkalmazások számára
A Windows 10 PC-jén a tálca automatikusan nem rejti el a tálcát, mert van egy alkalmazás, amely folyamatosan fut. Amikor egy alkalmazás, amely a tálcán ül, értesítést kap, megpróbálja felhívni a figyelmét azáltal, hogy visszahozza a képernyőn lévő tálcát.
Ha nem találja a tálcán található alkalmazások értesítéseit, amelyek bármilyen jelentősége van, kapcsolja ki az alkalmazások értesítéseit.

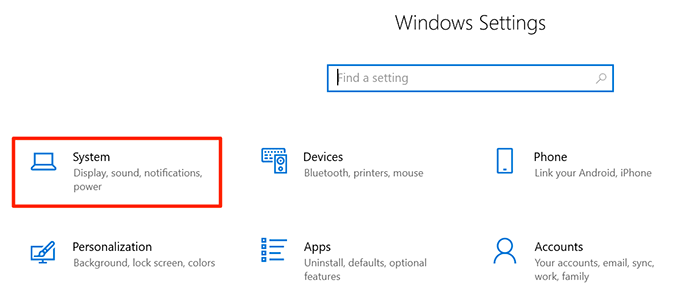


A problémás alkalmazások eltávolítása a tálcáról
A Windows biztosításának másik módja A 10 tálca automatikus elrejtése az távolítsa el a problémás alkalmazásokat lesz. A Windows lehetőséget nyújt a számítógép tálcájának kiválasztására, hogy mely alkalmazásokat kívánja kiválasztani.

Ez az eljárás alapvetően nem teszi meg a tálcát, mivel eltávolítja a legtöbb, ha nem az összes alkalmazást és ikont a tálcáról.
A számítógép tálcáját használja a hozzáféréshez alkalmazások és más feladatok elvégzése? Ha nem, gondoltál már valaha a megszabadulni tőle a képernyőn -re? Az alábbi megjegyzésben tudassa velünk véleményét.