A tálcán az automatikus elrejtés a Windows 10 rendszerben nagyszerű lehet azok számára, akik inkább a minimalista nézetet kedvelik, vagy csak kicsit több helyre van szükségük a képernyőn. Csak néhány kattintással az egér további asztali ingatlanokat élvezhet. Sajnos időnként a tálca nem rejtőzik el a kívánt módon.
Bárki, aki egy ideje használta a Windows 10 rendszert, valószínűleg olyan problémával találta szembe a problémát, amelyben a tálca megtagadja az elrejtést, miközben automatikusan beállította. Ez a fajta bosszantó lehet, ha más programok, böngészők vagy alkalmazások jelenleg nyitva vannak a képernyőn.
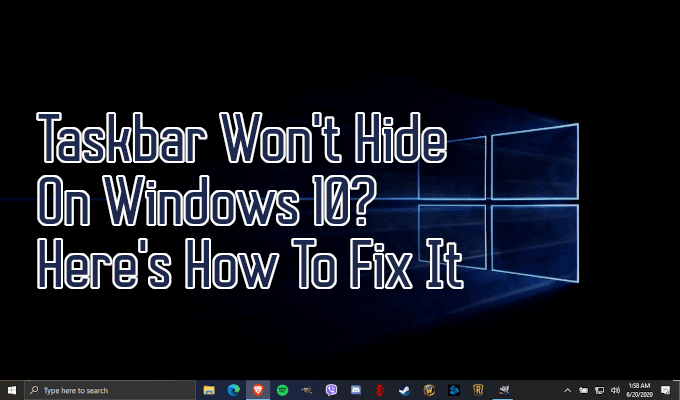
Mit lehet tenni vele? Ha ilyen problémája van, akkor a probléma megoldása egyszerű feladat lehet, feltéve, ha tudod, mit kell keresni.
A tálca nem rejtőzik el a Windows 10 rendszeren? Íme: Hogyan javítsuk meg
Az automatikus elrejtés funkció célja, hogy a tálcát rejtett állapotban tartsa a nézetből, amíg egy alkalmazás figyelmet nem igényel. Az alkalmazásnak egyszer fel kell villannia, és továbbra is kiemelve kell lennie a tálcán, amikor ez megtörténik. Miután rákattintott az alkalmazásra, az automatikus elrejtésnek vissza kell állítania a tálcát rejtett állapotába.

A figyelmet igénylő alkalmazás értesítése szintén felbukkanhat, és addig marad látható, amíg az értesítést elutasították. Ez általában nem jelent problémát, mivel a Windows 10 értesítések néhány pillanat múlva elhagyják magukat, és lehetővé teszik, hogy később megnézhesse azokat az Akcióközpontban.
Olyan probléma merül fel, amikor a figyelmet igénylő alkalmazás még nem helyesen lett megírva, akár eredeti tervezéssel, akár frissítéssel. Ezt tovább rontja a Windows azon képessége, hogy elrejtse az ikonokat a tálcán. Előfordulhat, hogy egy értesítés elindul, de láthatatlan marad, és a tálca látható állapotában marad.
In_content_1 all: [300x250] / dfp: [640x360]->Ennek kijavításához néhány lehetőség áll a rendelkezésére.

A beállítások ellenőrzése és újraindítása
Egy egyszerű javítás, amely nem követeli meg valami ismeretlen tehetést, a problémát okozó program újraindítása. Amíg tudja, hogy melyik program, indítsa újra újra, és a probléma megoldódjon.
Hasznos lehet annak ellenőrzése is, hogy a tálca beállításai megfelelőek-e.
Do tehát a jobb gombbal kattintva a tálcára, és a felbukkanó menüből kiválasztva a Tálca beállításailehetőséget.

Ellenőrizze, hogy engedélyezve van-e a Tálca automatikus elrejtése asztali módbanváltás.

Ha az opciót már engedélyezte, de még mindig tapasztal a tálca hajlandósága az automatikus elrejtésre, az opció letiltására és újbóli engedélyezésére néha megoldja a problémát.
Egy másik általános javítás a Windows Intéző újraindítása. Ez inkább egy ideiglenes javítás, amely a tálcát ismét elrejti, de nem feltétlenül oldja meg az automatikus elrejtés képtelenségének okát.

Ez a módszer gyorsabb, mint a teljes számítógép újraindítása, ezért próbálja meg ezt az előzőt
Ha a tálca mindkét módszer kipróbálása után sem rejtőzik el, mélyebbre kell mennie az automatikus elrejtés hibát okozó mögöttes probléma meghatározásához.
Keresse meg a rejtett ikonokat
Időnként a tálcán elrejtett ikonok indokolhatják az automatikus elrejtés vonakodását. Ezek az ikonok megtalálhatók a tálcán, amelyhez a tálca jobb szélén található felfelé mutató nyílra kattintással lehet hozzáférni.
Nem tudja, hogy egy alkalmazásnak figyelmet kell szentelnie, miközben el van rejtve, így hasznos lenne ellenőrizni. Nyissa meg az ikon értesítést, és meg kell oldani az okát, amely miatt a tálca nem rejtőzik.
Ezt a problémát a jövőben enyhítheti azáltal is, hogy húzza az egyes alkalmazások ikonjait, amelyek időnként felhívják Figyelem, a tálcába. Ha az alkalmazás továbbra is megtagadja a kiemelést, kipróbálhatja a jobb egérgombbal kattintva az összes látható alkalmazásra, hogy megbizonyosodjon arról, hogy a probléma megoldódik-e.
Bármely alkalmazás számára, amely ilyen módon okozza a problémát, jobb lehet, ha testreszabhatja vagy teljesen kikapcsolhatja az értesítéseket.
Értesítések testreszabása
Miután meghatározta, mely alkalmazás vagy alkalmazások megakadályozzák a tálca elrejtését, van néhány lehetőség.
Az egyik: továbbra is engedélyezheti az értesítések felbukkanását, így a tálca folyamatosan látható marad, amíg az ikonra kattint. Másodszor, kapcsolja ki az értesítéseket teljesen. Három esetben, ha az alkalmazás lehetővé teszi, válasszon egy másik választási lehetőséget az értesítések mennyiségének és okának csökkentése érdekében.

Annak érdekében, hogy a lehető legjobban megtudja, lehetséges-e az értesítések letiltása vagy testreszabása, szükség lesz egy kis vizsgálatra magában az alkalmazásban. Egyes alkalmazások nem engedik meg az értesítés testreszabását, különösen azok, amelyek villogó tálcán jelennek meg.
A tálca ikonjai kissé trükkösebbek. Be kell lépnie az egyes alkalmazások beállításaiba, általában a jobb egérgombbal kattintson az ikonra, és válassza a Beállításokvagy a Beállításoklehetőséget. Még akkor is nincs lehetősége az értesítések megküldésére vagy arra, hogy miként kérik őket.
Vannak olyan programok, mint például a Skype és a Slack alkalmazásai, amelyek lehetővé teszik az Ön értesítésének testreszabását az alapján, a rendelkezésre álló lehetőségeket.

Ha értesítéseket kap jelvény vagy pop-up segítségével, akkor ezeket az alkalmazás beállításainál is kikapcsolhatja. Maga a Windows 10 Akcióközpontnak is képesnek kell lennie arra, hogy segítsen. Van egy váltógomb a tálcán lévő gombokhoz, amelyek enyhítik a problémát.
Ezen tippek egyike segíthet abban az esetben, ha a tálca nem rejtőzik a Windows 10 rendszerben. Ezeket a módszereket tesztelték, és a az asztal tiszta és tálca nélküli állapotába.