Noha a Windows 10 rendkívül stabil operációs rendszer a régebbi kiadásokhoz képest (Windows Me, bárki?), ez semmiképpen sem jelent hibamentességet. Időnként bármilyen számítógépes rendszer összeomolhat vagy meghibásodhat, és a Windows nem különbözik egymástól. A legtöbb Windows-felhasználó számára ezt gyakran a halál kék képernyője (BSOD) kombinálja.
A BSOD-hibák gyakran nehezen megfejtendő nevekkel járnak, és a példa erre a váratlan áruház kivétellel kapcsolatos hiba. Sajnos nincs ilyen vagy nyilvánvaló oka az ilyen típusú BSOD-nak. Ennek ellenére, ha egy váratlan üzletkivétel-hibát próbál javítani a Windows 10 rendszerben, íme néhány általános javítás, amelyet kipróbálhat.
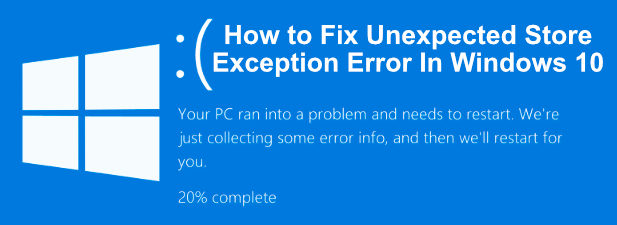
Mi okoz egy váratlan üzletkivételi hibát a Windows 10?
A BSOD hiba okozta próbálkozás nem a legegyszerűbb folyamat, de a váratlan üzletkivételi hibákat leggyakrabban a hardverhibák, például a hibás merevlemez okozza. vagy grafikus kártya, vagy a számítógép más alapvető hardverkomponensei, például a rendszermemória. egyfajta hiba. A hardverhibák azonban nem feltétlenül mindig okozzák ezt a hibát, mivel más felhasználók sok esetben a nagyobb rendszer- vagy illesztőprogram-frissítések feltételezését okozták.

Legyen szó hardverhibáról vagy szoftver konfliktus, van néhány általános javítás, amelyet kipróbálhat, mielőtt a számítógép cseréjére gondol. Az alábbiakban összeállítottuk ezeket a javításokat, hogy kipróbálhassa.
Ellenőrizze a rendszer hardverét
A váratlan üzletkivétel kivételével a BSOD-nak nem lehet nyilvánvaló oka, de amint már említettük, a hardverhibák az egyik legnagyobb ok az interneten. Ezért fontos, hogy először ellenőrizze a rendszer hardverét, ha ilyen hibákat észlel.
In_content_1 all: [300x250] / dfp: [640x360]- ->
ellenőrizze a merevlemez hibáit kell, hogy megnézze, vajon ez az oka. Ha igen, akkor szerezze be a fájlok gyors biztonsági mentését -t, mert ha a rendszermeghajtó meghibásodik, akkor a fájlok kivonása egy halott meghajtóról próbálkozást fogja hagyni, ami nem könnyű folyamat, és valószínűleg kudarcot vall.
Ne felejtse el kipróbálni a többi rendszerösszetevőt is. A grafikus kártyák és a rendszermemória a BSOD hibát is felbukkanhatja, tehát rossz memória tesztelése olyan eszközökkel, mint a memtest, vagy olyan szoftvert használ, mint a Furmark strong>
Sérült rendszerfájlok keresése
Ha ellenőrizte a hardvert, és biztos abban, hogy nincsenek hibák vagy problémák, egy váratlan áruházkivételi hiba utalhat egy másik valószínű lehetőségre: a sérült rendszerfájlokra.
Ezt gyorsan kipróbálhatja a Windows beépített rendszerfájl-ellenőrző (sfc) parancsával egy emelt PowerShell-terminálról vagy parancssorból. Az alábbi utasítások hivatkoznak a PowerShell erre a célra történő felhasználására, de a cmd-re is működnek.


Futtassa a Check Disk Utility
Egy másik hasznos eszköz, amelyet kipróbálhat, különösen, ha a sfcparancs nem talál problémát, futtassa a chkdsk segédprogramot. Mint a rendszerfájl-ellenőrző eszköz, a chkdsklehetővé teszi a rendszermeghajtó beolvasását a hibák keresése érdekében.
Ha úgy gondolja, hogy a merevlemez kisebb hibái ilyen BSOD-kat okoznak, akkor A chkdskjó eszköz a futtatáshoz, mivel ez gyakran segít a fájlrendszer javításában, a rossz szektorok megkerülésében és így tovább. Mint a sfc, a chkdskfuttatható egy PowerShell vagy parancssori ablakból is, adminisztrátori jogosultságokkal.
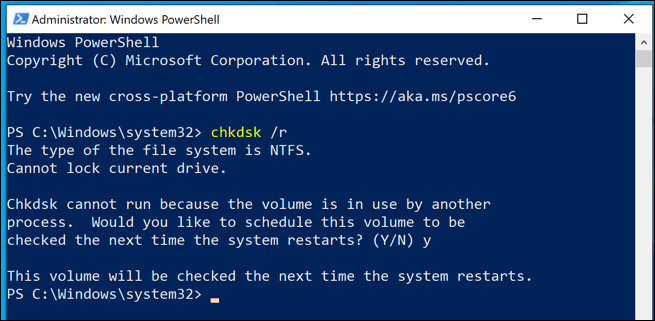
A chkdskeszköz rendszerindító szkennelésként fut, azaz újra kell indítania a számítógépet, és hagynia kell, hogy beolvassa a meghajtót a Windows indítása előtt, hogy elkerülje a konfliktusokat. Ha bármilyen problémát észlelnek, a chkdskjavítania kell azokat, majd automatikusan indul a Windowsba, amint a folyamat befejeződik.
Ellenőrizze a Windows és az illesztőprogram frissítéseit>A BSOD-kat okozó rendszerkonfliktusok elavult illesztőprogramok vagy szoftverek következményei is lehetnek. Ha a számítógépen váratlan üzletkód-kivételes hibákat észlel, akkor érdemes lehet megnéznie a Windows frissítéseit, és keressen a hardver esetleges illesztőprogram-frissítéseit is.
A Windows szoftverek és illesztőprogramok frissítései gyakran fontos javításokkal és fejlesztésekkel érkeznek a számítógépéhez, amelyek megakadályozhatják a hasonló BSOD hibák előfordulását. A Windows beállításokmenüben ellenőrizheti mind a Windows, mind az illesztőprogram frissítéseit.

Lehet, hogy ellenőriznie kell a gyártói webhelyeket is, hogy vannak-e újabb frissítések, különösen, ha NVIDIA grafikus kártyákkal (vagy hasonló márkák), ahol az illesztőprogram-frissítések gyakoribbak.
A Windows 10 alaphelyzetbe állítása vagy újratelepítése
Ha mindent megpróbáltál, akkor a a Windows visszaállítása vagy újratelepítése -re történő utolsó árokítással való törlés időnként elháríthatja a mögöttes problémákat.
A régebbi Windows verziókkal ellentétben most már gyorsan visszaállíthatja a Windows alapértelmezett beállításait anélkül, hogy teljes lemez törlésre és újratelepítésre kellene hivatkoznia ( bár ez a lehetőség továbbra is elérhető.)


Miután kiválasztotta, a Windows megkezdi az alaphelyzetbe állítási folyamatot. Lehet, hogy el kell fogadnia vagy megerősítenie kell a további szakaszokat, de miután a folyamat befejeződött, meg kell találnia, hogy a leggyakoribb problémákat meg kell oldani.
A BSOD általános hibáinak javítása a Windows 10 rendszerben
Ha váratlan üzletkivétel-hiba jelentkezik a számítógépen, ne ess pánikba. A fenti lépések végrehajtásával (a legtöbb esetben) képesnek kell lennie arra, hogy a Windows újra működőképes legyen. Hasonló lépések rögzíthetnek más BSOD-kat is, például a memóriaproblémák által okozott A Windows leállítja a kódmemória-kezelési BSOD hibát -et. >9először. Néha azonban nincs egyszerű javítás, és a Windows 10 alaphelyzetbe állítása csak a hardver cseréjétől függően javíthatja a problémát. A friss telepítés időt vehet igénybe, de ha lehetőségei túllépnek, akkor ez a legjobb módja a számítógép javításához.
Ha rendelkezik saját javításokkal, amelyeket meg szeretne osztani, kérjük, hagyja el őket az alábbi megjegyzés szakaszban.