Szeretne egy második kijelzőt hozzáadni Microsoft Windows laptopjához vagy asztali számítógépéhez, de a monitoron csak a „Input Signal Out of Range” hibaüzenet jelenik meg.
Ez az egyik leggyakoribb hiba, amelyet gyakran jelentenek számos technológiai fórumon. Ez különösen gyakori régi monitorok használatakor.
Ebből a cikkből megtudhatja, mit jelent ez a hiba, és megtudhatja, hogy milyen javítások segítségével gyorsan megoldható.
Mi az a „Input Signal Out of Range” hiba a Windows rendszerben?
Sok évvel ezelőtt a számítógép-monitorok (általában VGA) nem voltak túl rugalmasak. Olyan monitort kellett vásárolnia, amelynek felbontása és frissítési gyakorisága megfelelő a videokártyájához.
A videokártyák egy kicsit rugalmasabbak voltak, mivel különböző felbontásokhoz és frissítési gyakoriságokhoz lehetett őket állítani. Ha a videokártya jele nem megfelelő, a monitor a „Input Signal Out of Range” üzenetet jeleníti meg.

Egyes esetekben a monitor azt is megmondja, hogy milyen felbontásra és frissítési gyakoriságra állítsa be a videokártya kimenetét, ami sokkal egyszerűbbé teszi a hibaelhárítást.
Az újabb monitorokon (például az LCD-képernyőkön) már nem jelentkezik ez a probléma, mert automatikusan kijavítják a bemeneti jelekkel kapcsolatos problémákat az összes lehetséges felbontás és frissítési gyakoriság letapogatásával, amíg fel nem fedezik az egyezést a videokártya videojelével.
Megjegyzés: Mielőtt elkezdené a hibaelhárítást, ellenőrizze, hogy a HDMI-kábel megfelelően van-e csatlakoztatva a számítógép és a monitor között. Ha nem, akkor lehet, hogy egyszerűen nincs jel.
1. Állítsa a frissítési gyakoriságot 60 Hz-re
A legtöbb asztali monitor normál frissítési gyakorisága 60 Hz. Ha azonban általában 75 Hz-től 240 Hz-ig terjedő nagy frissítési gyakoriságú monitorokat használ, előfordulhat, hogy a videokártya jelenlegi frissítési gyakorisága nem megfelelő ehhez a régebbi monitorhoz.
A dolgok megfelelő működéséhez módosítsa a grafikus kártya beállításait a normál 60 Hz-es beállításra. Ha asztali számítógépet használ, és ez az egyetlen monitora, állítsa be a indítsa újra a számítógépet csökkentett módba -t (általában használja az F8 billentyűt indításkor), hogy kövesse az alábbi lépéseket. Ez beállítja a legalacsonyabb felbontást és a legalacsonyabb frissítési gyakoriságot, hogy eleget láthasson a monitoron az új megjelenítési beállítások alkalmazásához. Utána újraindul normál módba..
Megjegyzés: Ha a monitoron megjelenő üzenet más frissítési gyakoriságot javasol, állítsa be ezt a 60 Hz helyett.
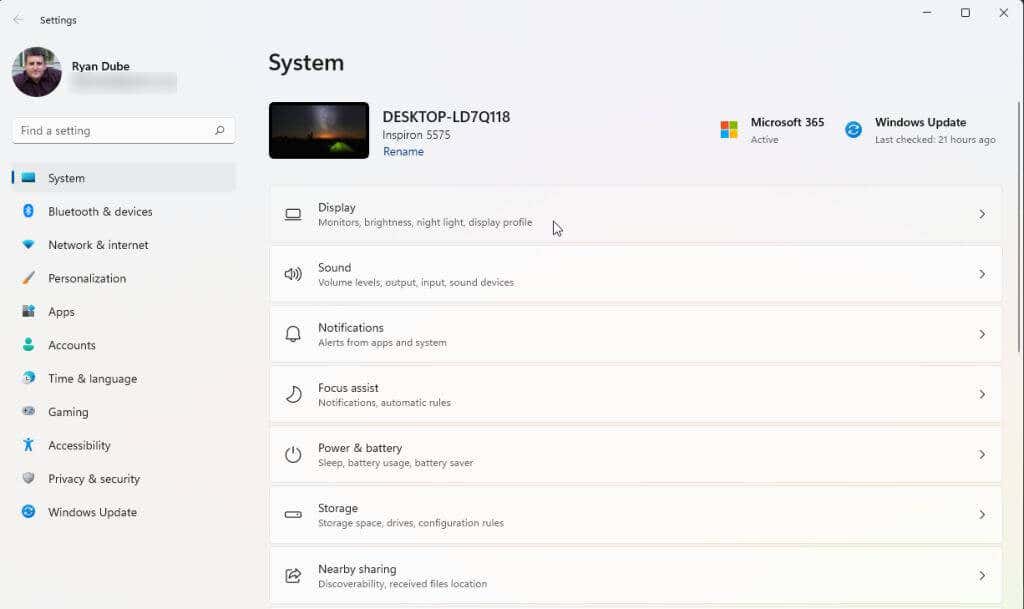
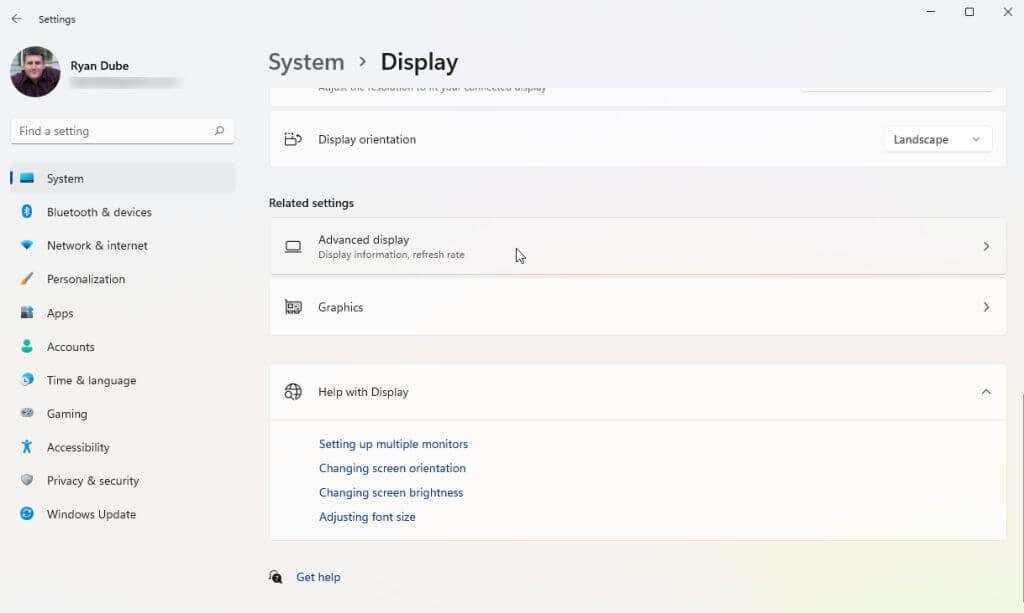
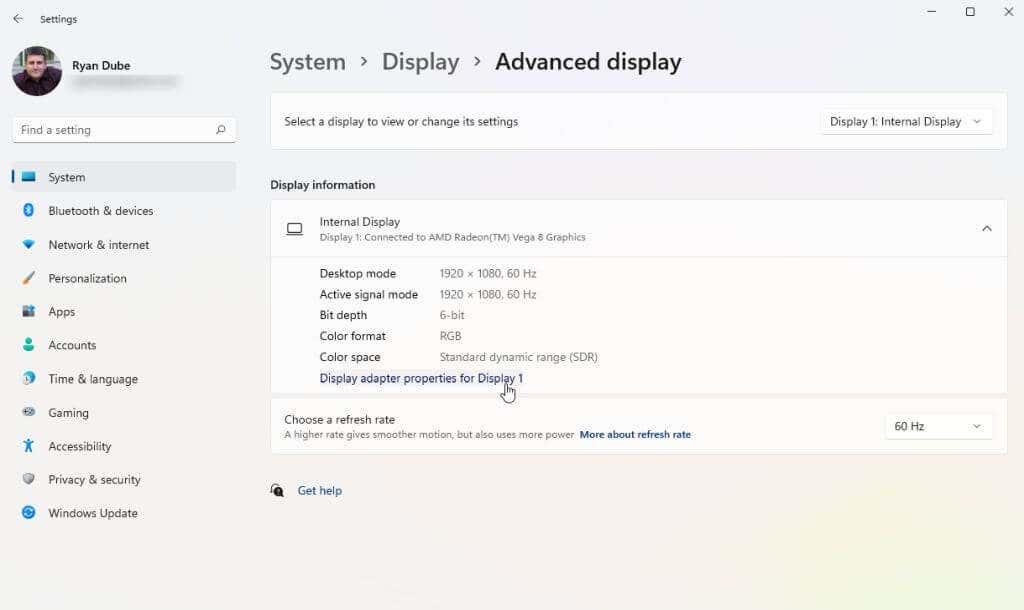
Kattintson az OKgombra a beállítások megtartásához. Végül indítsa újra a Windows rendszert, és ellenőrizze, hogy a monitor megfelelően működik-e, és nem jelenik meg a „Bemeneti jel tartományon kívül” hibaüzenet.
A fenti folyamat Windows 10 és 11 operációs rendszereken működik. Ha azonban továbbra is Windows 7 vagy régebbi rendszert használ, akkor inkább ezt a folyamatot kell követnie:
2. Javítsa ki a grafikus illesztőprogram felbontási beállításait
Ha a frissítési gyakoriság beállítása nem oldotta meg a tartományon kívüli hibát, a következő legjobb beállítás a grafikus illesztőprogram felbontása. Ha a videokártya felbontása nagyobb, mint a legmagasabb felbontás, amelyre a monitor képes, akkor a „Bemeneti jel tartományon kívüli” hibaüzenet jelenhet meg.
A felbontási beállítások módosítása előtt először meg kell határoznia, hogy a monitor milyen felbontásra képes. Ehhez látogasson el a kijelző gyártójának webhelyére, és keresse meg monitorja típusszámát. Meg kell tudnia állapítani, hogy a monitor valóban támogatja-e a használni kívánt felbontásokat. Keresse meg a monitor „maximális felbontását”..
Ezután kövesse az alábbi lépéseket, hogy a grafikus kártya felbontását ne állítsa magasabbra, mint a maximális monitorfelbontás.
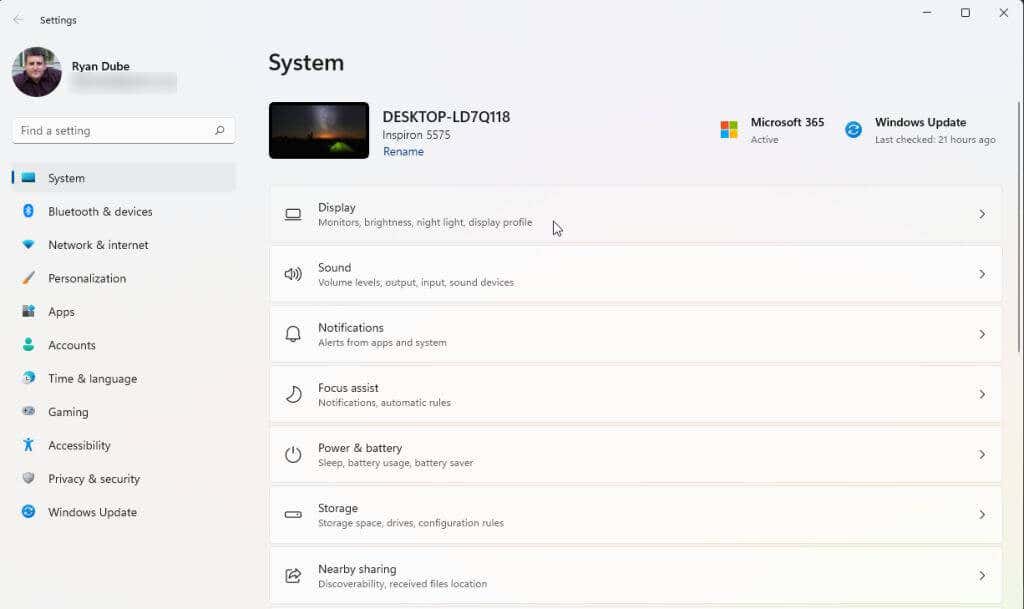
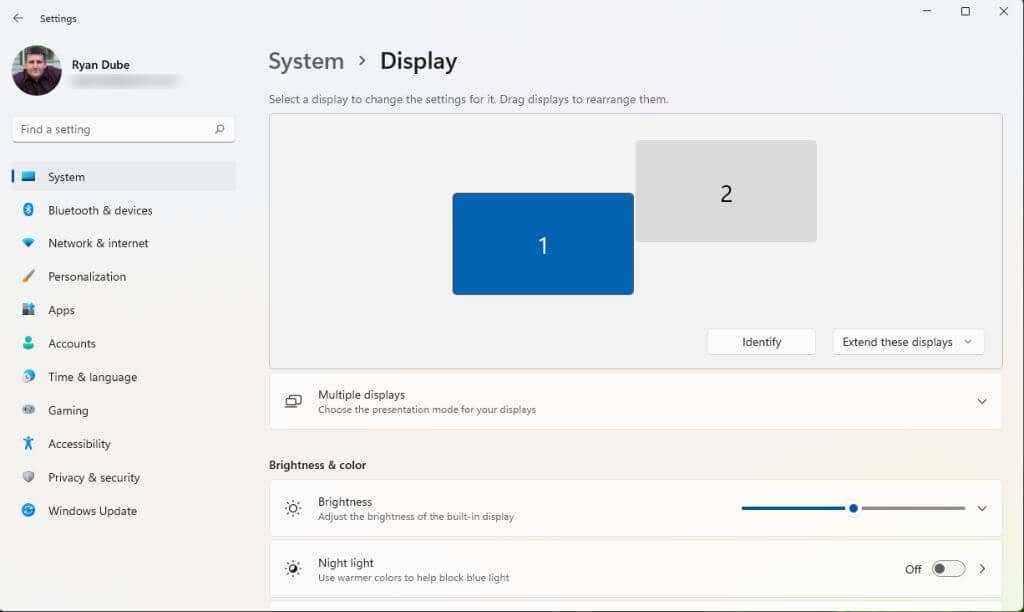
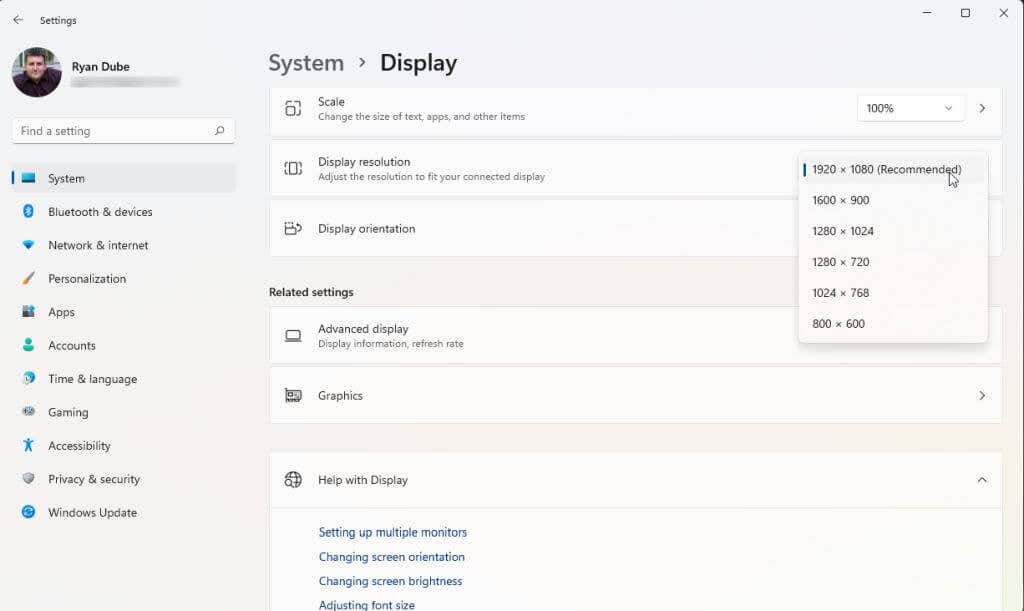
Ha két monitort használ, láthatja, hogy a másik monitor villog, és esetleg egy üzenetet kaphat, amely megkérdezi, hogy szeretné-e megtartani a jelenlegi felbontási beállításokat. Ha a másik monitor most megfelelően működik, válassza az Igenlehetőséget. Ellenkező esetben válassza a Nemlehetőséget, és próbálkozzon alacsonyabb felbontási beállításokkal, amíg meg nem találja a megfelelőt.
Ha minden más nem sikerül
Ha idáig eljutott, és továbbra is a hatótávolságon kívüli hibaüzenetet kapja, előfordulhat, hogy valamivel szélsőségesebb intézkedéseket kell tennie. A következő próbálkozás az indítsa újra, állítsa vissza, vagy távolítsa el és telepítse újra a grafikus illesztőprogramokat, minden lépésnél ellenőrizve, hogy sikerült-e megoldani a problémát. Vagy ha nemrég telepített egy Windows-frissítést vagy frissítette a grafikus illesztőprogramot, érdemes lehet állítsa vissza az illesztőprogramot egy korábbi verzióra.
Ha minden kipróbált monitoron megjelenik a hiba, és semmi sem működik, érdemes lehet vásároljon és telepítsen egy új grafikus kártyát és illesztőprogramot.
Végül, ha nemrég vásárolta ezt a monitort, és még mindig garanciális, vegye fel a kapcsolatot a gyártóval vagy azzal az üzlettel, ahol vásárolta, és kérjen cserét. Ha ez egy régebbi monitor, akkor érdemes lehet megválni tőle és a új monitor vásárlása -et csereként. Sokkal kevésbé valószínű, hogy a hatótávolságon kívüli hibát észleli egy újabb monitoron.
.