A „VAC nem tudta ellenőrizni a játékmenetet” hibaüzenetet kapod minden alkalommal, amikor megpróbálsz csatlakozni egy online Steam-játékhoz? Gyakran előfordul, hogy ez a hiba újra megjelenik, és megakadályozza, hogy a játékosok csatlakozzanak olyan partnerkereső játékokhoz, mint a Counter-Strike: Global Offensive. De szerencsére általában könnyen javítható.
Ebben a cikkben elmagyarázzuk, hogyan javíthatja ki ezt a hibát, hogy ismét visszatérhessen az online játékhoz.

Mit jelent a „VAC nem tudta ellenőrizni a játékmenetet”?
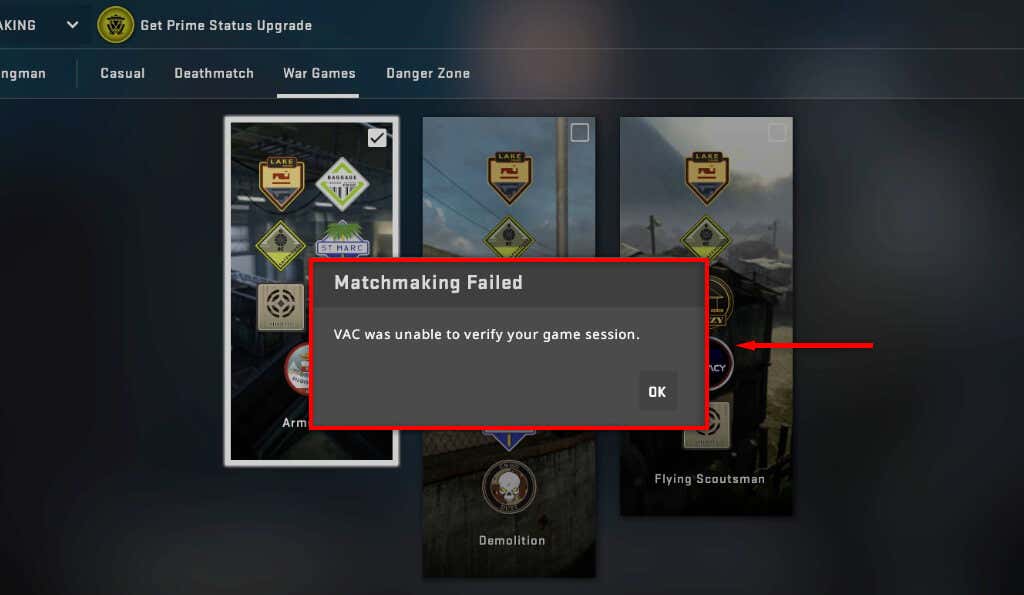
A VAC vagy a Valve Anti-Cheat egy szoftver, amelyet a Valve fejlesztett ki, hogy megakadályozza a csalókat népszerű játékaikon. Népszerűsége miatt ez a hiba leginkább a CS:GO játékosokat érinti, ami megakadályozza őket abban, hogy játékon belüli párkeresést találjanak.
A „VAC nem tudta ellenőrizni a játékmenetet” hiba azt jelenti, hogy a VAC-szoftver nem tudta biztosítani, hogy a játékfájljait ne manipulálják. Mivel a fájlok manipulálása azt jelezheti, hogy hackel, a játék nem engedi a játékot.
Ez a hiba azonban gyakran akkor is előfordul, ha nem telepített csalásokat, vagy nem módosította a játékfájlokat. Gyakran nem megfelelően telepített frissítés, sérült fájlok vagy véletlenszerű hiba után következik be.
7 módszer a „VAC nem tudta ellenőrizni a játékmenetet” kijavítására
Íme 7 módszer a frusztráló hiba kijavítására.
1. Gyors javítások
Ez a hiba gyakran megszűnik egy egyszerű újraindítással, ezért mielőtt a bonyolultabb megoldásokhoz kezdenénk, kezdjük a gyorsjavításokkal:
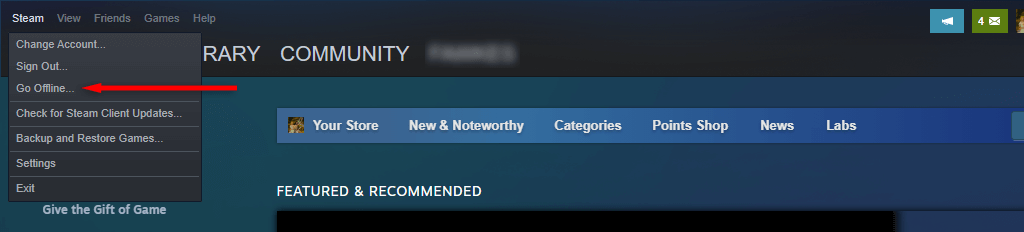
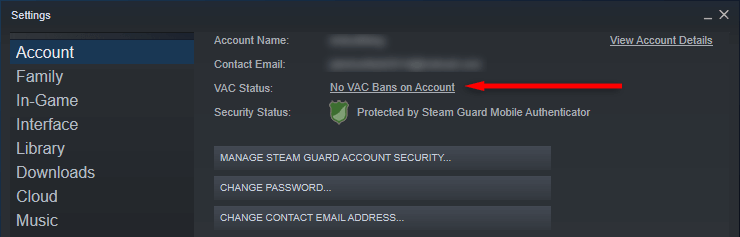
2. Futtassa a Steamet (és a játékot) rendszergazdaként
Ha a Steam valamilyen okból nem tud hozzáférni a játékfájljaidhoz, előfordulhat, hogy a játékmenet hibája jelenik meg. Ezt a hibát megkerülheti, ha a Steam klienst rendszergazdai módban futtatja. Ehhez kattintson a jobb gombbal a Steam ikonra, és válassza a Futtatás rendszergazdakéntlehetőséget.
Ezután futtassa a játékot rendszergazda módban is. Ehhez meg kell találnia az adott játék fájl elérési útját.
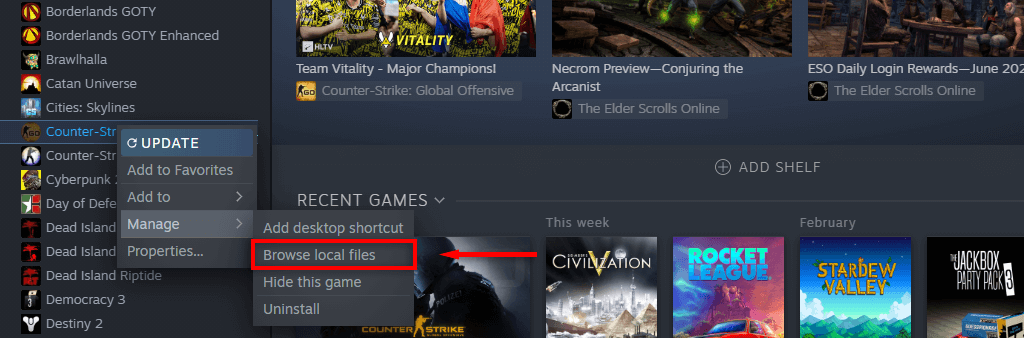
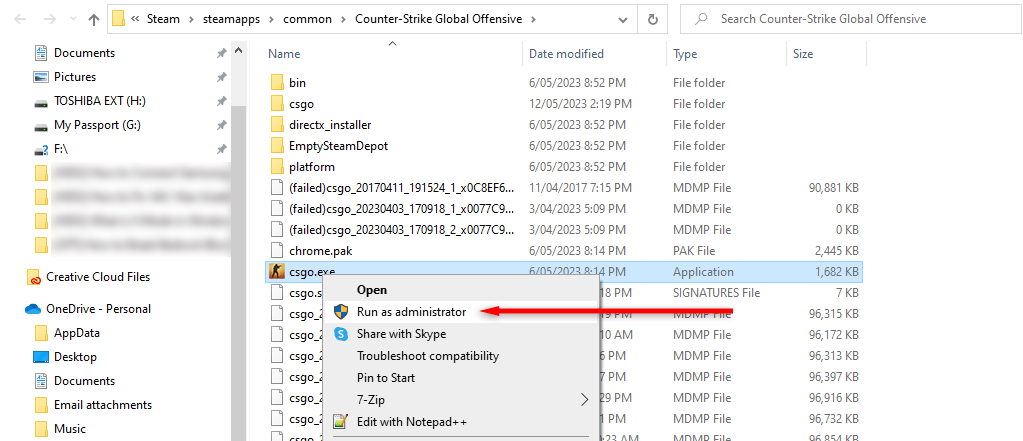
Ha ez megoldja a problémát, a Steam rendszergazdaként való futtatását kérheti. Ehhez kattintson a jobb gombbal az .exe fájlra, és válassza a Tulajdonságoklehetőséget. Itt lépjen a Kompatibilitáslapra, és győződjön meg arról, hogy a „Program futtatása rendszergazdaként” jelölőnégyzet be van jelölve.

3. Tiltsa le a víruskereső szoftvert
A víruskereső programok időnként megzavarhatják a Valve játékmenet ellenőrzési képességét. Ennek kizárásához ideiglenesen kapcsolja ki a víruskeresőt, és próbáljon meg újra belépni egy játékba.
A Windows Defender letiltása:
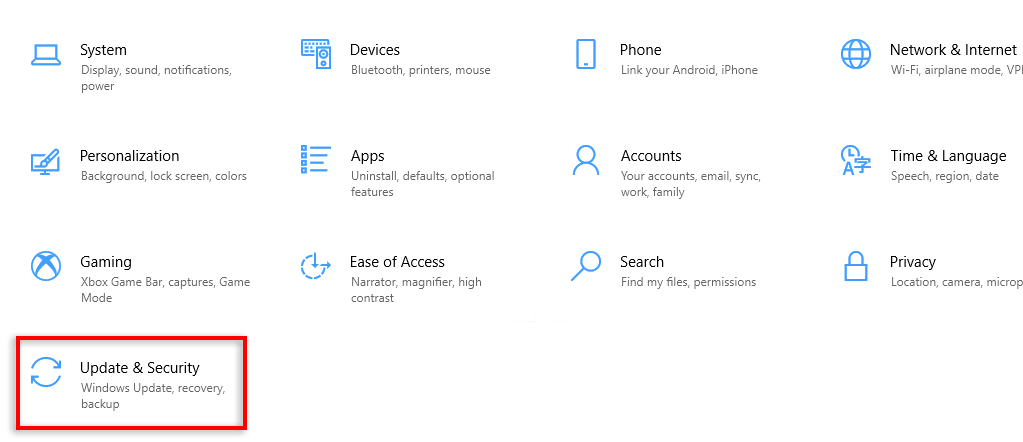


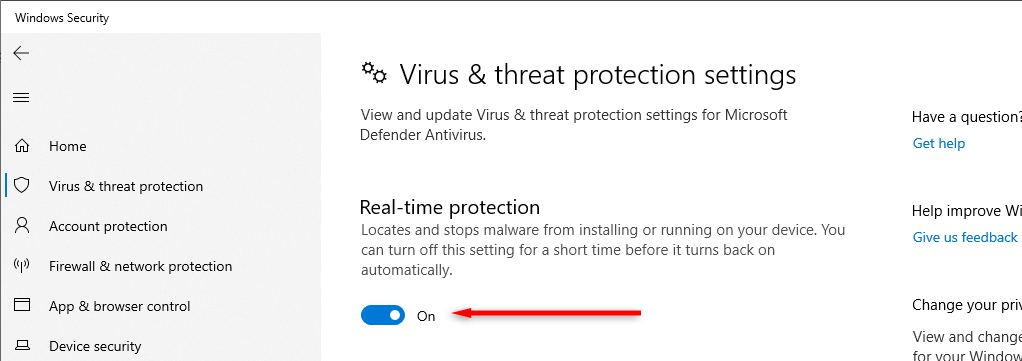
4. Ellenőrizze a játékfájlok sértetlenségét
A nem megfelelő fájltelepítés és a(z) játékletöltések alatti hibák a „VAC nem tudta ellenőrizni a játékmenetet” hibát okozhatja. Annak ellenőrzéséhez, hogy ez a probléma, ellenőriznie kell a játékfájlok sértetlenségét.
Ehhez tegye a következőket:
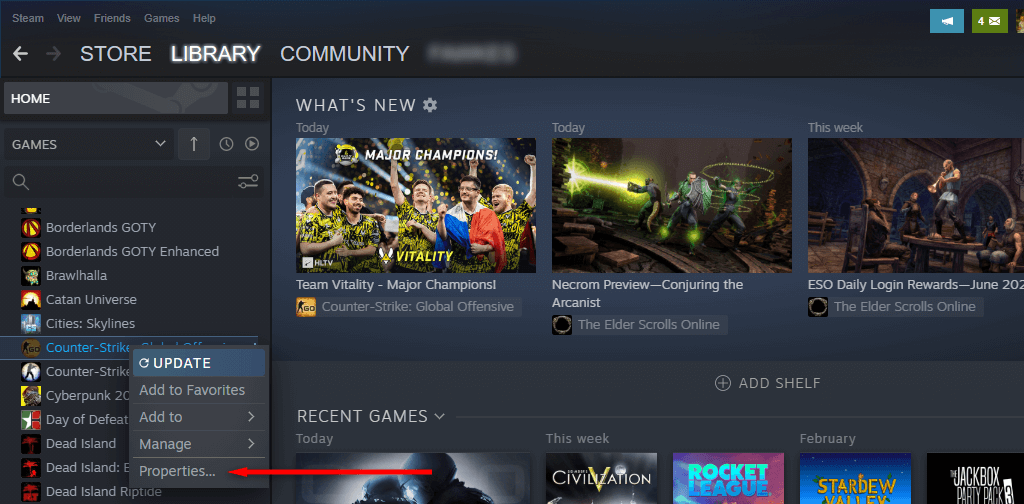

5. Javítsa meg a Steam Library mappát
A következő javítás a Steam Library javítása. Ehhez tegye a következőket:

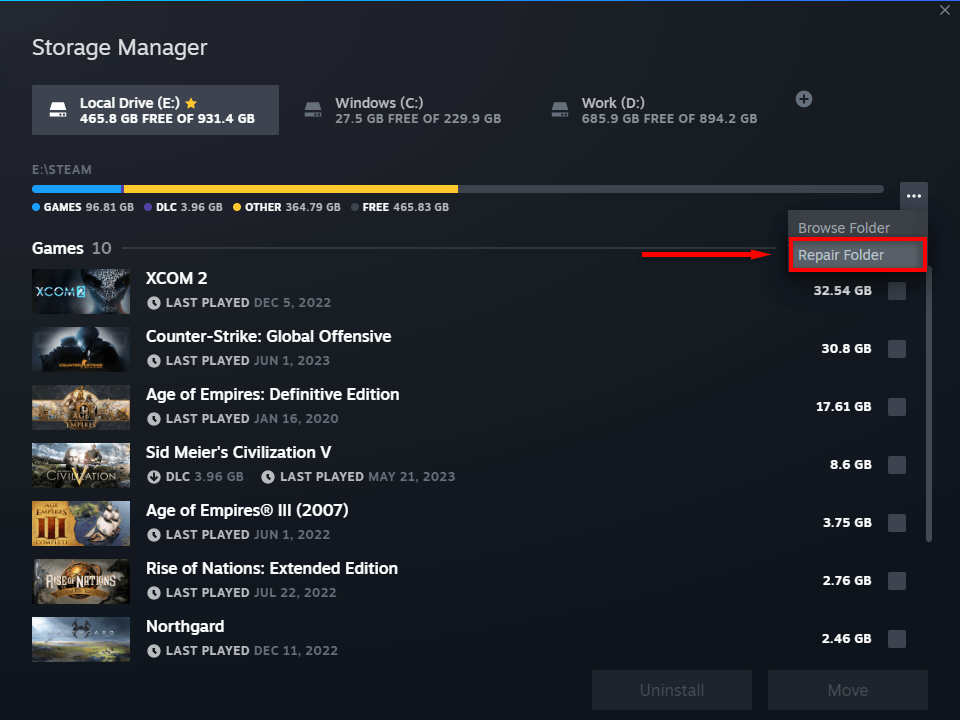
6. Javítsa meg a Steam szolgáltatást
Megpróbálhatja a Steam szolgáltatás javítását is. Ehhez tegye a következőket:
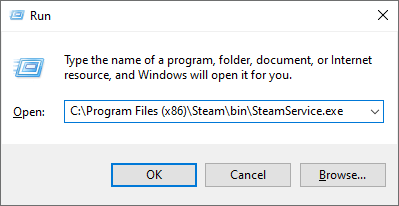 >
>7. Telepítse újra a Steam játékot (vagy magát a Steam-et)
Ha semmi más nem működött, a végső megoldás a problémákat okozó játék újratelepítése. A CS:GO újratelepítéséhez egyszerűen kattintson jobb gombbal a játékra a Steamben, és válassza az Eltávolításlehetőséget. Ezután kattintson újra a jobb gombbal, és válassza a Telepítéslehetőséget..
Ha ez nem működik, megpróbálhatja magát a Steam újratelepítését is.
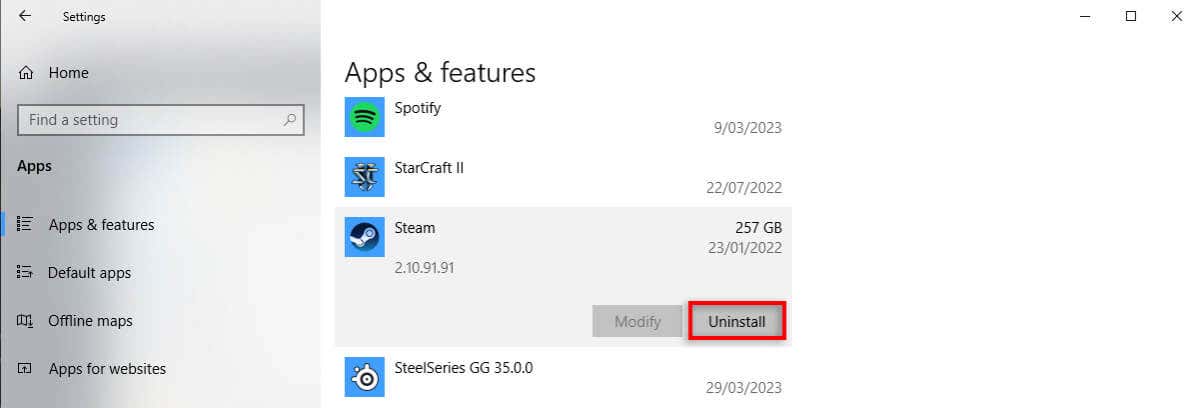
Vissza a játékhoz
Remélhetőleg ez a hibaelhárítási útmutató segített kijavítani a CS:GO VAC hibát, és visszatérhet a játékhoz. Míg a VAC ellenőrzési hibát gyakran könnyű kijavítani, néha a A Steam szerverek egyszerűen nem engednek be. Ha továbbra is sikertelen párkeresési hibákat kap, próbáljon meg egy másik eszközön játszani, vagy várja meg, amíg egy új frissítés kijavítja a hibát.
.