A Google Chrome „chrome-error://chromewebdata/” hibája elsőre ijesztőnek tűnhet, de a probléma könnyen kezelhető a böngészőben. A probléma megoldása érdekében itt-ott módosíthat néhány beállítást a böngészőben, és néhány változtatást végrehajthat a rendszeren. Íme az összes módja ennek.
Néhány ok, amiért nem tud hozzáférni a webhelyéhez a Chrome-ban, és hibaüzenetet kap, az lehet, hogy az internetes hivatkozás (URL) vagy a portszám hibás, a szerver nem működik, az A Chrome gyorsítótárazott fájljai pedig hibás , a böngészőbővítmények hibásan működnek, számítógépén rosszindulatú programfertőzött, vagy a Chrome-profilja sérült.

Győződjön meg arról, hogy a weblink (URL) és a portszám helyes.
Amikor „chrome-error://chromewebdata/” hibaüzenetet kap, először ellenőrizze, és győződjön meg arról, hogy a megadott webcím és portszám helyes. Érvénytelen URL és/vagy portszám esetén a Chrome a fenti hibaüzenetet jelenítheti meg.
Ha a webcím helyes, győződjön meg arról, hogy a portszám is helyes. Egyes szerverfunkciókhoz meghatározott portszámok használata szükséges, és érvényes számot kell használnia annak biztosításához, hogy a Chrome létre tudja hozni a kapcsolatot.
A megfelelő gazdagépnév és portszám megkereséséhez forduljon a szerver rendszergazdájához.
Győződjön meg arról, hogy webszervere működik, és működik
Miután meggyőződött arról, hogy a szerver URL-címe és portszáma helyes, győződjön meg arról, hogy a szerver működik és működik. Lehetséges, hogy a szerver leállást tapasztal, ami miatt a Chrome hibaüzenetet jelenít meg.
A szerver leállásának számos oka lehet. Ebben a forgatókönyvben vegye fel a kapcsolatot a szervercéggel, és ellenőrizze a szerver állapotát. Ha a szervere leállással szembesül, várja meg, amíg a cég kijavítja a problémát, és visszaállítja a szervert.
A Google Chrome webböngésző gyorsítótárazott tartalmának eltávolítása
A Chrome sérült gyorsítótára megnehezítheti a webhelyek elérését. A „chrome-error://chromewebdata/” hiba a Chrome hibás gyorsítótárának eredménye lehet. Ebben az esetben a törölje a böngésző gyorsítótárazott fájljait lehetőséggel megoldhatja a problémát.
A böngésző gyorsítótárának eltávolítása nem törli böngészési előzményeit, könyvjelzőit, jelszavait és egyéb, a böngészőjében elmentett adatait. A Chrome újra létrehozza a gyorsítótárat, miközben Ön ebben a böngészőben böngészik a webhelyeken..
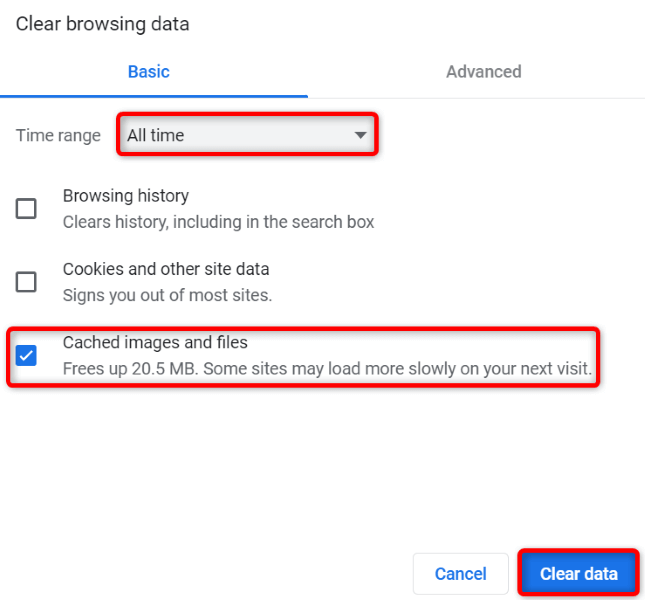
Javítsa ki Google Chrome-hibáját a bővítmények kikapcsolásával
A(z) különféle bővítmények a Chrome-ban telepítésével további funkciókat adhat böngészőjéhez. Lehetséges, hogy hibás bővítményt telepített, ami miatt a Chrome hibaüzenetet jelenít meg a webhelyek elérése közben.
Ebben az esetben kapcsolja ki az összes Chrome-bővítményt, majd engedélyezze egyszerre egy bővítményt, hogy megtalálja a tettest.
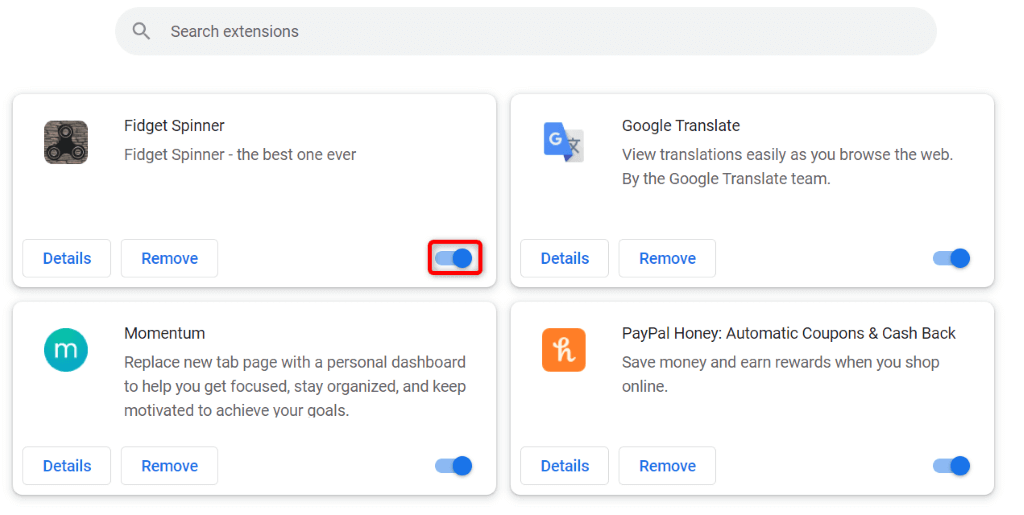
Futtasson vírus- és kártevő-ellenőrzést a számítógépén
A Chrome „chrome-error://chromewebdata/” hibáját a rendszerén lévő vírus vagy rosszindulatú program okozhatja. Lehet, hogy ezt a fenyegetést letöltött fájlból vagy más forrásból kapta, ami különféle problémákat okoz a számítógépén.
A vírusok és rosszindulatú programok elleni küzdelem egyik módja az, ha futtasson egy teljes víruskeresést keresi és távolítja el az összes fenyegetést a számítógépéről. Ehhez használhatja a Windows beépített Microsoft Defender Antivirus szoftverét.
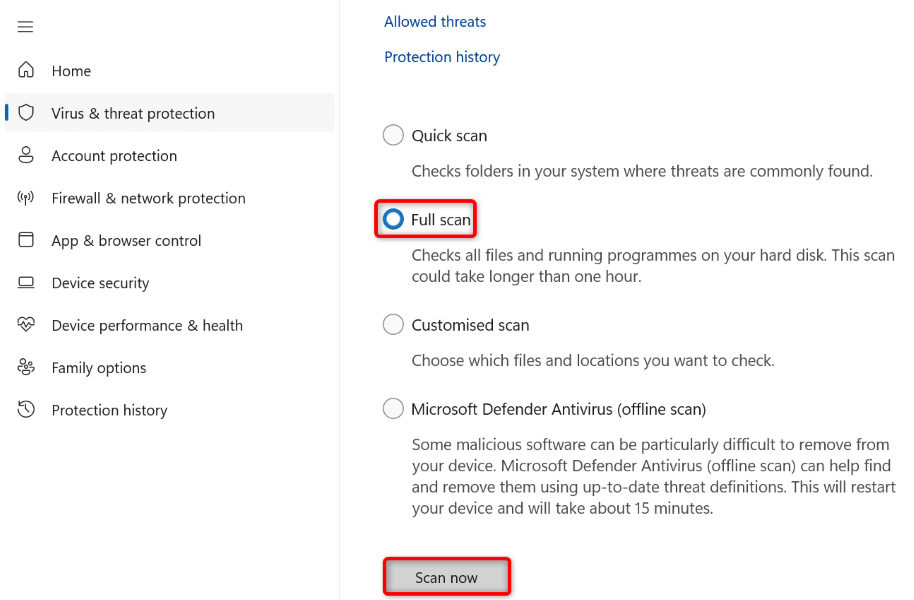
Frissítse a Google Chrome-ot
A Chrome régebbi alkalmazásverziója különféle problémákat okozhat, beleértve a „chrome-error://chromewebdata/” hibát. Ebben az esetben a frissítse böngészőjét a legújabb verzióra segítségével megoldhatja a problémát, amely számos hibajavítást tartalmaz.
A Chrome frissítése ingyenes és egyszerű, ennek módja a következő.
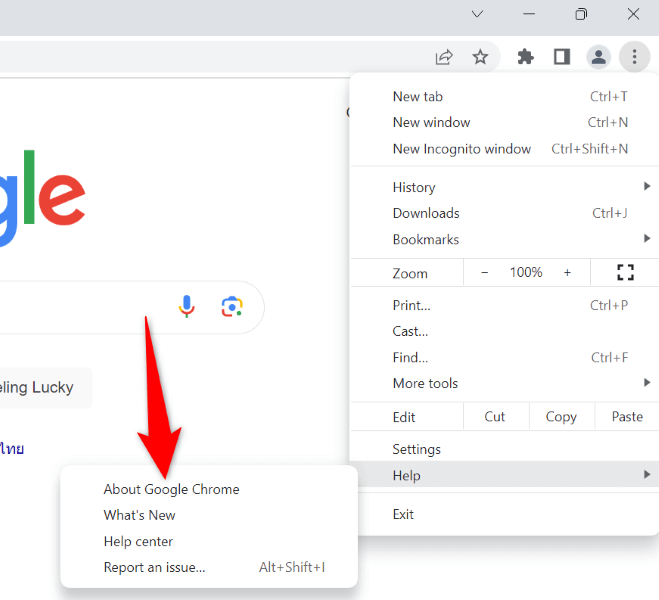
Új Chrome-profil létrehozása és használata
Ha a Chrome-hiba továbbra is fennáll, lehetséges, hogy böngészőprofilja sérült. A sérült profil különféle hibaüzenetekhez vezet, beleértve azt is, amelyet Ön tapasztal. Ebben az esetben a legjobb megoldás a új profil létrehozása és használata.
Meglévő Google-fiókját hozzáadja új profiljához, és átadja az összes szinkronizált tartalmat, például a könyvjelzőket és a jelszavakat.
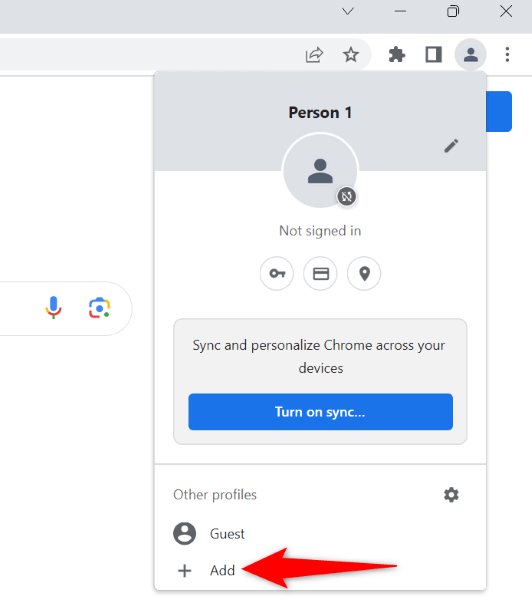
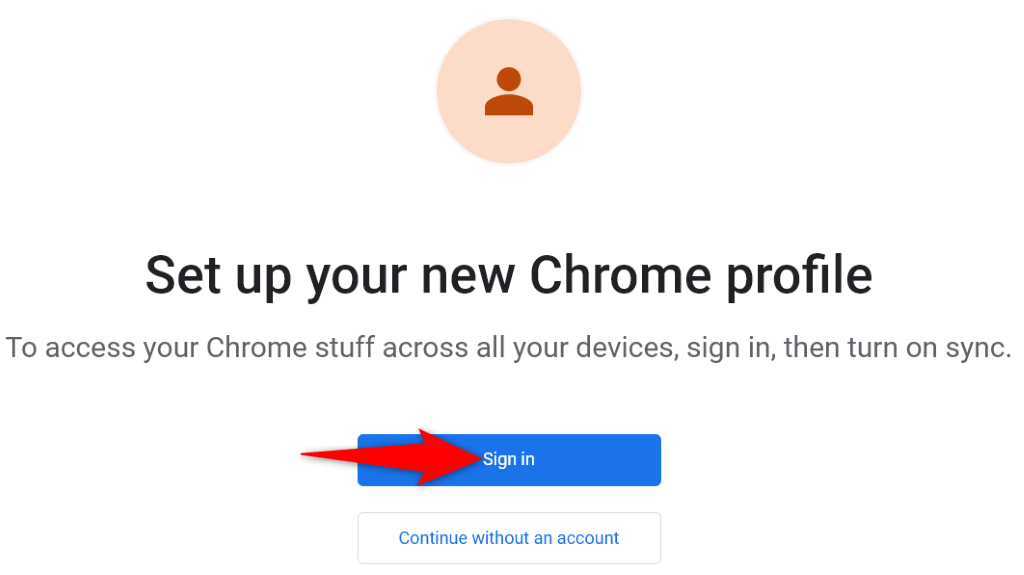
A Chrome beállításainak visszaállítása
Ha a „chrome-error://chromewebdata/” hiba továbbra sem szűnik meg, előfordulhat, hogy a Chrome böngészőbeállításai hibásak. Előfordulhat, hogy Ön vagy valaki más helytelenül konfigurálta ezeket a beállításokat, ezért a böngészője hibaüzenetet jelenít meg.
Ebben az esetben visszaállítja a Chrome-ot az alapértelmezett beállításokra -ig megoldhatja a problémát. Ezzel eltávolítja beállításait, parancsikonjait, bővítményeit, cookie-jait és webhelyadatait, de megtartja szinkronizált könyvjelzőit, előzményeit és jelszavait..
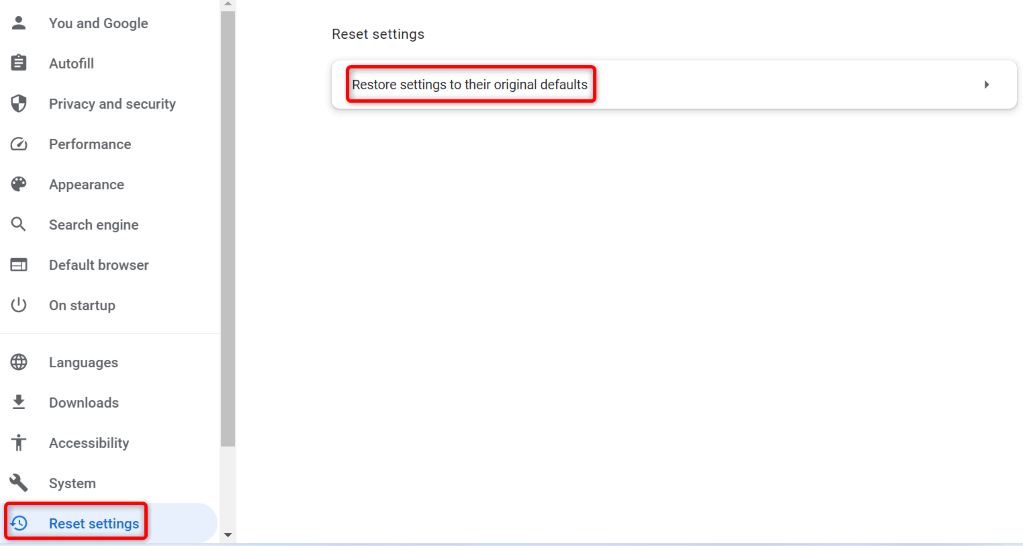
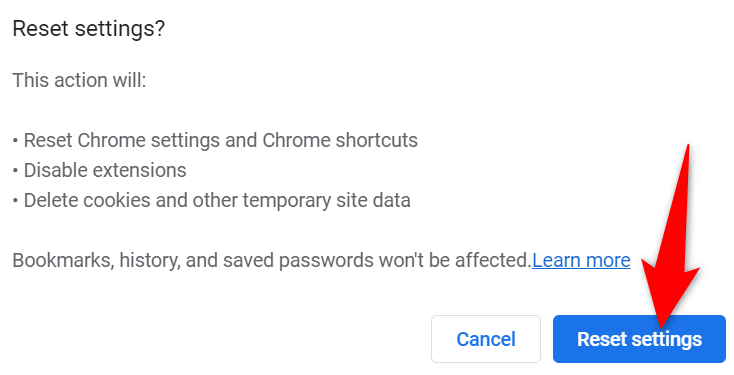
Távolítsa el és telepítse újra a Chrome-ot számítógépén
Ha a Chrome-hibája nem szűnik meg, akkor az utolsó lehetőség a böngésző törlése és újratelepítése a számítógépén. Ezzel eltávolítja az összes böngészőfájlt a számítógépéről, és kiküszöböli a fájlok által okozott problémákat.
AA Chrome eltávolítása eltávolítja a böngésző gyorsítótárát, a parancsikonokat, a bővítményeket, a cookie-kat és a webhelyadatokat, de megőrzi szinkronizált könyvjelzőit, előzményeit és jelszavait.
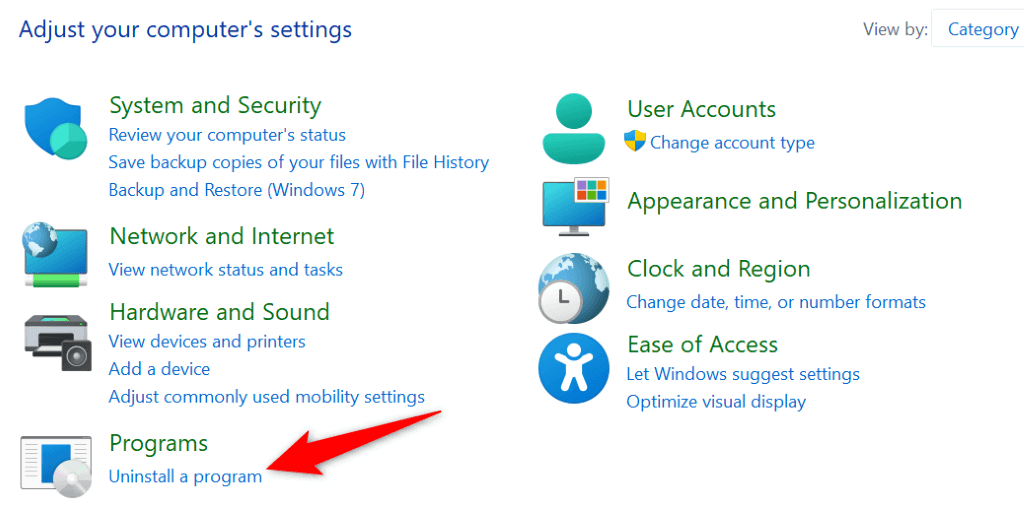
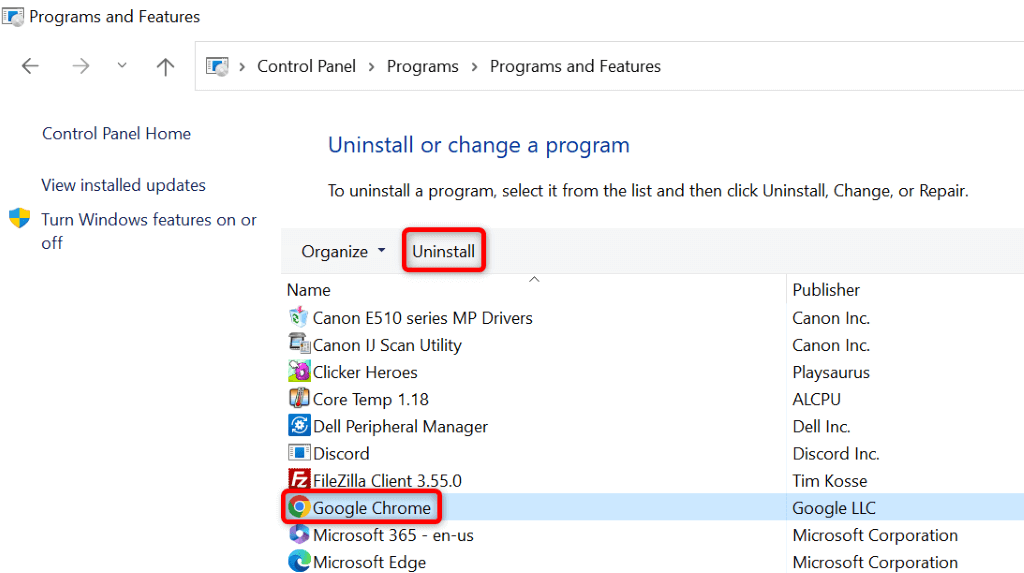
A Chrome internetes adathibáinak megoldása különféle módszerekkel
A Chrome „chrome-error://chromewebdata/” kétségtelenül frusztráló, de kezelni ezt a hibát különféle módszerekkel, a fent leírtak szerint. Miután elvégezte a szükséges módosításokat a hiba kijavításához, a probléma megszűnik, és kedvenc webböngészőjében elérheti az összes preferált webhelyet.
.