A Microsoft 2021. október 5-én tette elérhetővé a Windows 11 frissítését. Eddig sok felhasználó frissítette a Windows 10-et a frissítésen keresztül. A Microsoft azonban lassan bocsátotta ki a frissítést, így az útközben azonosítani tudta és kijavította azokat, mielőtt azok komolyabb problémákat okoznának.
Ha továbbra is a Windows 10 rendszert futtatja, és frissíteni szeretne, többféleképpen is megteheti anélkül, hogy meg kell várnia, amíg a Windows elküldi a frissítést. Tanuljuk meg, hogyan lehet ellenőrizni a Windows 11 frissítést, miért nem látja a frissítést, és mit tehet a frissítéshez, még akkor is, ha nem látja a lehetőséget.
Miért nem jelenik meg a Windows 11 frissítése
A következő lehetséges okok miatt nem jelenik meg a Windows 11 frissítés a számítógépén:
A leggyakoribb ok, amiért nem lát frissítést, az az, hogy még nem küldték ki a számítógépére. Mindaddig azonban, amíg számítógépe megfelel a minimális követelményeknek, időben megkapja.
Ha nem szeretne várni, van mód arra, hogy hamarabb megkapja a frissítést, de először meg kell győződnie arról, hogy számítógépe megfelel a Windows 11 minimális rendszerkövetelményeinek.
Az Ön számítógépe megfelel a Windows 11 rendszerkövetelményeinek
Kezdje azzal, hogy ellenőrizze, hogy számítógépe megfelel-e a minimális követelményeknek. Ezt a PC állapotellenőrző alkalmazással teheti meg.

Az alkalmazás megvizsgálja a számítógép műszaki adatait, és megállapítja, hogy képes-e futtatni a Windows 11 rendszert. Tegyük fel, hogy a számítógép egy vagy több összetevője nem felel meg a minimális követelményeknek. Ebben az esetben nem fog tudni frissíteni a Windows 11 rendszerre a szokásos módon (bár van erre megoldás)..
A legtöbb esetben úgy tűnik, hogy a TPM 2.0 és a biztonságos rendszerindítás követelménye miatt a számítógépek nem jogosultak a Windows 11 frissítésére. Ha számítógépe már rendelkezik TPM-mel és biztonságos rendszerindítással, engedélyezheti ezeket a BIOS-ból. A probléma egy régi CPU is lehet (a 8. generációs és magasabb Intel CPU-k támogatottak).
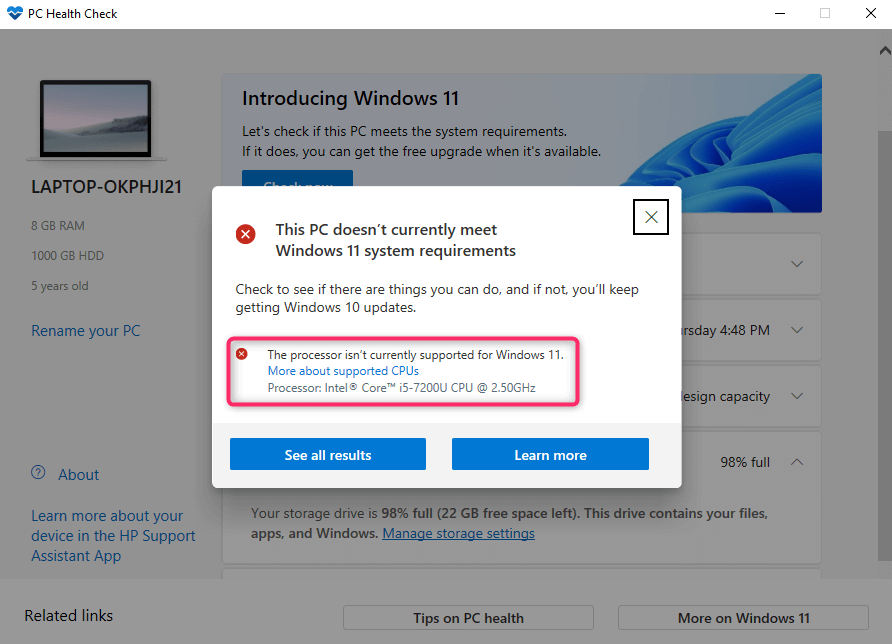
Hogyan lehet kijavítani, hogy a Windows 11 frissítés nem jelenik meg
Több javítási lehetőséggel próbálkozhat a probléma megoldására. Ha egyik sem működik, ne aggódjon, alternatív lehetőségeket is kínálunk.
Ellenőrizze, hogy a Windows Update szünetel-e
Ha ellenőrizte a kompatibilitást a PC állapotellenőrző alkalmazással, akkor ellenőriznie kell, hogy a Windows frissítései szünetelnek-e.
Az állapotot a Beállításokban ellenőrizheti.
Keresse meg a „beállítások” kifejezést a Start menüben, és nyomja meg az Enter billentyűt a Beállítások alkalmazás elindításához. Válassza felül a Windows Update elemet.
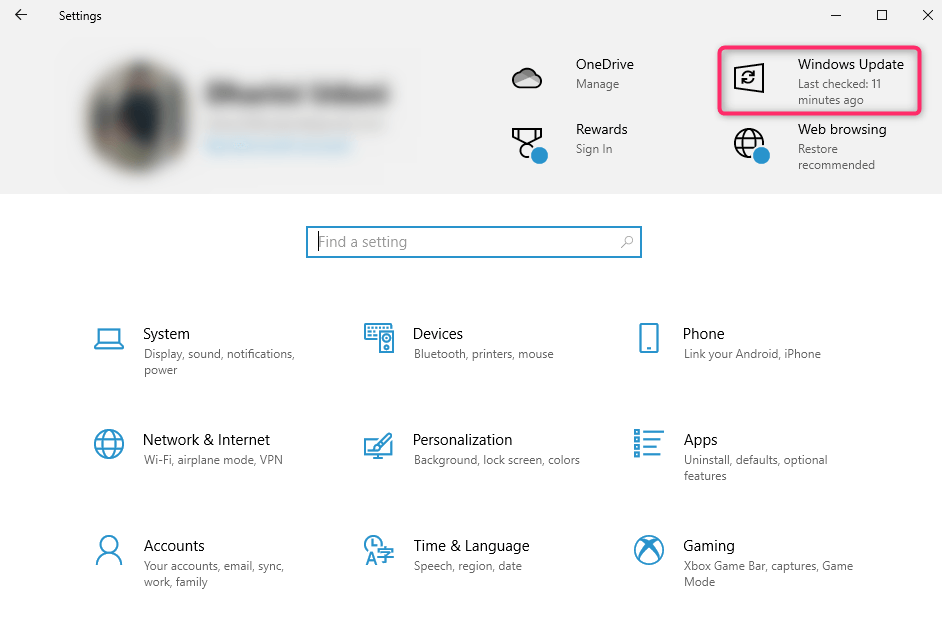
Ha a frissítések szünetelnek, megjelenik egy Frissítések folytatása gomb. Válassza ki a frissítések folytatásához, és ellenőrizze, hogy most már megjelenik-e a Windows 11 frissítés. Győződjön meg arról is, hogy internetkapcsolata megfelelően működik.
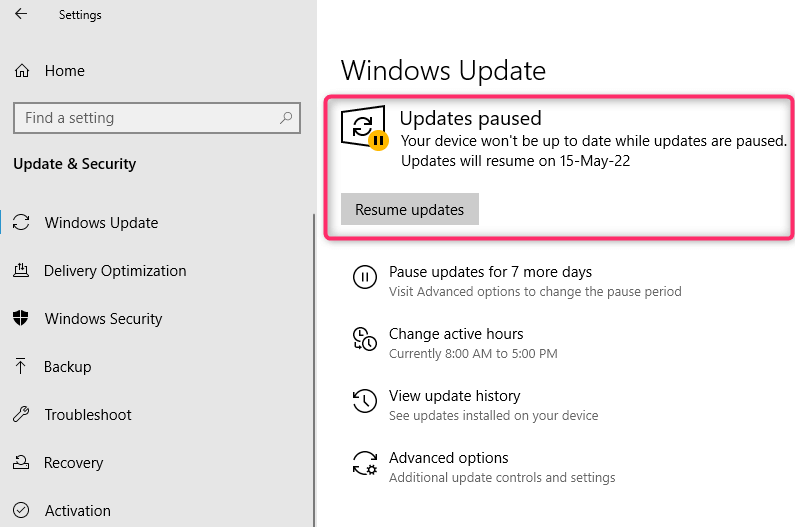
Használja a Windows Update hibaelhárítót
A Windows beépített hibaelhárítóval rendelkezik a Windows Update szolgáltatással kapcsolatos problémák megoldásához. Ha nem tudja megállapítani, mi okozza a problémákat a Windows Update szolgáltatással, futtassa a hibaelhárítót, és hagyja, hogy a Windows megpróbálja megtalálni és kijavítani a Windows 11 frissítési problémáját.

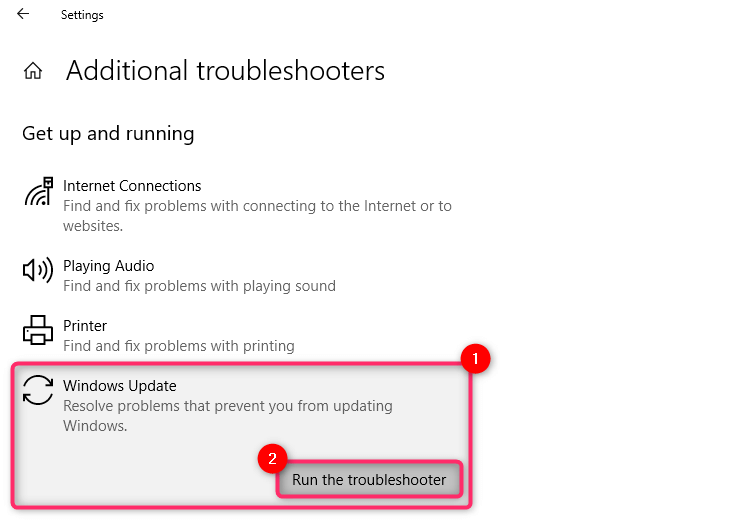
Hagyja, hogy a hibaelhárító befejezze a folyamatot. Megpróbálja kijavítani az útközben talált problémákat, és a végén tájékoztatja Önt a talált és kijavított problémákról.
Ideiglenes fájlok törlése a megszakított Windows 11 letöltésből
.Ha elkezdi letölteni a Windows 11-et, és hibát észlel, amely megszakítja a letöltést, előfordulhat, hogy nem látja újra a Windows 11 letöltésének lehetőségét. Ennek az az oka, hogy a sérült ideiglenes fájlok továbbra is a rendszeren vannak.
Ezeket a fájlokat újraindítással törölheti. Az újraindítás után térjen vissza a Windows Update oldalra, és nézze meg, hogy van-e lehetősége letölteni a Windows 11-et.
Lehet, hogy megpróbálhatja törölni a SoftwareDistribution mappát is.
A Windows Update ideiglenesen a SoftwareDistribution mappában tárolja a letöltött fájlokat. Ha problémái vannak a Windows frissítése során, előfordulhat, hogy a mappa törlése működni fog. A törlés után a Windows automatikusan újra létrehozza a mappát, így a mappa törlése semmilyen módon nem károsítja a számítógépet.
A SoftwareDistribution mappát a C:\Windows mappában találja, feltéve, hogy a Windows telepítve van a C meghajtóra. Válassza ki a mappát, és nyomja meg a Shift + Del , majd az Enter billentyűket a mappa törléséhez.
Használja a Windows 11 Telepítési Asszisztenst
Nem kell megvárnia, amíg a Microsoft kiadja a frissítést, ha azonnal szeretné telepíteni a Windows-t.
Menjen a A Microsoft weboldala oldalra, és töltse le a Windows 11 Installation Assistant alkalmazást.
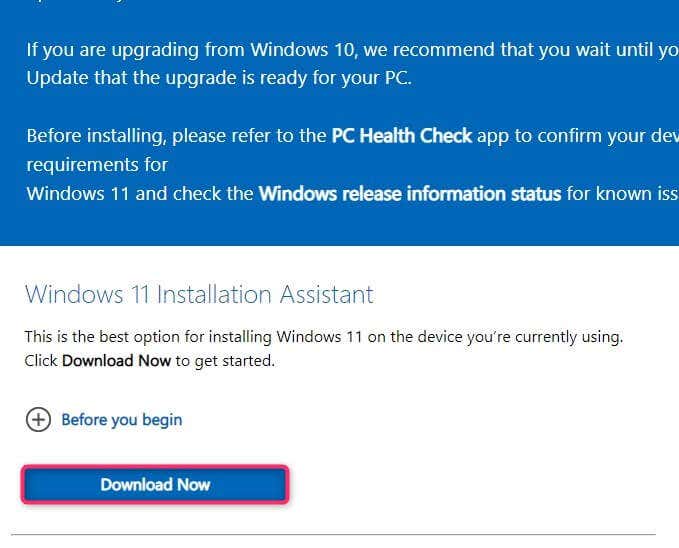
Nézze meg a a Windows 11 Installation Assistant segítségével címen található útmutatónkat, ahol megtudhatja, hogyan telepítheti a Windows-t anélkül, hogy a frissítésre várna.
Használja a Windows 11 Media Creation Tool eszközt
A Windows telepítésének másik módja a frissítés megvárása nélkül a Windows 11 Media Creation Tool használatával.
A töltse le a médiakészítő eszközt és a A Microsoft weboldala lehetőség, az ISO-kód írása az eszközre telepítési adathordozó létrehozásához, és a szokásos módon telepítheti a Windows rendszert.
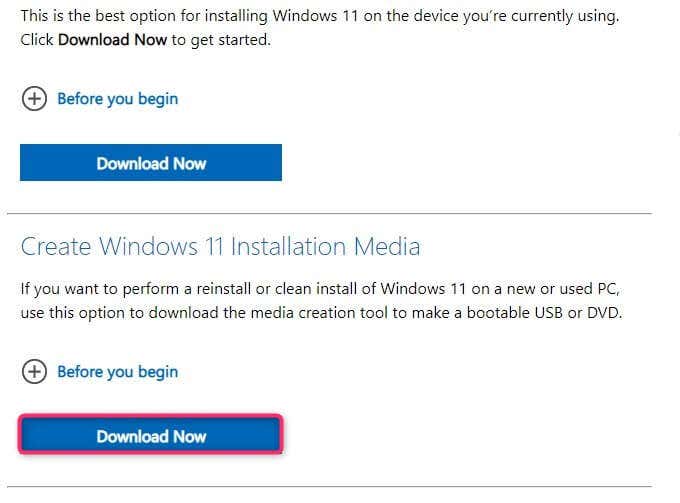
Van egy útmutatónk indítható eszköz létrehozása és a Windows telepítése számára, amelyet érdemes lehet megnézni.
Szánj egy kis időt
Végül a Microsoft bevezetia Windows 11 rendszert az összes kompatibilis, Windows 10 rendszert futtató számítógépen. Ha nem szeretne manuálisan haladni, várja meg az ingyenes frissítést. Ha a számítógép készen áll a frissítésre, a tálcán megjelenik egy Windows Update értesítés.
Ideközben továbbra is kap biztonsági frissítéseket a Windows 10 rendszerhez. A Windows 11 rendszert is használni fogja, miután számos rendszeren tesztelték, és sok hibát kijavítottak..
Regisztráljon a Windows Insider programba
Ha mégsem kapta meg a Windows 11 frissítését annak ellenére, hogy megfelel az összes rendszerkövetelménynek, regisztráljon a Windows Insider programra.
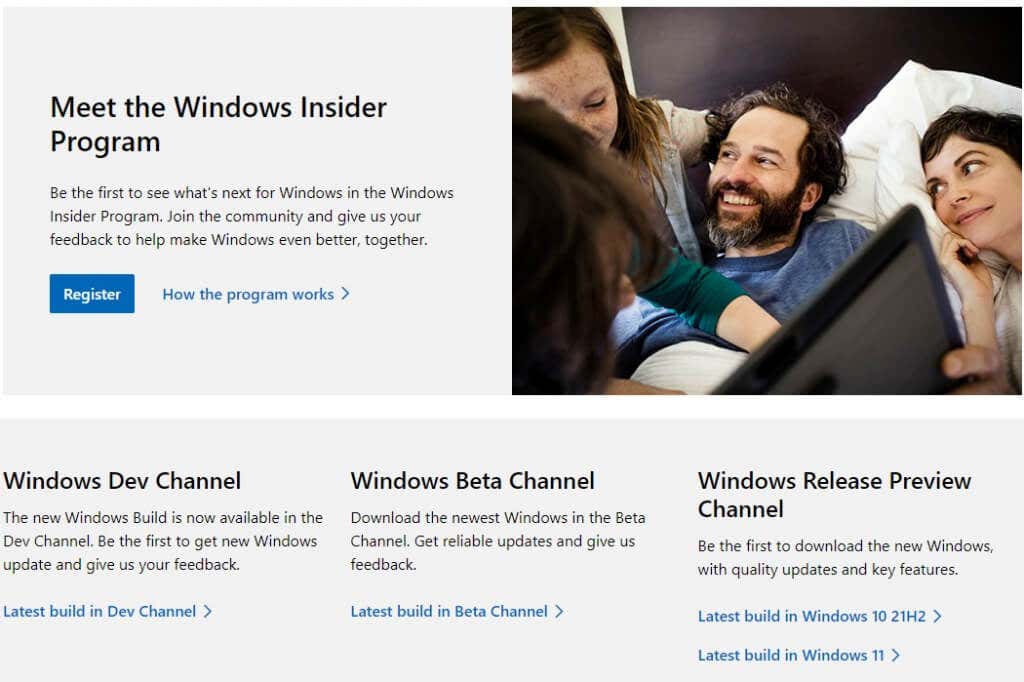
Ne feledje, hogy a bennfentes előnézetben problémák lesznek. Az Insider Preview célja, hogy felhasználói visszajelzéseket gyűjtsön, mielőtt az operációs rendszert elérhetővé tennék a nyilvánosság számára. Akkor is telepítse az Insider Preview-t, ha nem felel meg a minimális rendszerkövetelményeknek.
A Windows 11 tiszta telepítése DVD-ről
A tiszta telepítés törli a meglévő Windows 10 telepítését. Tehát, ha helyet szeretne szabadítani a merevlemezén, a Windows tiszta példányának telepítésekor formázhatja azt.
Ha továbbra is használni szeretné a Windows 10 rendszert, kettős rendszerindítást is végezhet a Windows 10 és 11 rendszeren. Ha azonban továbbra is a Windows 10 rendszert szeretné használni, ne formázza a meghajtót, amelyre telepítve van.
Mindenesetre kezdje a Windows 11 ISO letöltésével. Ezután írd ki DVD-re vagy hozzon létre egy rendszerindító USB-meghajtót.
Indítsa el a File Explorer programot, lépjen be a DVD-meghajtóba, és kattintson duplán a setup.exe fájlra.

Ezután kövesse a képernyőn megjelenő utasításokat.
Indítás közben elindíthatja a DVD-t. Kapcsolja ki a számítógépet, és amikor újraindítja, megjelenik egy üzenet, amely megkérdezi, hogy CD-ről vagy DVD-ről kíván-e bootolni. Miután belépett a telepítésbe, csak a telepítővarázsló utasításait kell követnie.
Windows 11 frissítés telepítve
Remélhetőleg a fenti módszerek közül legalább egyet tudott használni a Windows 11-re való frissítéshez. Vegye figyelembe, hogy a Windows 11 frissítését nem tudja eltávolítani, mint a többi frissítést, de továbbra is visszaválthat a Windows 10-re, amikor szüksége van rá. .
.