A Windows 11 tiszta telepítésének legjobb módja a rendszerindító USB-meghajtó. De egy flash meghajtó beállítása a szükséges fájlokkal, nem is beszélve arról, hogy a számítógépet indítja el, és a semmiből állítsa be a Microsoft legújabb operációs rendszerét, ijesztő lehet. Szerencsére az eljárás nem olyan nehéz, mint amilyennek látszik.
Az alábbi utasítások végigvezetik Önt mindenen, amit tudni szeretne a Windows 11 rendszerindító USB-meghajtóról történő telepítéséről.
Hogyan hozzunk létre rendszerindító Windows 11 USB-meghajtót
Lehetőség van rendszerindító Windows 11 USB-meghajtó létrehozására a Microsoft Media Creation Tool segítségével. Az USB-meghajtó megfelelő formátumú formázásától a Windows 11 telepítőjébe való rendszerindításhoz szükséges fájlok letöltéséig és beállításáig mindent kezel.
De mielőtt elkezdené, a következőkre van szüksége:
1. Nyissa meg a Microsoft Töltse le a Windows 11-et oldalát. Ezután görgessen le a Windows 11 telepítési adathordozó létrehozása szakaszig, és válassza a Letöltés most lehetőséget a Media Creation Tool letöltéséhez.

2. Futtassa a letöltött MediaCreationToolW11.exe fájlt a Media Creation Tool elindításához. Nem kell telepítenie, de rendszergazdai jogosultságokat kell biztosítania.

3. Válassza az Elfogadás lehetőséget a Microsoft szoftverlicenc feltételeinek elfogadásához.

4. Adja meg a nyelvet (pl. Egyesült Államok) és a kiadást (Windows 11).
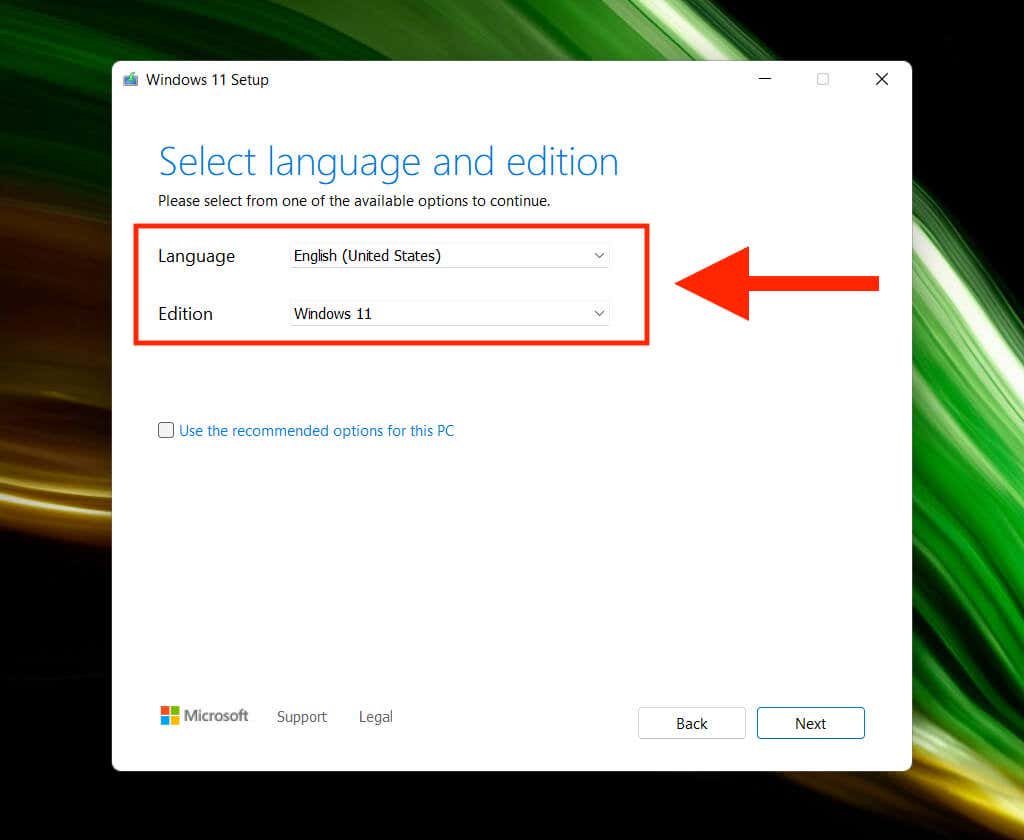
5. Csatlakoztassa az USB-meghajtót, és válassza az USB flash meghajtó melletti választógombot.
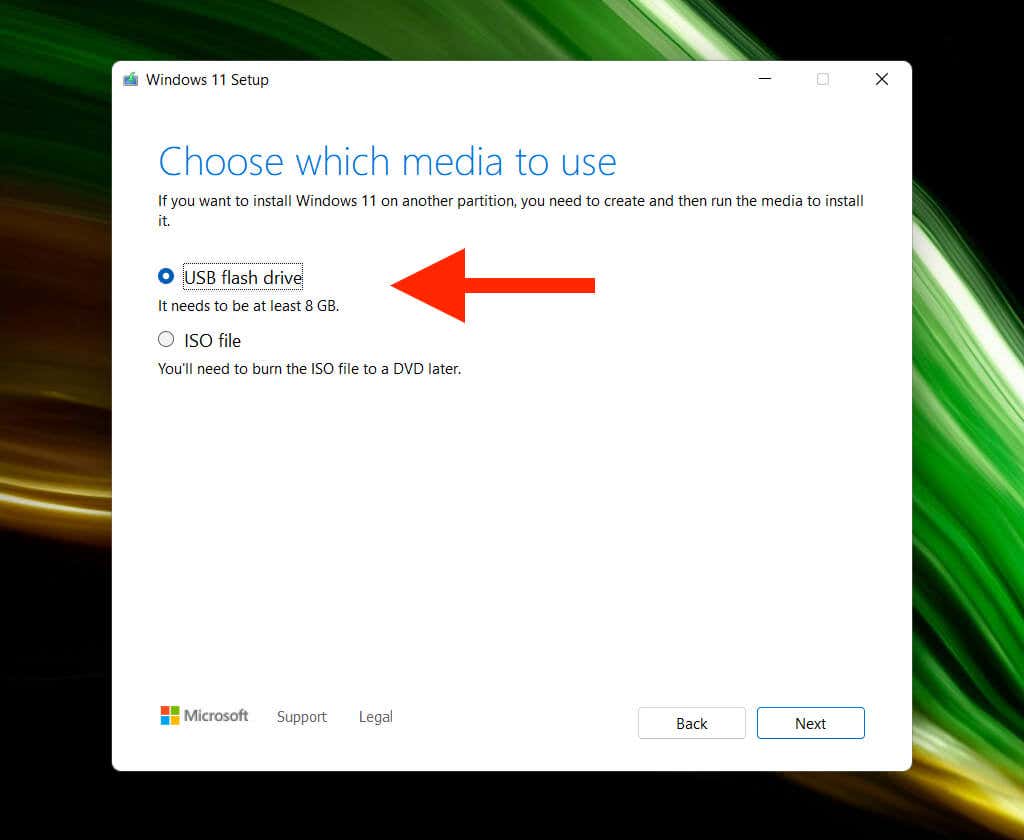
6. Válassza ki a megfelelő USB flash meghajtót a Cserélhető meghajtók alatti listából.
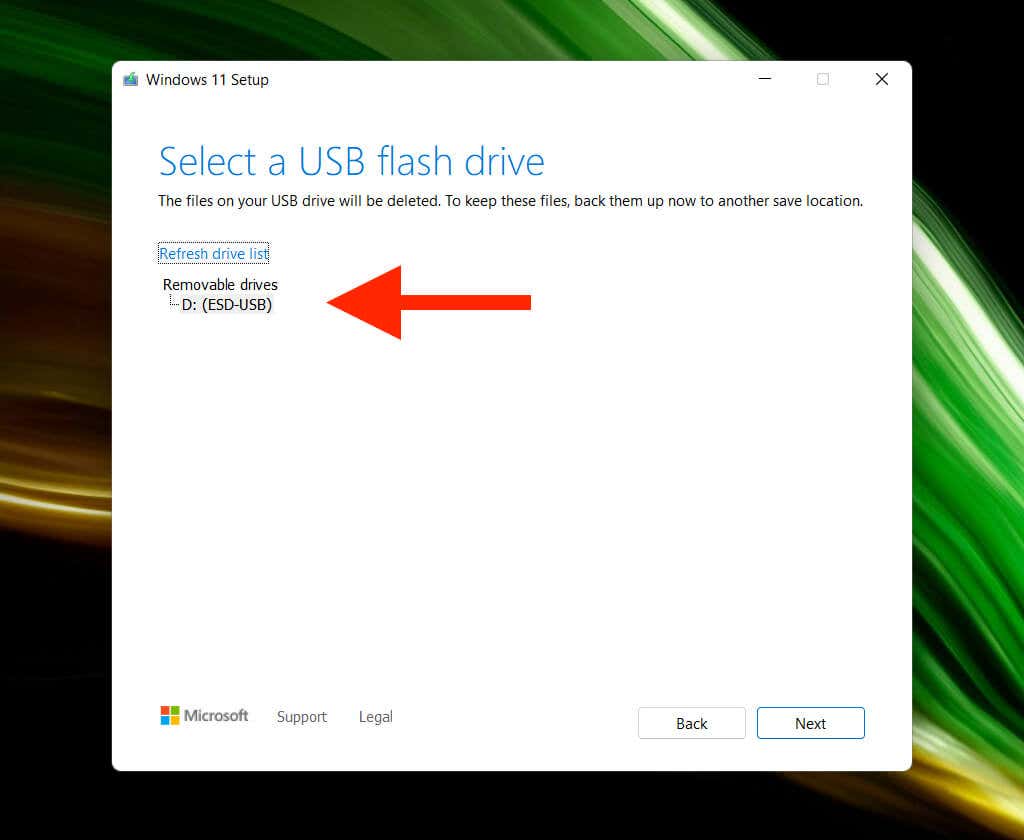
Figyelem: A Media Creation Tool véglegesen törli az USB-meghajtón lévő összes adatot. Ha még nem tette meg, készítsen biztonsági másolatot, mielőtt kiválasztja a Tovább lehetőséget.
7. Várja meg, amíg a Media Creation Tool letölti és beállítja az USB-meghajtót. Az internetkapcsolat sebességétől függően ez akár egy órát is igénybe vehet (vagy még tovább)..

8. Válassza a Befejezés lehetőséget. Az USB-meghajtó készen áll a Windows 11 telepítésére. Ha a Windows 11-et egy másik számítógépre tervezi telepíteni, válassza le.

Megjegyzés: Hozzon létre egy indítható Windows 11 USB-t Macen is lehet. Mindazonáltal megoldásra kell hagyatkoznia, mivel a Media Creation Tool valóban fut macOS rendszeren.
A Windows 11 telepítése rendszerindító USB-meghajtó használatával
A Windows 11 előírja a szigorú rendszerkövetelmények szolgáltatást, például a TPM (Trusted Platform Module) 2.0 támogatását. Tehát, hacsak nem egy viszonylag friss asztali vagy laptopmodellre tervezi telepíteni, a Microsoft PC állapotfelmérés alkalmazásának használatával meg kell győződnie arról, hogy a számítógép Windows 11-kompatibilis.
Feltéve, hogy számítógépe megfelel a Windows 11 rendszerkövetelményeinek, a következő lépés a legbonyolultabb rész a számítógép rendszerindítás-kezelőjének elérése. Ez abból áll, hogy a számítógép indításakor meg kell nyomni a megfelelő billentyűt, például F2 , F9 vagy F12 . A legjobb, ha a számítógép gyártójánál érdeklődik a pontos kulcsért. Például megnyithatja a Boot Manager alkalmazást Acer laptopokon az F9 billentyű lenyomásával.
Miután meghívta a Boot Managert, használja a Fel és Le nyílbillentyűket az USB-meghajtó kiválasztásához, majd nyomja meg az Enter billentyűt a boot belőle. Ha gondjai vannak a hozzáféréssel, akkor elérje az UEFI-t, és módosítsa a rendszerindítási sorrendet.
Az USB-meghajtóról történő rendszerindítás után a Windows 11 telepítőképernyőjének kell megjelennie. Hajtsa végre az alábbi lépéseket a Windows 11 telepítéséhez.
1. Adja meg a nyelvet, az időt és az aktuális formátumot, valamint a billentyűzetet vagy a beviteli módot, majd válassza a Tovább lehetőséget.

2. Válassza a Telepítés most lehetőséget.
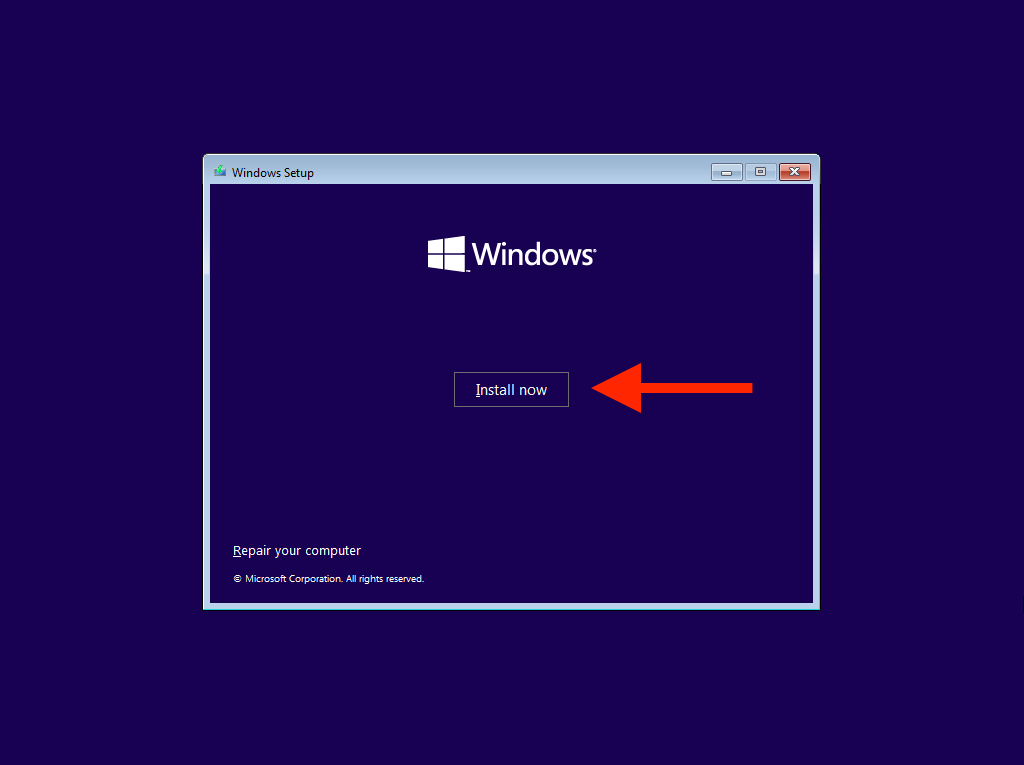
3. Adja meg Windows termékkulcsát, és válassza a Tovább lehetőséget. Ha még nem rendelkezik ilyennel, vagy később szeretné aktiválni a Windows 11-et, válassza a Nincs termékkulcsom lehetőséget.
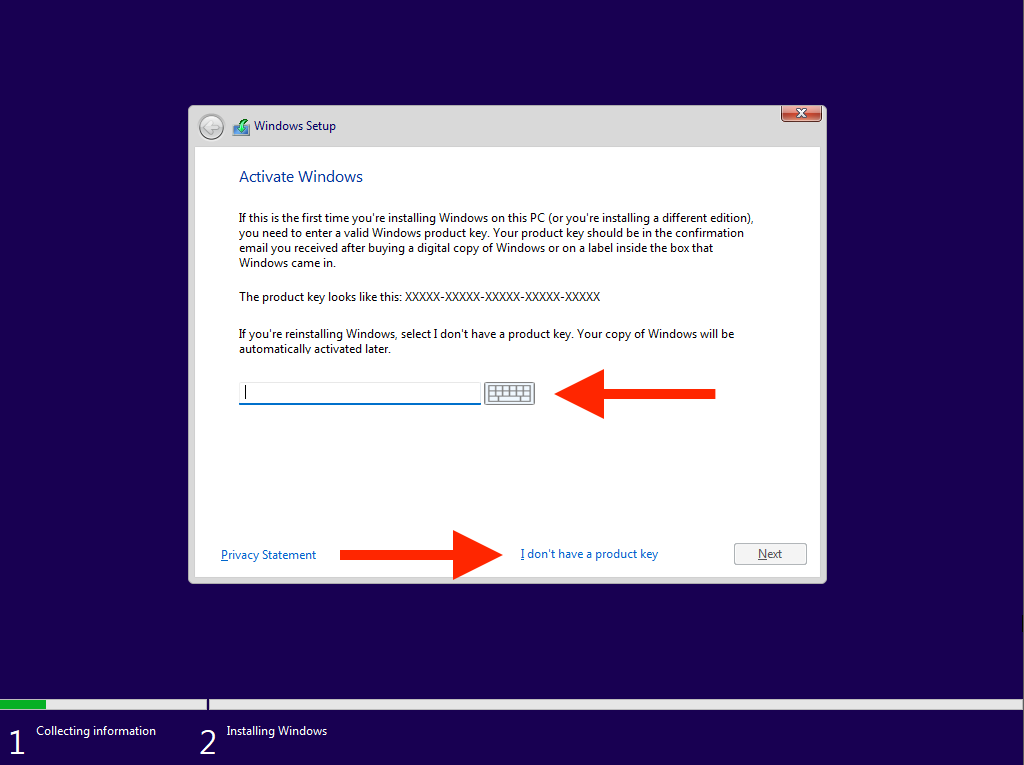
4. Válassza ki a telepíteni kívánt operációs rendszer verzióját – például Windows 11 Home vagy Windows 11 Pro . Győződjön meg arról, hogy megegyezik a Windows 11 licencével.
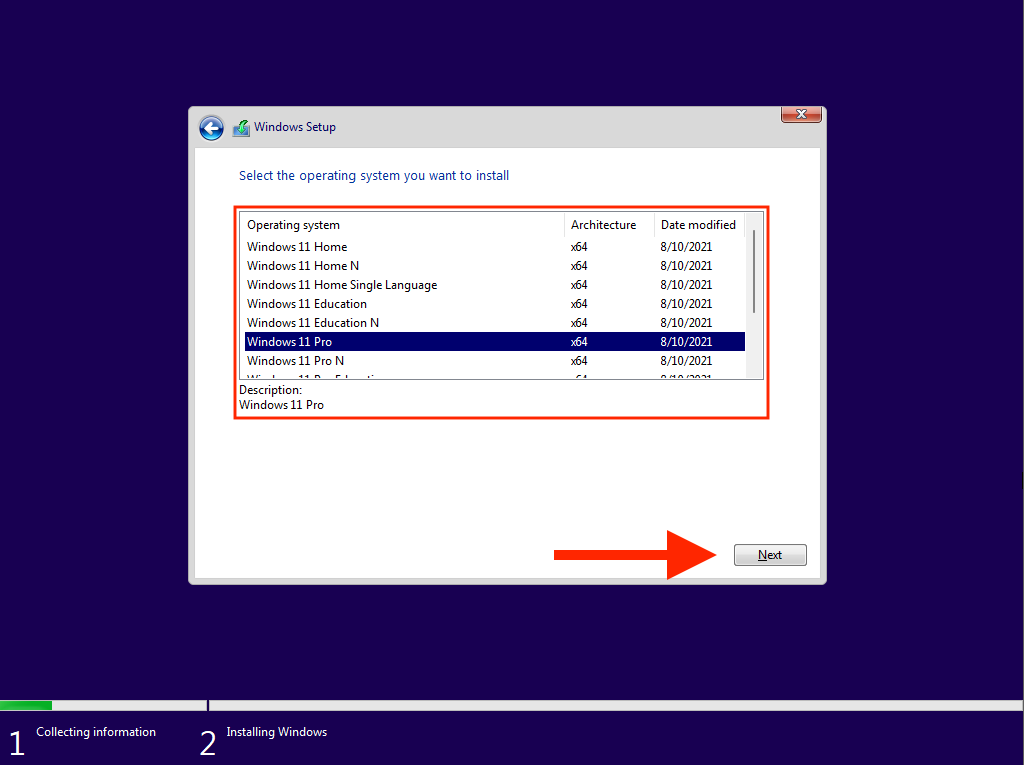
5. Fogadja el a Microsoft szoftverlicenc feltételeit, és válassza a Tovább lehetőséget.

6. Válassza az Egyéni feliratú lehetőséget a Windows 11 tiszta telepítéséhez. Ha frissíteni szeretne az operációs rendszer korábbi iterációjáról, miközben megőrzi adatait, válassza a Frissítés lehetőséget. p>.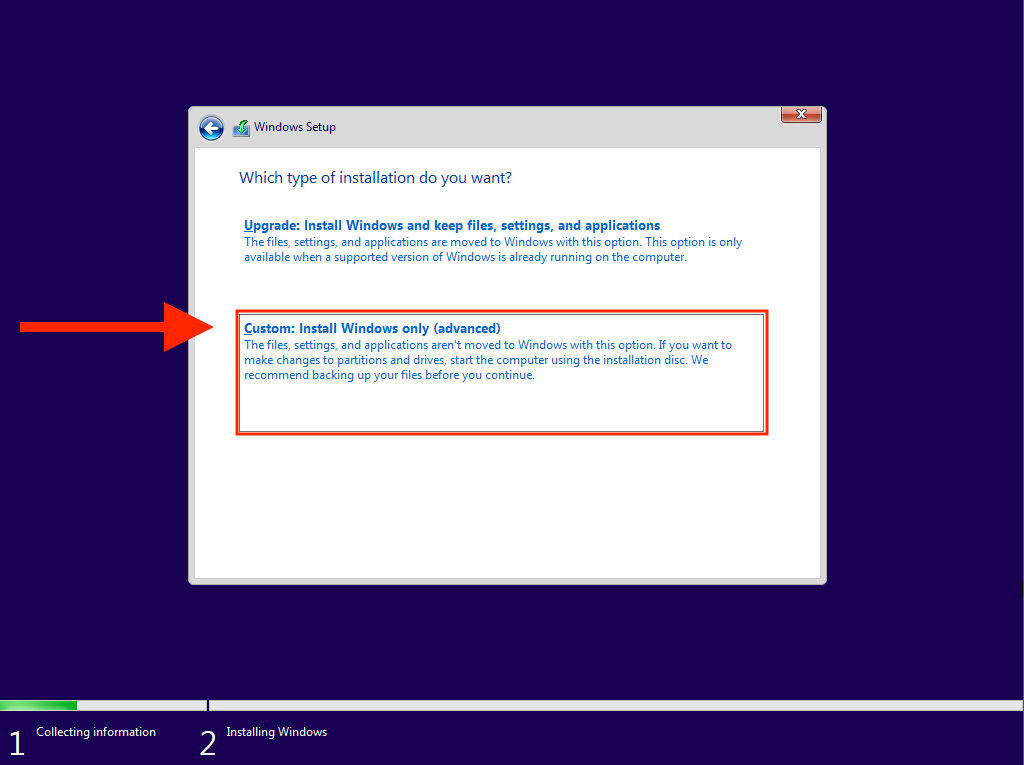
7. Válassza ki azt a meghajtót vagy partíciót, amelyre telepíteni szeretné a Windows 11 rendszert, majd kattintson a Tovább gombra. Ha a fenti lépésben a tiszta telepítés mellett dönt, a meghajtón vagy partíción lévő összes adat elveszik.
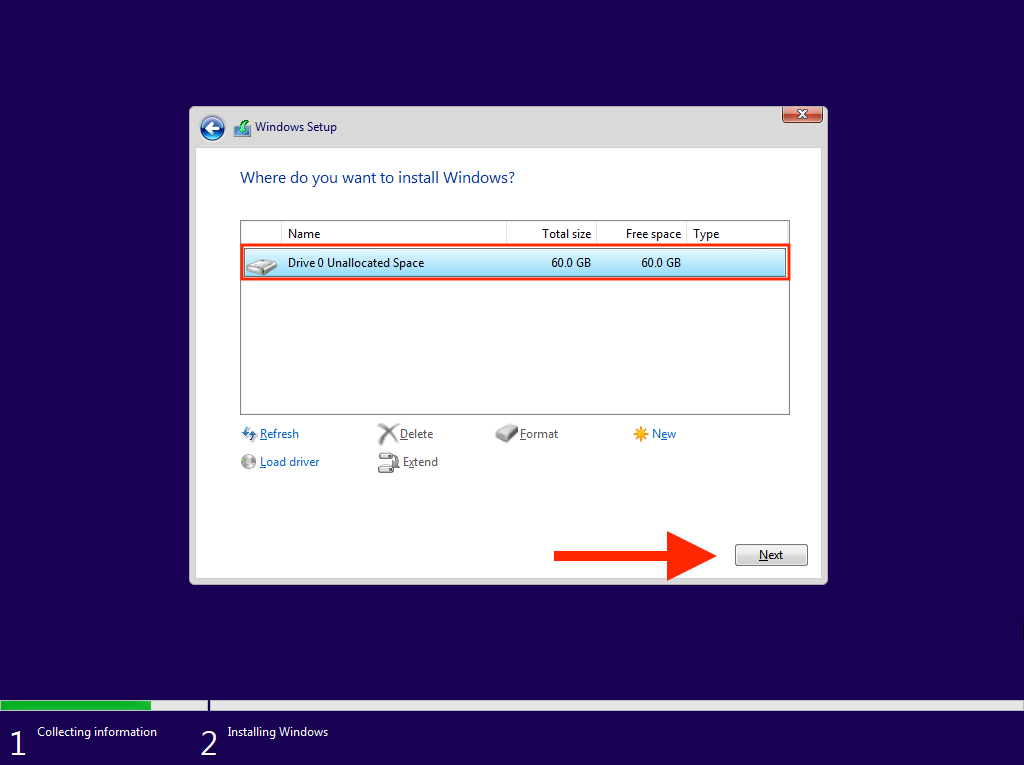
8. Várjon, amíg a Windows telepítője lemásolja és telepíti a Windows 11 rendszert a rendszerindító USB-meghajtóról.

A számítógép automatikusan újraindul, miután a Windows telepítője befejezte a Windows 11 telepítését. Ezután be kell fejeznie az operációs rendszer beállítását a számítógépen.
A Windows 11 beállításának befejezése a számítógépen
A Windows 11 telepítése után az operációs rendszer beállításának befejezéséhez több oldalnyi lehetőséget kell végigjárnia. Ezek magától értetődőek, és magukban foglalják az ország vagy régió megadását, az adatvédelmi beállítások módosítását, a Windows Hello konfigurálását és így tovább. Íme egy rövid összefoglaló a legfontosabbakról.
Adjon meg egy egyedi számítógépnevet
Ha más eszközökről szeretne csatlakozni a számítógépéhez, be kell írnia egy egyedi nevet, amelyet gyorsan felismer. Nem állhat csak számokból, és nem haladhatja meg a 15 karaktert.

Jelentkezzen be Microsoft-fiókjával
Ha Microsoft-fiókkal jelentkezik be, lehetősége nyílik a beállítások és beállítások szinkronizálására a Windows-eszközökkel, és bejelentkeztet olyan állományalkalmazásokba, mint a Microsoft Edge és a Skype. Ha Ön A Windows licenc az Ön Microsoft-fiókjához van kapcsolva, a bejelentkezés is segít az aktiválásban.
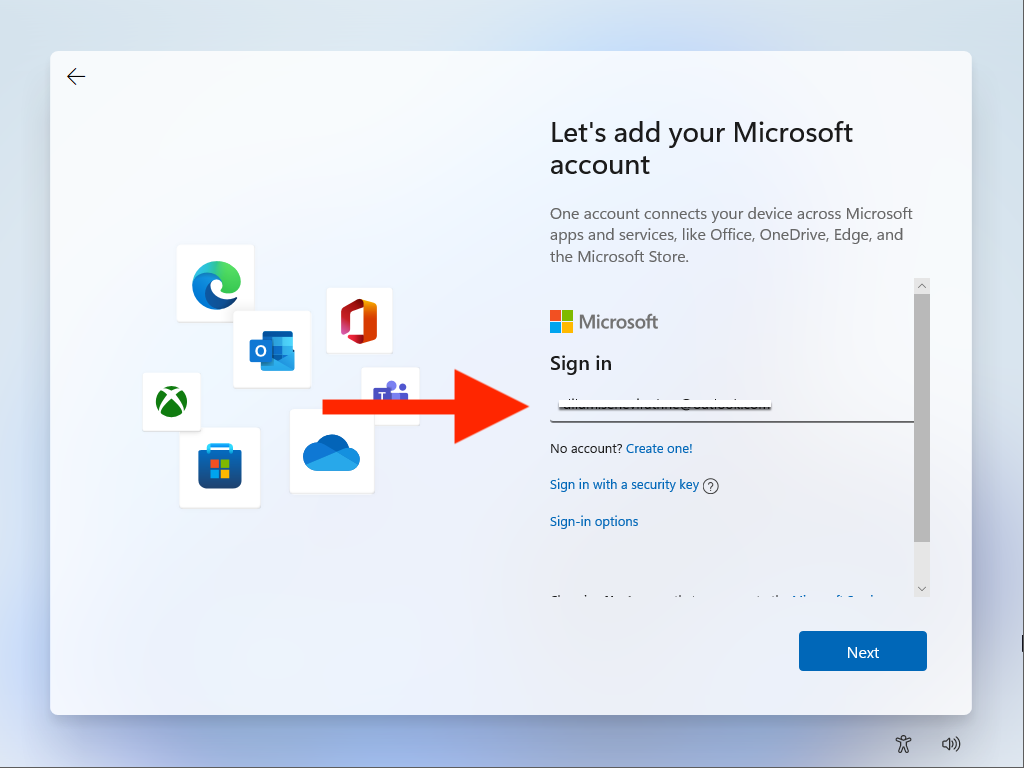
Ha nem szeretne bejelentkezni, választhat offline fiókot aBejelentkezési beállítások >Offline fiók kiválasztásával.
Visszaállítás vagy beállítás új eszközként
Ha Microsoft-fiókkal jelentkezett be, el kell döntenie, hogy vissza kíván-e állítani minden beállítást, beállítást és alkalmazást a korábbi Windows-telepítésből. Ha nem, feltétlenül válassza a Beállítás új eszközként lehetőséget, hogy a semmiből állítsa be számítógépét.
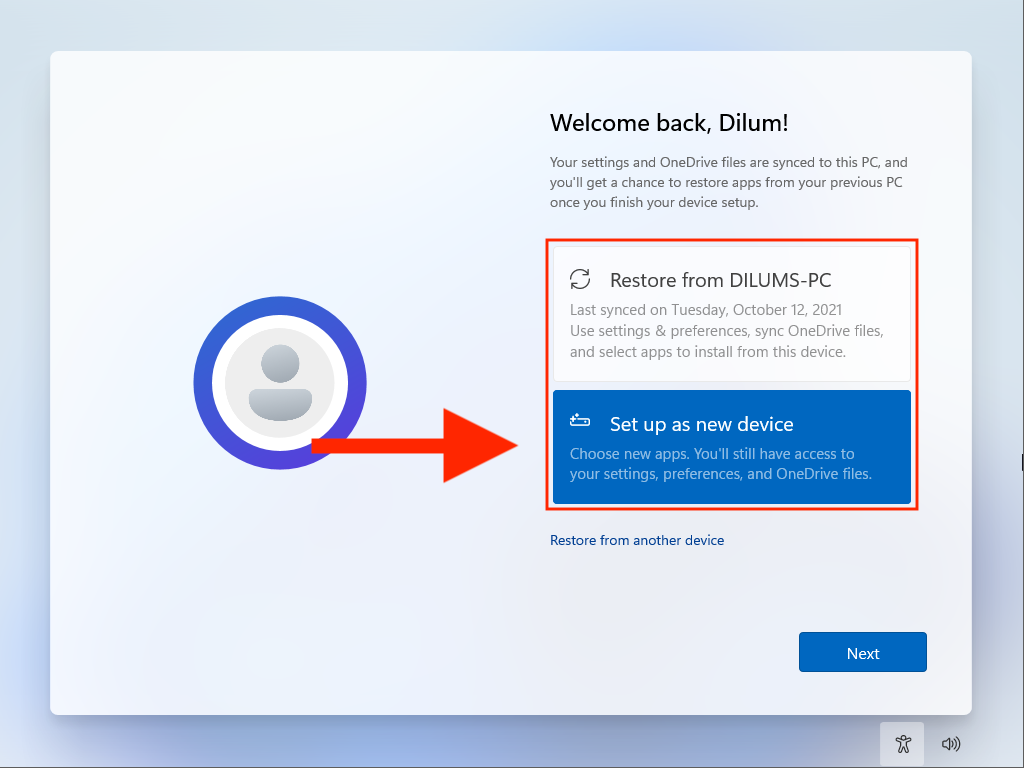
Miután befejezte a Windows 11 beállítását, előfordulhat, hogy még egy ideig várnia kell, amíg a Windows telepítője befejezi a függőben lévő frissítések telepítését. Ezután azonnal megkezdheti a Windows 11 használatát..
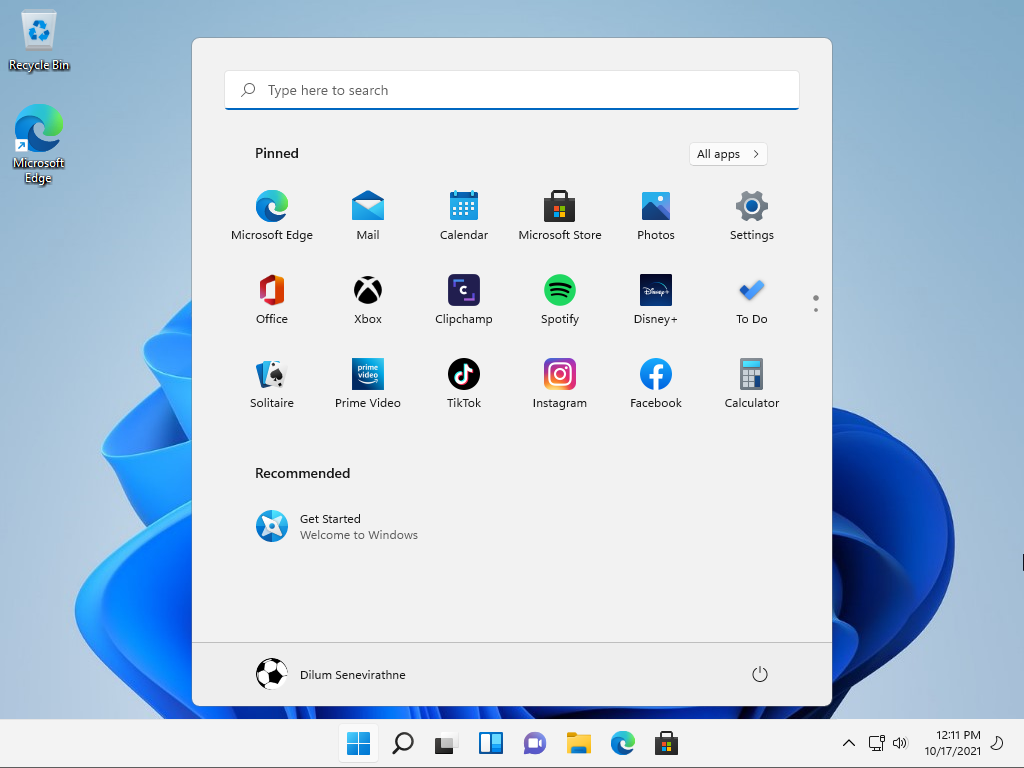
Ha még nem aktiválta a Windows 11-et, ne felejtse el rendezni ezt a Start >Beállítások >Rendszer menüpontban. >>Aktiválás .
Ne felejtse el naprakészen tartani a Windows 11-et
Befejezte a Windows 11 telepítését a létrehozott rendszerindító USB-meghajtó használatával. Gratulálunk! Most arra kell törekednie, hogy az operációs rendszert naprakészen tartsa. A Windows Update kezeléséhez lépjen a Beállítások >Windows Update menüpontba. Így nemcsak a legújabb biztonsági javításokat és teljesítmény-frissítéseket kapja meg, hanem megelőzheti az ismert hibákat és problémákat is, amelyek megzavarják a Windows 11-es élményt.
.