A Clipchamp egy hatékony, könnyen használható videószerkesztő kezdőknek és professzionális felhasználóknak. Intuitív felhasználói felülettel, hatékony szerkesztőeszközökkel, valamint jogdíjmentes hangeffektusok és zenék széles könyvtárával rendelkezik. A Clipchamp segítségével gyorsan és egyszerűen készíthet professzionális megjelenésű videókat közösségi médiához, prezentációkhoz vagy bármilyen más projekthez.
Ebben az oktatóanyagban lépésenkénti útmutatót adunk a Clipchamp használatának megkezdéséhez és a videoprojekt létrehozásához.
Mi az a Clipchamp?
A Clipchamp a Microsoft által fejlesztett videószerkesztő szoftver. A rengeteg szerkesztési funkcióval, effektussal és sablonnal gyorsan és egyszerűen készíthet kiváló minőségű videókat webhelyére, blogjára vagy közösségi médiára. Lehetővé teszi a felhasználók számára, hogy bármilyen videofájlt könnyedén konvertáljanak több mint 20 formátumba, beleértve az MP4-et, MOV-t, AVI-t, WMV-t és még sok mást.
A Clipchamp eredetileg ingyenes videószerkesztő volt online elérhető, de mára a Windows 11 operációs rendszer beépített videószerkesztője (a Windows Movie Maker helyére).
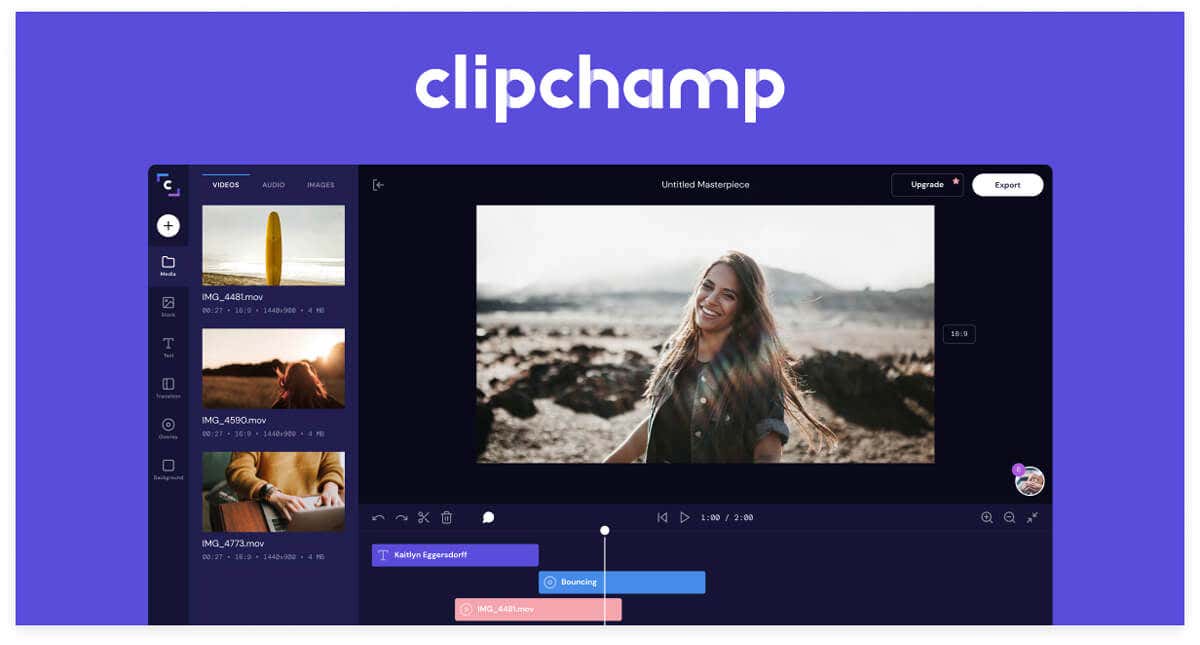
A legjobb videószerkesztőkkel, mint például a Adobe Premiere Pro, a DaVinci Resolve és az Apple Final Cut Pro, a Clipchamp meglepően jól tud lépést tartani. Valójában az egyik dolog, amivel sikerrel jár ezeken a drága lehetőségeken, az az, hogy a tanulási görbe viszonylag kicsi, és az alkalmazás használata egyszerű.
Az alkalmazás ingyenes verziója azonban nem tartalmazza az összes funkciót. Kis havi előfizetést kell fizetnie a HD videó exportálási lehetőségek eléréséhez.
A Clipchamp telepítése
A Windows 10 és 11 rendszerben a Clipchamp a Microsoft Store-ból vagy a Fotók alkalmazásból telepíthető. A Fotók alkalmazásban válassza a Beállítások>GetClipchamplehetőséget. Hagyja, hogy a telepítővarázsló befejeződjön, és már mehet is.
Kezdő lépések
A Clipchamp használatának első lépése egy fiók létrehozása. Miután létrehozott egy fiókot, bejelentkezhet, és létrehozhatja az új projektet. Választhat meglévő videoklipek importálása vagy saját felvételek feltöltése mellett is.
A kezdéshez válassza az Új videó létrehozásalehetőséget, vagy válassza a Rögzítsen valamitlehetőséget a képernyőrögzítés vagy a webkameráról történő rögzítés elindításához..
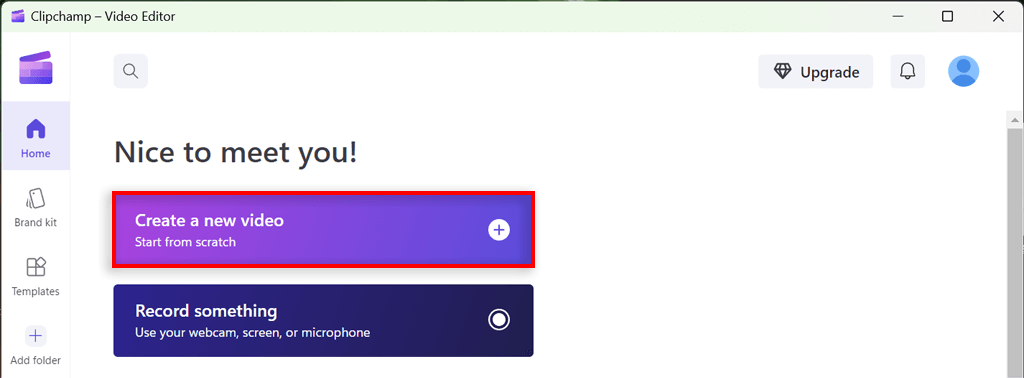
Klipek importálása
A Clipchamp megkönnyíti a médiafájlok importálását különböző forrásokból, beleértve a számítógépet, a felhőalapú tárhelyet, például a OneDrive-ot vagy a Dropboxot, vagy közvetlenül egy URL-ről. Egyszerűen kattintson az Importálásgombra, és válassza ki az importálni kívánt forrást. Fájlokat is áthúzhat a számítógépéről.
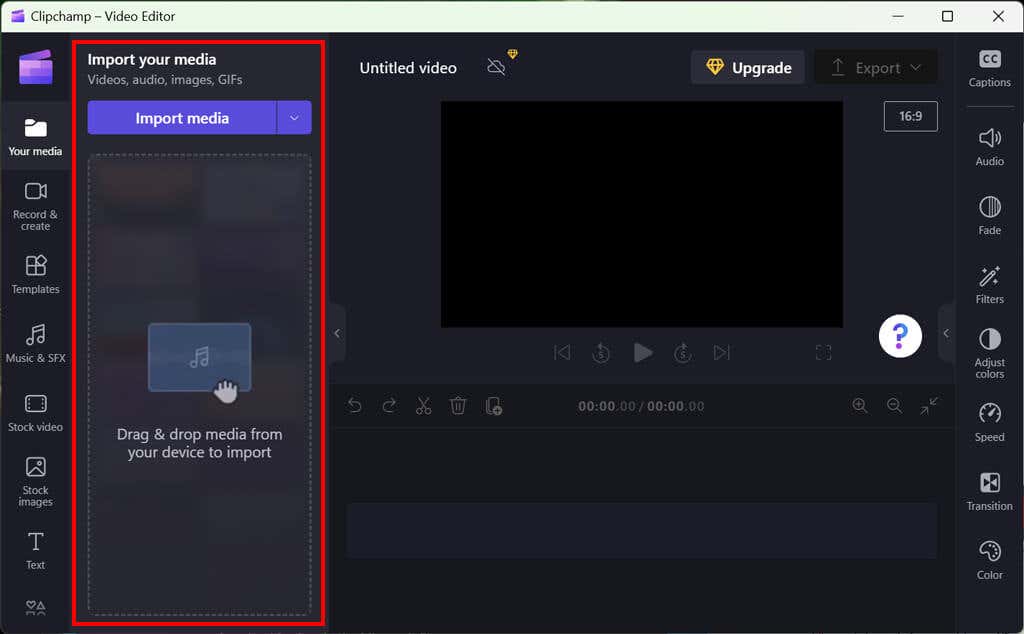
A klipek importálása után szerkesztés céljából áthúzhatja őket az idővonalra (más néven „forgatókönyv”).
Az idővonal létrehozása
A következő lépés az idővonal létrehozása. A Clipchamp egy egyszerű, intuitív idővonali felületet biztosít, amely megkönnyíti a klipek hozzáadását, törlését és átrendezését. Átmeneteket, szövegfedvényeket és hangeffektusokat is hozzáadhat az idővonalához.
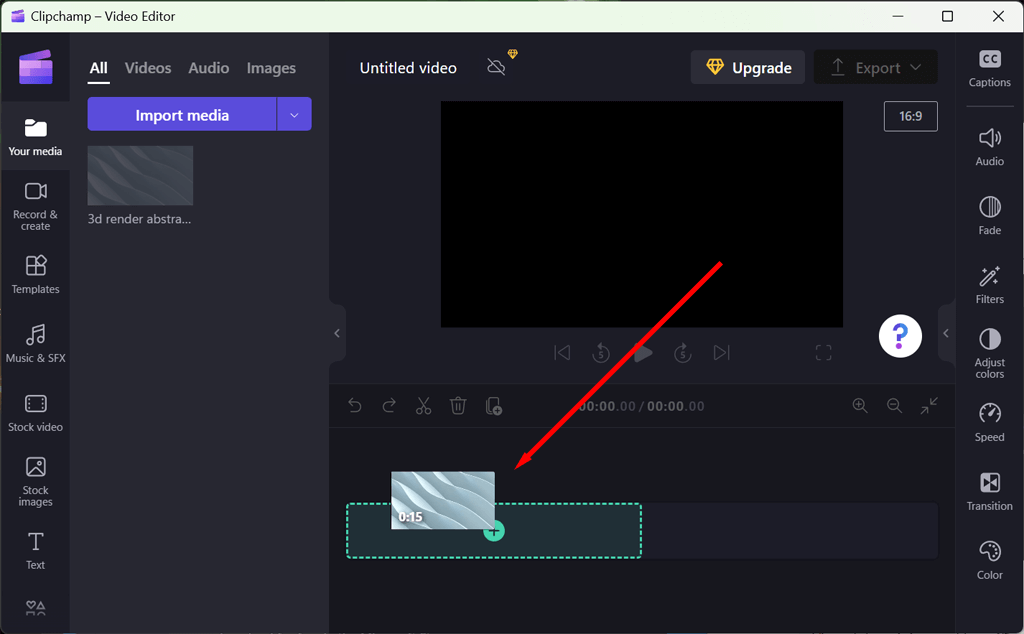
Egyszerűen húzzon át egy klipet az idővonalra, vagy válassza ki a + szimbólumot média hozzáadásához. Más elemeket, például videót, hangot, képeket (például vízjeleket) és grafikákat is áthúzhat.
Klipek szerkesztése
Miután a klipek az idővonalon vannak, megkezdheti a szerkesztést. A Clipchamp szerkesztőeszközök és speciális funkciók széles skáláját kínálja, beleértve a klipek vágásának, kivágásának és sebességének beállítását. Alkalmazhat színkorrekciót és olyan effektusokat is hozzáadhat, mint például az elmosódás, az élesítés és a matricák.
Íme néhány alapvető videószerkesztő eszköz, amelyet a Clipchamp-pel használhat:
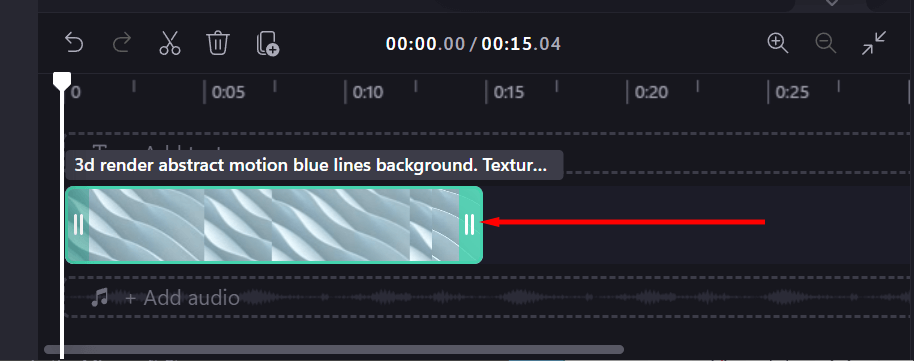
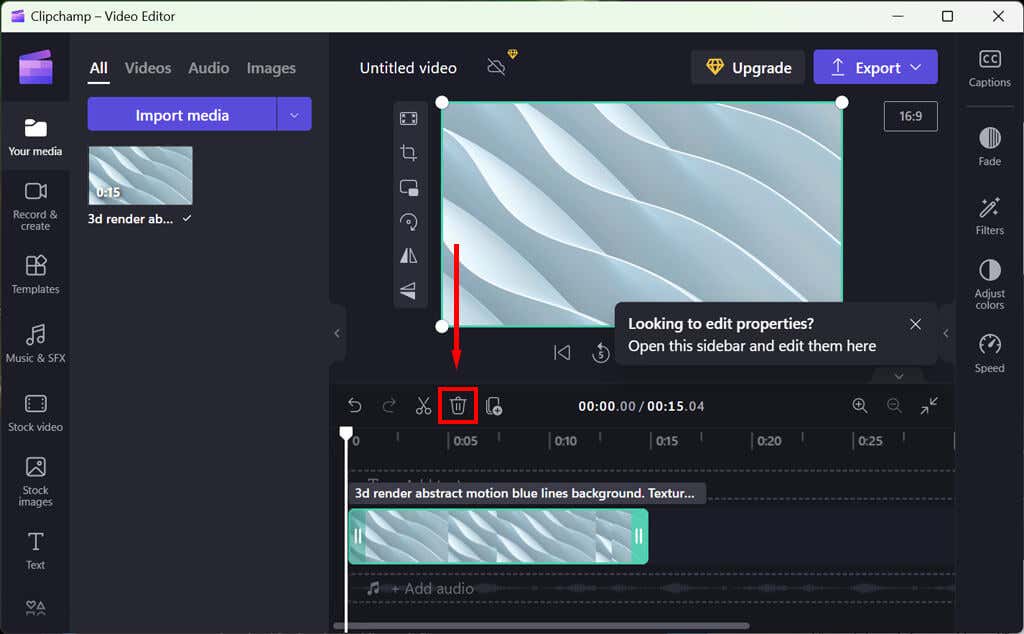
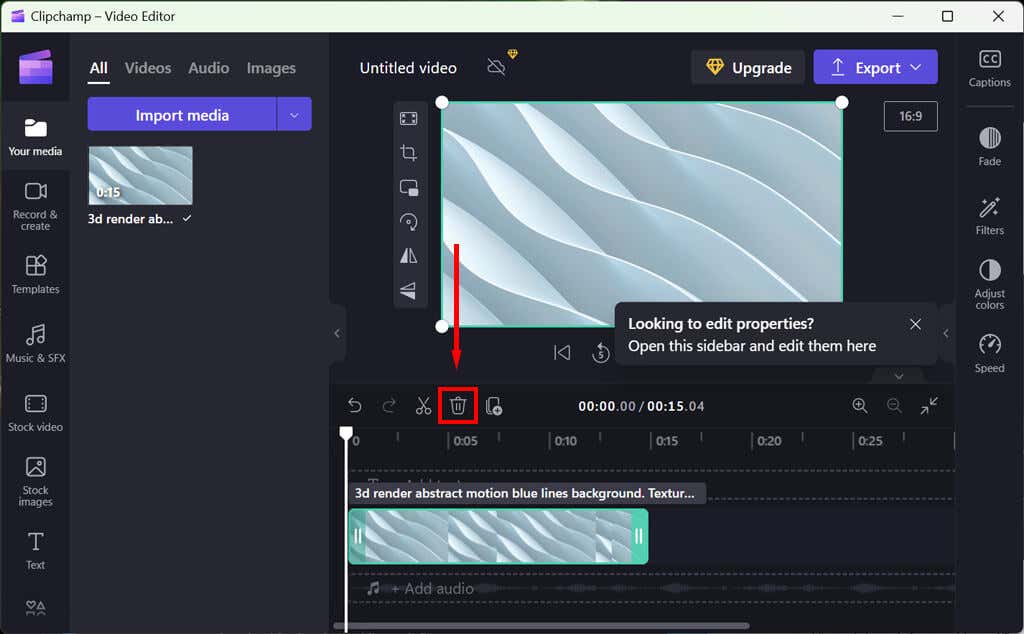
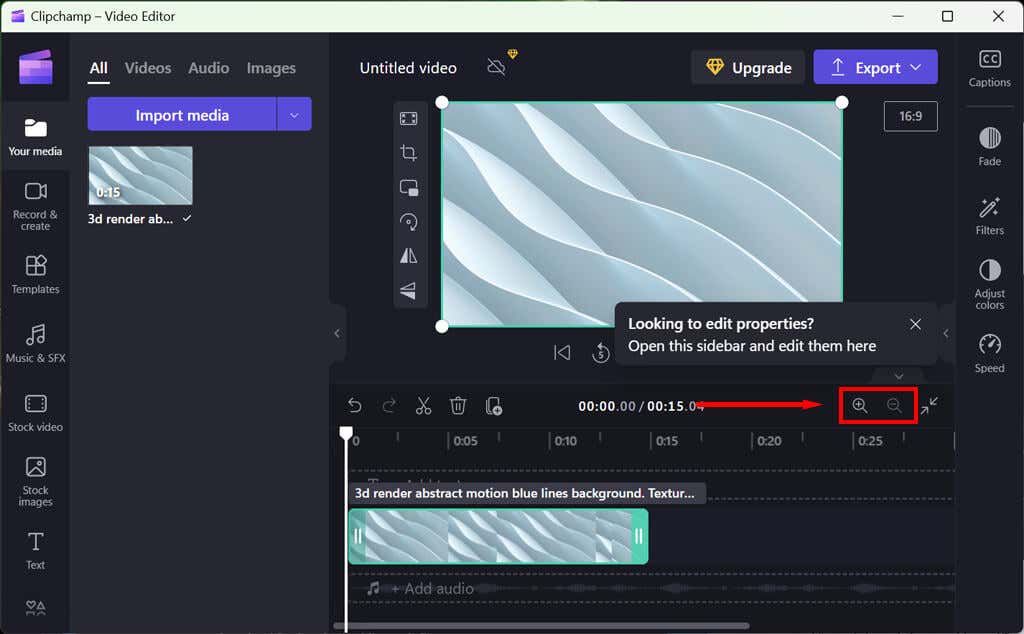
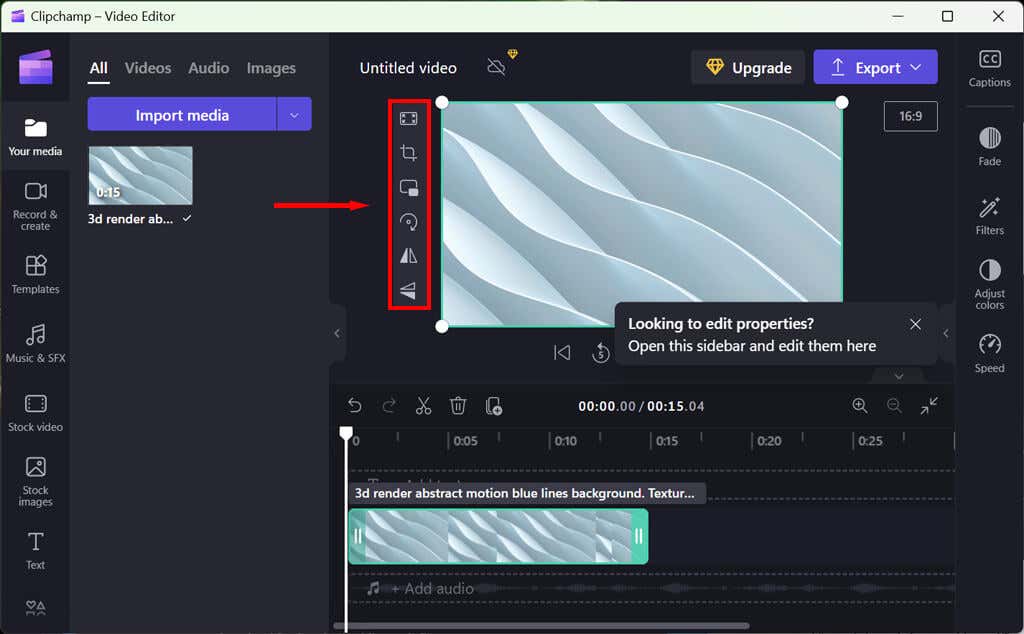
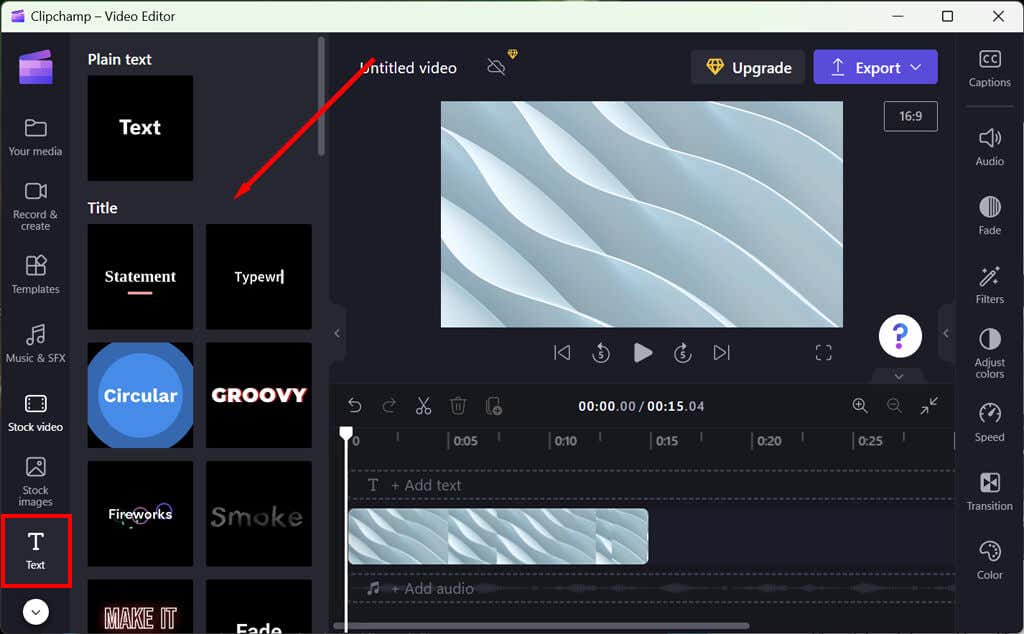
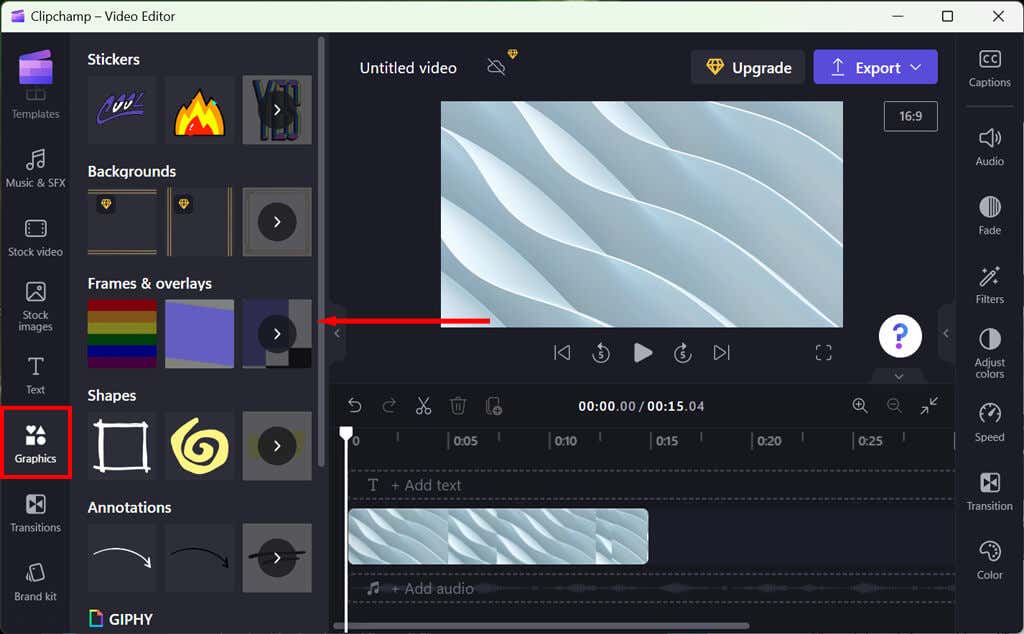
Animációkat és 3D effektusokat is hozzáadhat, de a médiát online kell beszereznie, mivel a Clipchampnak nincsenek részvényopciói.
Zene és hangeffektusok hozzáadása
A Clipchamp emellett jogdíjmentes zenék és hangeffektusok széles könyvtárát kínálja, amelyeket felhasználhat videóiban. Egyszerűen válassza ki a Zenevagy a Hangeffektusokgombot a könyvtár megnyitásához. Ezután áthúzhatja a hangfelvételeket az idővonalra, és szükség szerint beállíthatja a hangerőt.
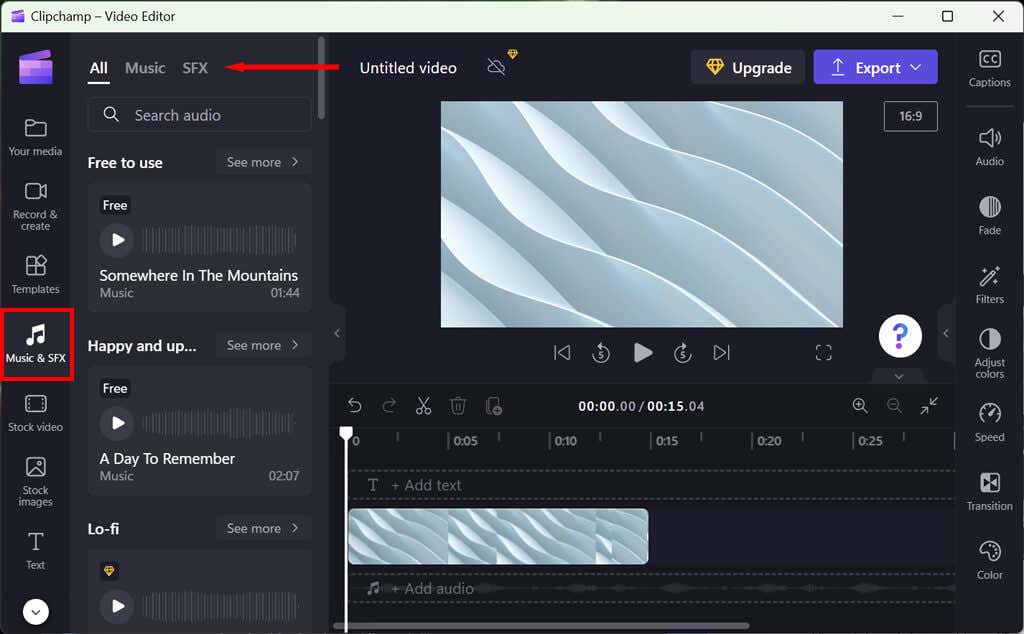
Módosíthatja a háttérzene hangszintjét a tulajdonságpanel bal oldalán található Hangfülre kattintva. Húzza a hangerő csúszkát balra vagy jobbra a hangerő igény szerinti beállításához.
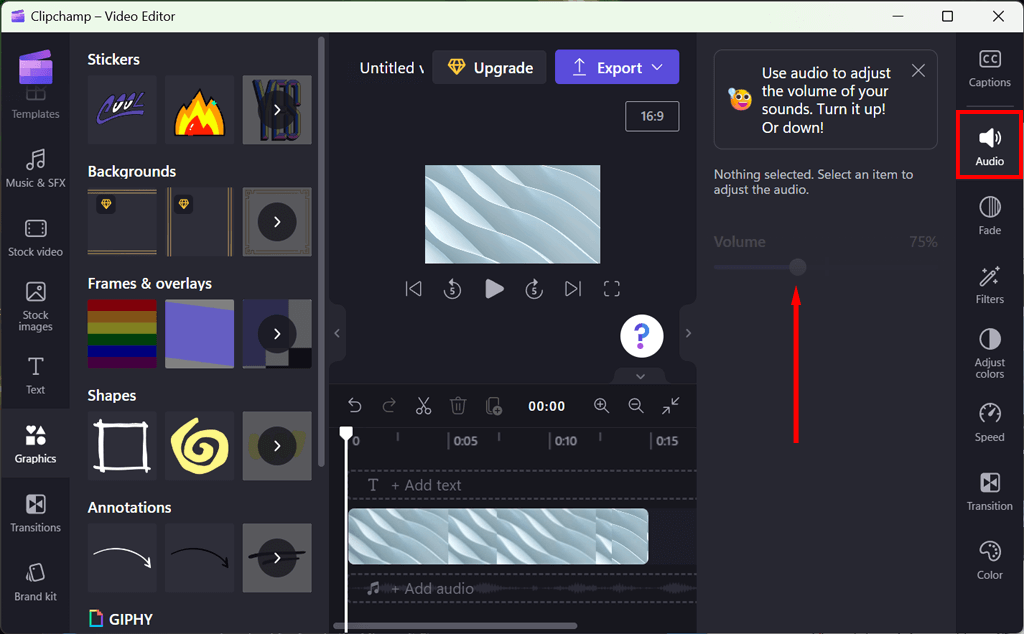
Számos egyéb hangszerkesztő eszköz is rendelkezésre áll, amelyek lehetővé teszik hangjának finomhangolását az igényeinek megfelelően.
Miközben effektusokat ad hozzá és szerkeszti a videót, a Lejátszás lapon valós időben tekintheti meg azt.
A videó exportálása
Ha elégedett vagy a videóval, exportálhatod számos népszerű videó formátumok formátumba, beleértve az MP4-et és a MOV-t is. Videódat közvetlenül a YouTube-ra vagy más közösségi oldalakra is feltöltheted.
A videó exportálásához válaszd ki a lila Exportálásgombot a szerkesztő jobb felső sarkában, majd válaszd ki a kívánt minőséget. A jobb minőségű opciók eléréséhez frissítenie kell a prémium verzióra..
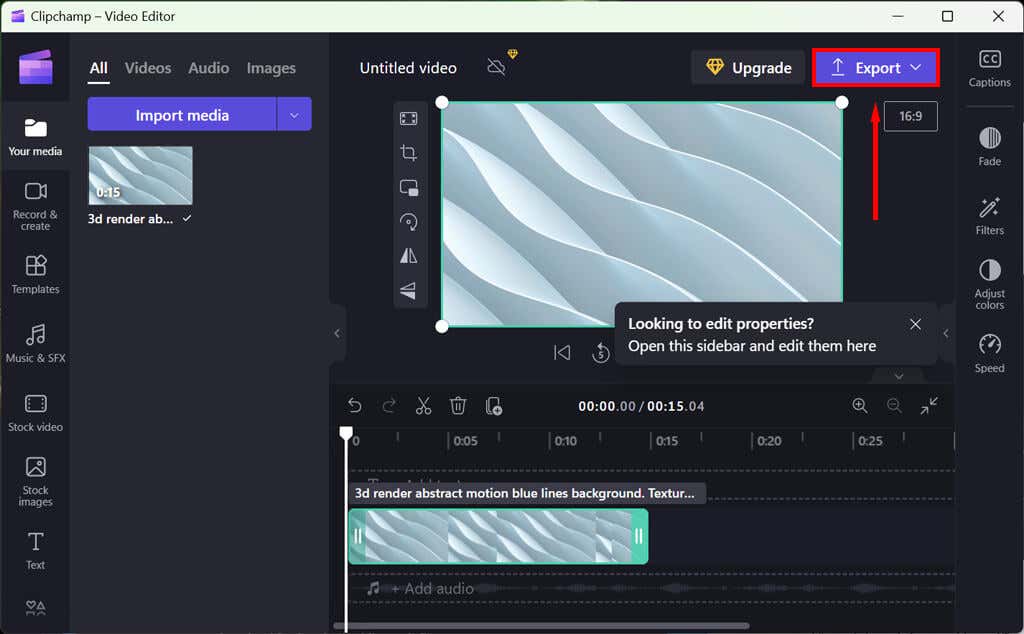
Könnyen videókat készíthet
A Clipchamp egy hatékony és felhasználóbarát videószerkesztő alkalmazás, amely tökéletes mind a kezdő, mind a professzionális felhasználók számára. Az intuitív felhasználói felület, a hatékony szerkesztőeszközök, valamint a jogdíjmentes hangeffektusok és zenék széles könyvtára ideális eszközzé teszik professzionális megjelenésű videók készítéséhez meredek tanulási görbe nélkül.
Akár közösségi média platformokra készít videókat, mint a TikTok, diavetítések vagy bármilyen más projekt, a Clipchamp a legjobb választható videószerkesztő szoftver.
.