Néhány Windows-hiba remekművet jelent, vagyis az idő kezdete óta van, és soha nem hagyja el. Az egyik, hogy felbukkan az agyam, hogy "A Windows egy súlyos hibából nyerte vissza". Ha ezt a Google-t keresi, több ezer bejegyzést talál! Egy másik ilyen "A Windows Intéző abbahagyta a munkát".
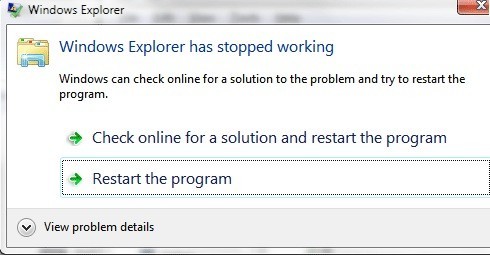
És biztos, hogy megkaptam az egyik ilyen hibaüzenetet a Windows 7 rendszeren PC a múlt héten. A probléma ezekkel a hibákkal és az okukkal, hogy olyan népszerűek, mert mindenféle oka van. Nem csak egy probléma okozza a hibát, különben könnyű lenne javítani. Ebben a cikkben megpróbálom átvenni a hibák kijavítására használt különböző módszereket.
1. módszer - Tiszta rendszerindítás
A vadászat! Ezt a problémát rendszerint az operációs rendszertől eltérő számítógépen okozza. A Windows maga is ritkán ütközik e hibával. Tehát az első dolog, hogy megpróbálja elszigetelni, hogy melyik szolgáltatás, program vagy indítási elem okozza a problémát, ha az egyik ilyen.
Ezt úgy teheti meg, ha tiszta rendszerindítást hajt végre. Az alábbiakban részletesen ismertetjük a Microsoft webhelyén:
http://support.microsoft.com//kb/929135
Alapvetően az MSCONFIG használatával letilthatjuk az összes harmadik féltől származó szolgáltatást és indítási tételt, a probléma eltűnik. Ha igen, akkor tudod, hogy ez az egyik ilyen szolgáltatás vagy indító elem, és el kell indítania egy ciklust, amely lehetővé teszi a tételek felét, majd újraindítja, ellenőrzi stb. Ez egy kicsit időigényes, de megéri, hogy a számítógép megfelelően működjön .
2. módszer - A shell kiterjesztések letiltása
Ha tiszta rendszerindítást hajt végre és a probléma még mindig előfordul, akkor megpróbálhatja kikapcsolni az összes nem Microsoft-bővítményt. Ezt úgy teheti meg, hogy letölt egy ingyenes programot a ShellExView nevű Nirsoft programból.
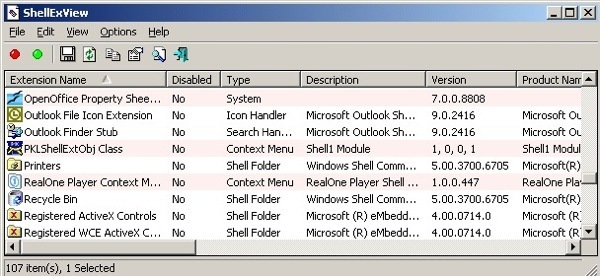
majd rendezze az összes elemet a gyártónak. Minden, ami nem a Microsoft, le kell tiltani. Ismét, ha a probléma elmúlik, akkor tudod, hogy az egyik ilyen héj-kiterjesztés, és lehetővé teheti őket egyenként. A letiltáshoz csak jelölje ki az elemet, majd kattintson a piros körgombra.
3. módszer - A video-illesztőprogram frissítése
Furcsa módon régi vagy sérült videolejátszó okozhatja ezt a problémát. Menjen a gyártó webhelyére, és töltse le a Windows verziójának legújabb verzióját, ügyelve arra, hogy a rendszerétől függően 32 vagy 64 bites legyen.
4. módszer - Mindig ikonok megjelenítése
Egy másik furcsa megoldás az Explorer, az Eszközök, a Mappa beállításai, majd a Windows XP Nézetlapja. Windows Vista és 7 rendszer esetén a Szervezésgombra, majd a Mappa és keresési beállítások, majd a Nézetfülre kell kattintani.
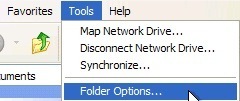
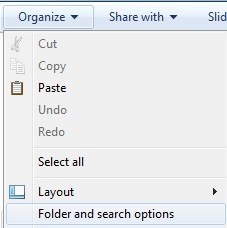
A Nézet lapon jelölje be a Mindig ikonok megjelenítése, soha bélyegképekerős>.
![]()
Mit csinál ez? Nos, alapvetően ahelyett, hogy megpróbálná bemutatni egy kép vagy videó kicsi előnézeti képét, csak ikon jelenik meg. Ez talán nem ideális, de ha megszabadul a problémától, hogy a felfedező nem válaszol, akkor érdemes lehet.
5. módszer - Rendszer-visszaállítás
Ha valamilyen frissítést vagy új illesztőprogramot telepített, és hirtelen hirtelen megpróbálkozik a felfedező problémájával, jó ötlet lenne visszaállítani a számítógépet egy korábbi állapot. A Rendszer-visszaállítás használatával visszatérhet egy olyan időre, amely előtt a frissítés vagy a telepítés valószínűleg a problémát okozza. Kattintson a Start gombra, és írja be a System Restore parancsot.
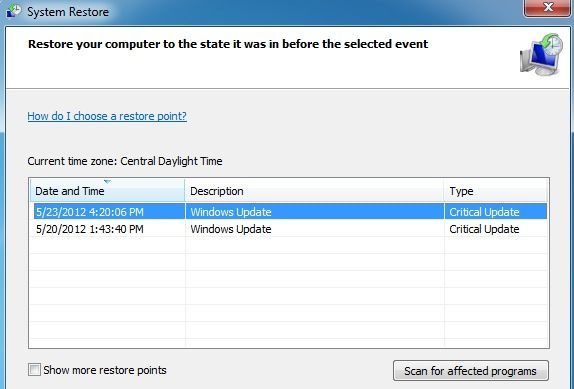
6. módszer - Rendszerfájlellenőrző
egy sérült fájlt a Windows rendszerben, ami elég ritka, néhány különböző eszközzel javíthatja. Az első a parancsfájl rendszerfájl-ellenőrző parancsát futtatja. Ezt megteheti egy megnövelt parancssor megnyitásával (Kattintson a Start gombra, írja be a parancsot, majd kattintson a jobb egérgombbal, majd válassza a Futtatás adminisztrátorként parancsot.)
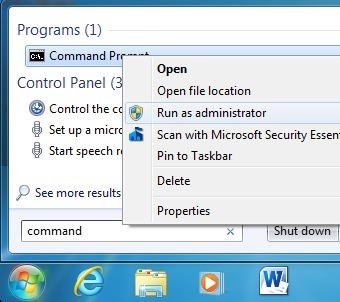
A parancssorba írja be a következő parancsot:
sfc /scannow
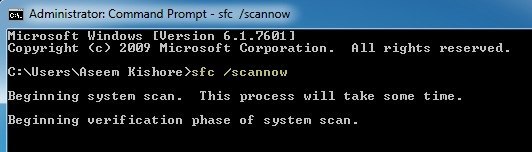
Ez ellenőrzi az összes rendszert és védett fájlt és cserélje ki őket, ha valamelyikük sérült. Ha ez nem működik, próbálkozzon a javítás telepítésével.
7. módszer - Javítás Windows telepítése
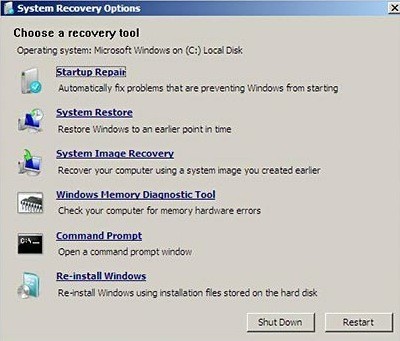
a számítógép első betöltésekor a Rendszer-helyreállítási beállításokpárbeszédablakban indítsa el a javítást. Alapvetően, nyomja meg és tartsa lenyomva az F8 billentyűt a számítógép indításakor. Ezután megkapja a Speciális Boot Optionslistát, ahol a A számítógép javításalehetőséget választja.
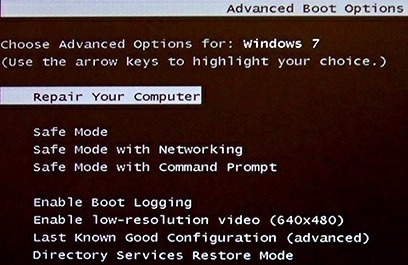
Kattintson az Indítási javítás gombra, és hagyja, hogy ez legyen a dolog. Továbbá, miközben a Rendszer-helyreállítási opciókban van, megjelenik egy lehetőség a Parancssorhoz. Innen próbálkozhat a következő parancs futtatásával:
chkdsk c: /r
8. módszer - Vírus vagy rosszindulatú program eltávolítás
lehet, hogy vírus vagy rosszindulatú program áldozata. Ha úgy gondolja, hogy van vírusa, akkor próbáljon meg telepíteni néhány anti-vírus és kémprogram-elhárító szoftvert, hogy kiderüljön-e valamilyen probléma. Ha nagyon rossz vírusfertőzés vagy sok rosszindulatú program van, az egyetlen választás lehet az operációs rendszer friss telepítése.
Ha továbbra is fennáll a probléma, írja be a specifikációit, bármit is nemrég tette a számítógépeden, és megpróbálunk segíteni! Enjoy!