Ön erős felhasználó, aki a következőt keresi: módszerek a számítógép teljesítményének növelésére? Ha igen, érdemes lehet az Ultimate Performance engedélyezését a Windows rendszerben. Ez egy energiagazdálkodási terv, amely kiküszöböli az energiagazdálkodással kapcsolatos késéseket, és biztosítja, hogy a CPU és a többi hardverelem mindig maximálisan működjön.
Az Ultimate Performance engedélyezése manuális erőfeszítést igényel, mivel valószínű, hogy alapértelmezés szerint nem érhető el a Windows-telepítésen. Ez az oktatóanyag elmagyarázza, mi az Ultimate Performance, és hogyan aktiválható Windows 11 és 10 rendszerben.
Mi az Ultimate Performance Mode?
Az Ultimate Performance egy energiagazdálkodási séma a Windows 10 és 11 Pro Workstation kiadásokhoz, amely a teljesítményt részesíti előnyben az energiahatékonysággal szemben. Más energiagazdálkodási tervektől eltérően eltávolítja a mikro-késéseket a tápellátást kérő és fogadó hardverkomponensek között, és felkészíti a rendszert, hogy azonnal reagáljon az igényes feladatokra.
Az energiagazdálkodási terv ideális olyan csúcskategóriás munkaállomásokhoz, amelyek üzleti szempontból kritikus feladatokat látnak el, ahol a legkisebb késések is változást hozhatnak. Mivel azonban minden nagy sebességgel működik, a személyi számítógépek teljesítményét is megnövelheti – például észrevehető javulást tapasztalhat olyan intenzív tevékenységek során, mint a videószerkesztés és a kódolás.

Az Ultimate Performance úgy működik, hogy a processzorállapotot 100%-ra állítja, ami azt jelenti, hogy a CPU mindig a legmagasabb frekvencián működik. Ezenkívül megakadályozza, hogy a merevlemez kikapcsoljon, amikor nincs használatban, így biztosítva, hogy az adatok azonnal elérhetőek legyenek.
Az Ultimate Performance ezenkívül leállítja az operációs rendszer hibernált állapotából -et, módosítja a vezeték nélküli kijelző beállításait, hogy elkerülje a véletlenszerű Wi-Fi-lekapcsolásokat, és gyorsabb működésre szólítja fel a grafikus hardvert.
A másik oldalon a fentiek megnövekedett energiafogyasztást és csökkentett akkumulátor-élettartamot jelentenek. Ezenkívül felpörgeti a ventilátorokat, túlmelegedési problémákat okozhat rosszul szellőző rendszerekben, és hátrányosan befolyásolhatja a hardver élettartamát.
Az Ultimate Performance nem érhető el a Microsoft Windows szabványos Pro és Home kiadásaiban, de aktiválhatja a Parancssoron vagy a Windows PowerShell-en keresztül. Még ha a Pro for Workstations programot is futtatja, előfordulhat, hogy nem látja az energiaellátási módot a laptopokon; ismét engedélyezheti a parancssoron keresztül..
Az Ultimate Performance Power Plan engedélyezése
Feltéve, hogy a Windows 10 vagy 11 Pro for Workstations kiadása fut a számítógépén, engedélyezheti az Ultimate Performance szolgáltatást a Kezelőpanel Energiagazdálkodási lehetőségek konzolján. Így teheti meg:
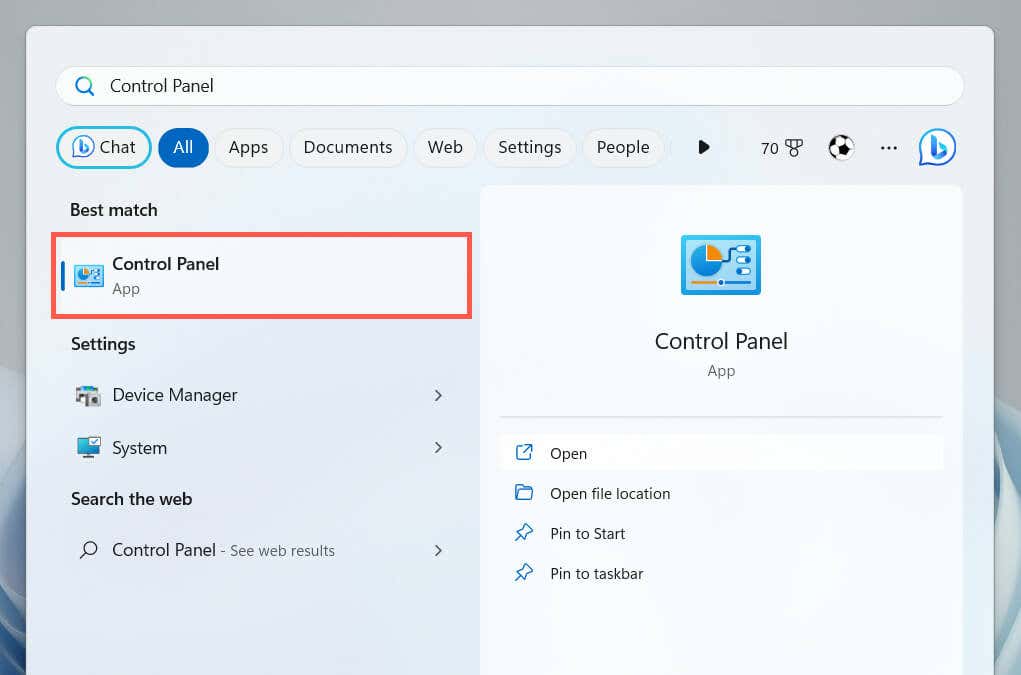
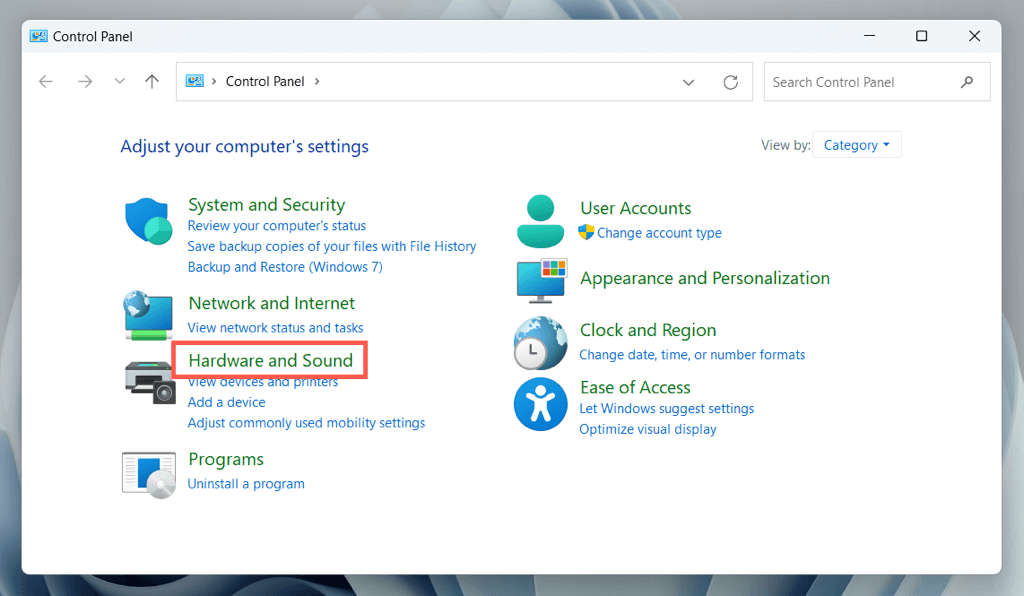
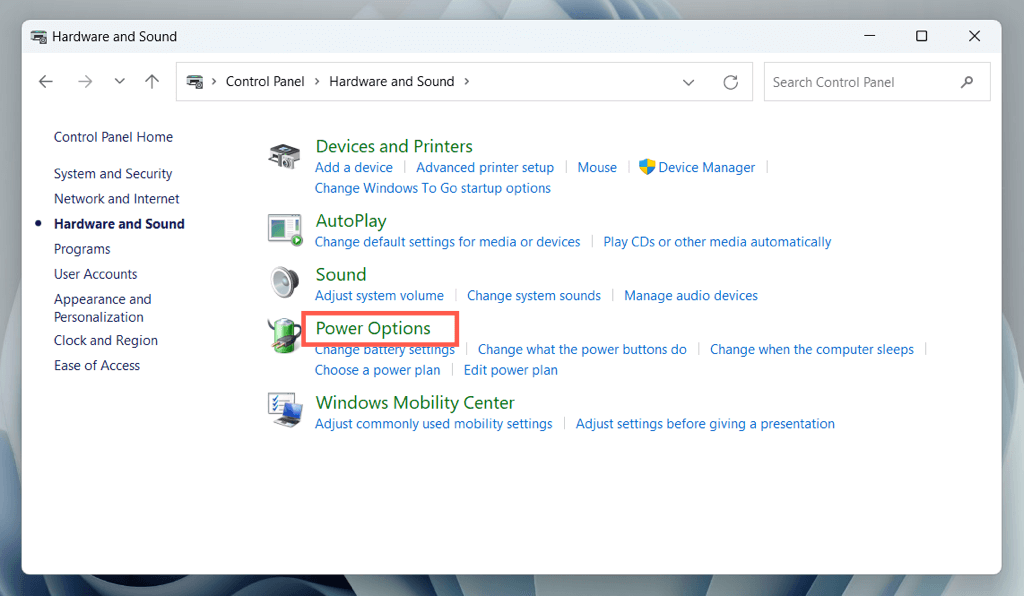
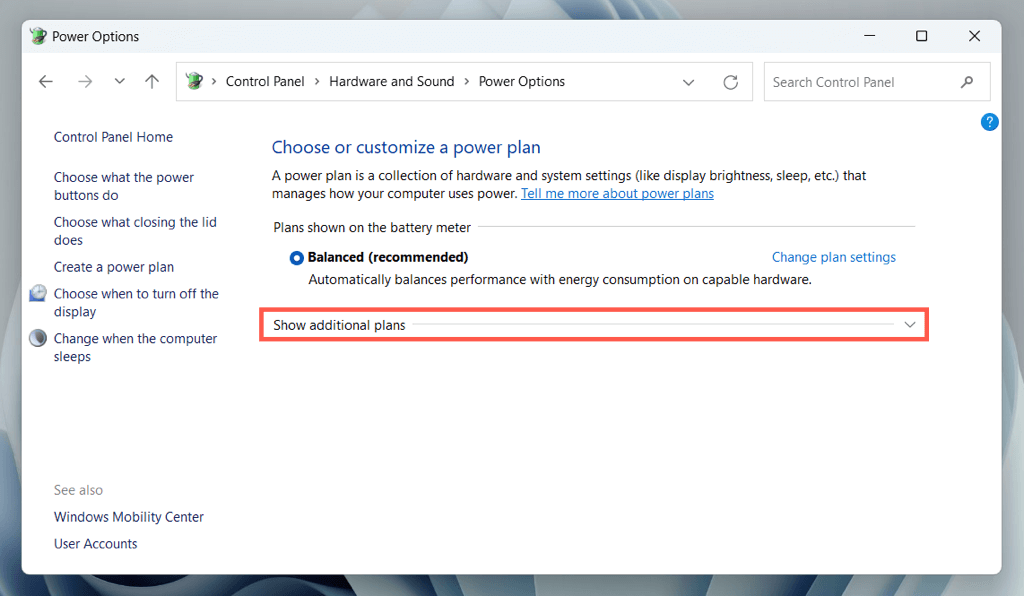
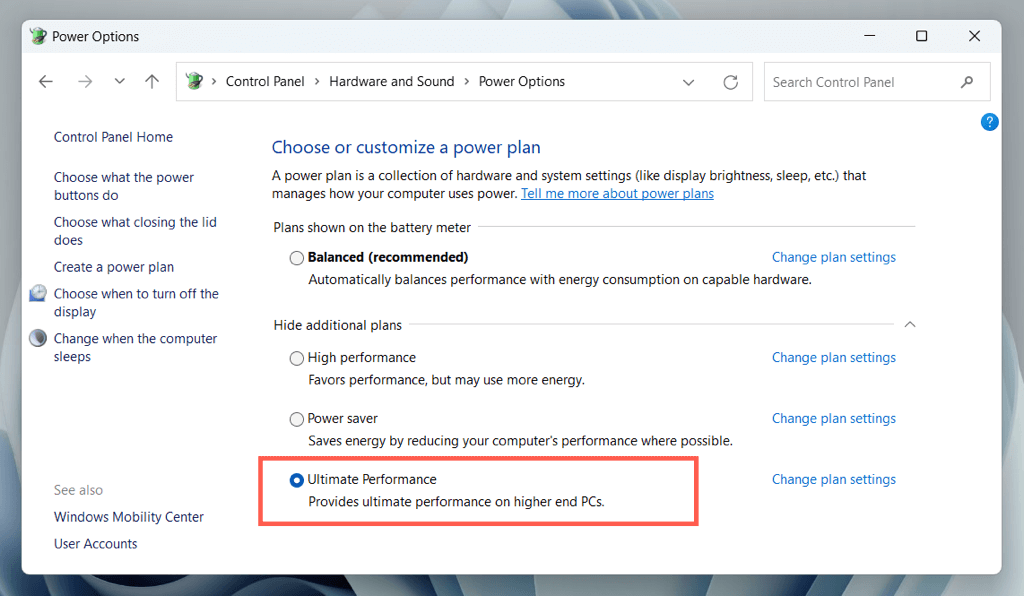
Megjegyzés: Windows 10 rendszerben az Energiagazdálkodási lehetőségek konzolt a Beállítások alkalmazásból indíthatja el – kattintson jobb gombbal a Start menüre, majd válassza a Beállítások, majd lépjen a Rendszer>Energiaellátás és alvó üzemmód>További energiabeállításoklehetőségre.
Az Ultimate Performance Power Plan hozzáadása
Ha nem látja az Ultimate Performance energiasémát a Windows Energiagazdálkodási lehetőségek konzoljában, akkor a emelt szintű Windows PowerShell használata vagy Parancssor konzolra kell felfedni. Ehhez tegye a következőket:
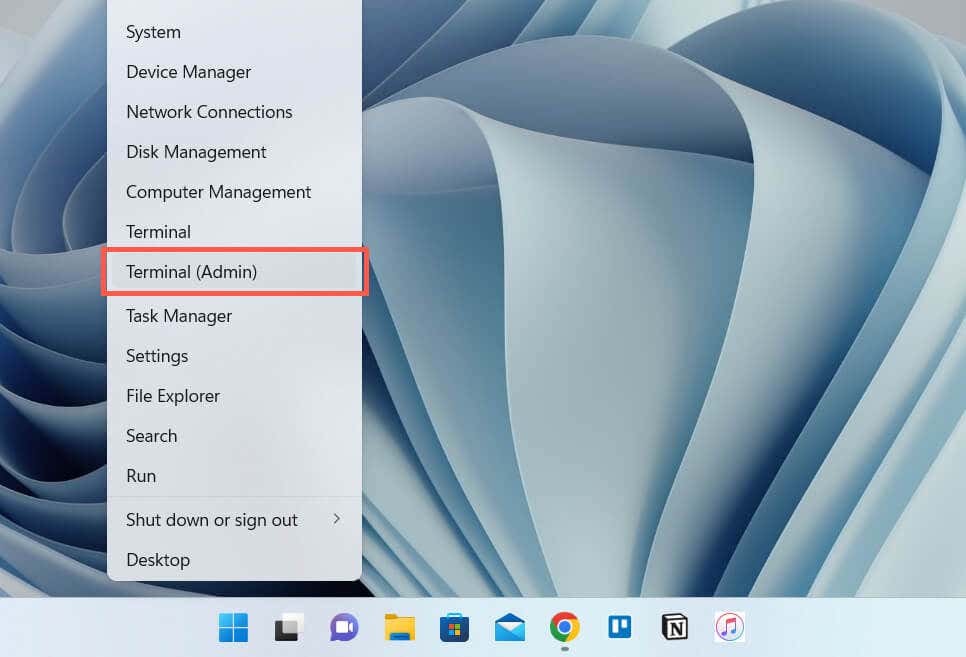
powercfg–duplikált séma e9a42b02-d5df-448d-aa00-03f14749eb61
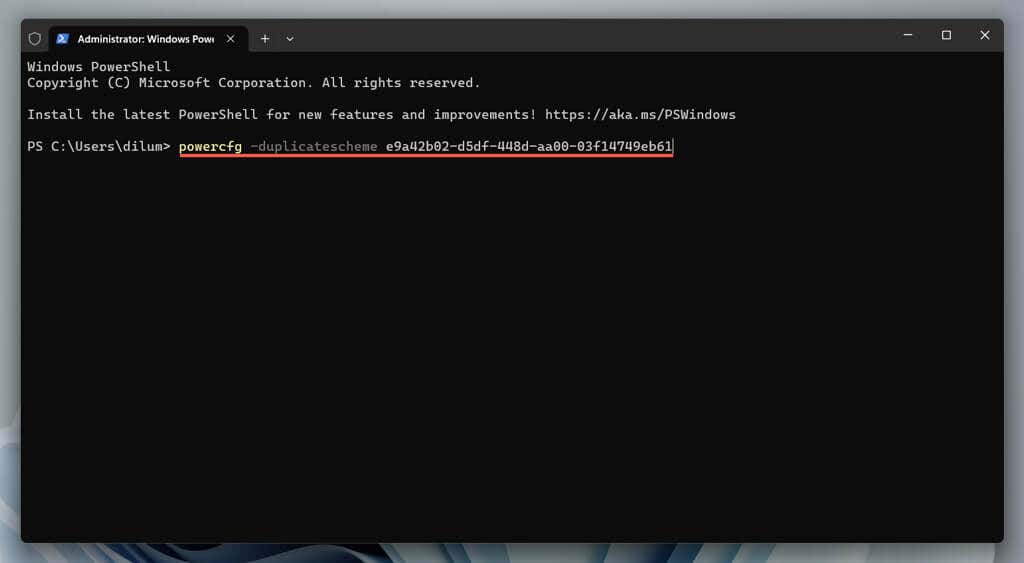
Nyissa meg újra az Energiagazdálkodási lehetőségek konzolt. Ha az Ultimate Performance terv nincs jelen, indítsa újra a számítógépet, és ellenőrizze újra. Alternatív megoldásként futtassa az alábbi aktiválási parancsot az Ultimate Performance bekapcsolásához magán a parancssorban:
powercfg/setactive e9a42b02-d5df-448d-aa00-03f14749eb61
Ha az Ultimate Performance továbbra sem jelenik meg az Energiagazdálkodási lehetőségek panelen, le kell tiltania az Modern készenléti állapot a Windows rendszerben elemet. Ennek leggyorsabb módja a következő parancs futtatása emelt szintű parancssorban:.
reg add hozzá a következőt: HKLM\System\CurrentControlSet\Control\Power /v PlatformAoAcOverride /t REG_DWORD /d 0
Ha ezt megtette, futtassa újra az Ultimate Performance aktiválási parancsot:
powercfg–duplikált séma e9a42b02-d5df-448d-aa00-03f14749eb61
Indítsa újra a számítógépet, nyissa meg az Energiagazdálkodási lehetőségek konzolt, és az Ultimate Performance szerepelnie kell az energiasémák listáján.
A végső teljesítményterv testreszabása
Az Ultimate Performance testreszabható, mint bármely más energiagazdálkodási terv a számítógépén. Válassza a Tervbeállítások módosításalehetőséget az Tökéletes teljesítménymellett az Energiagazdálkodási lehetőségek konzolon. A következő képernyőn megtudhatja, hogy asztali számítógépének vagy laptopjának mikor kell kikapcsolnia vagy alvó állapotba kerülnie.
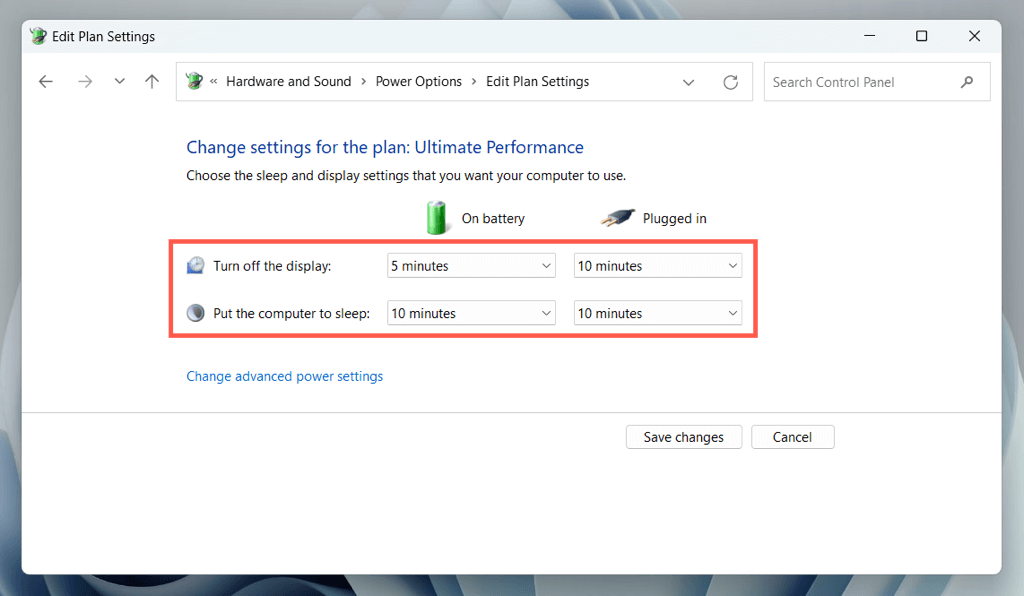
Az energiagazdálkodási terv egyéb szempontjainak testreszabásához válassza a Speciálisenergiagazdálkodási beállítások módosításalehetőséget. Ha például azt szeretné, hogy a merevlemez kikapcsoljon egy bizonyos mértékű inaktivitás után, bontsa ki a Merevlemez>Turn offhard diskután, és írja be az időtartamot az Akkumulátor (percek) melletti mezőbe.
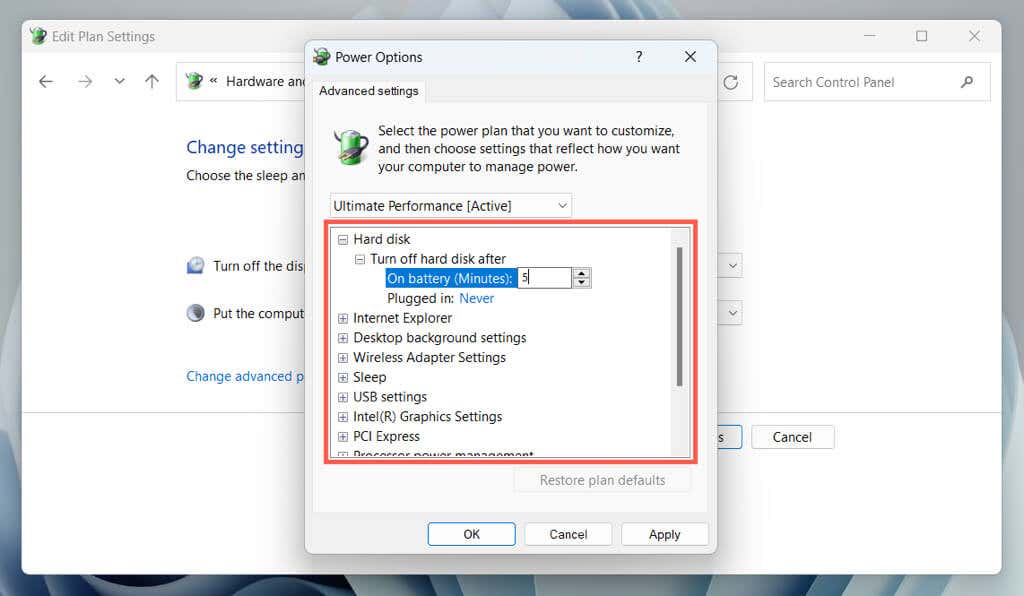
Csatlakozzon más kategóriákba, mint például a Vezeték nélküli adapter beállításai, az USB-beállításokés a ProcesszorEnergiagazdálkodásaz Ultimate Performance energiagazdálkodási tervet saját igényei szerint módosíthatja.
Hogyan válthat vissza egy másik energiatervre
Az Ultimate Performance sok energiát fogyaszt, ezért célszerű alternatív módra váltani, például a Kiegyensúlyozott energiagazdálkodási sémára olyan esetekben, amikor a számítógépnek nem kell teljes gázzal működnie.
Ehhez nyissa meg újra az Energiagazdálkodási lehetőségek konzolt, és kapcsolja be a Kiegyensúlyozott (ajánlott), Energiatakarékosvagy Nagy teljesítmény melletti választógombot.energiagazdálkodási terveket.
Az Ultimate Performance Power Mode törlése
Ha úgy dönt, hogy az Ultimate Performance nem az Ön számára való, törölheti az energiagazdálkodási tervek listájáról.
Ehhez nyissa meg az Energiagazdálkodási lehetőségek konzolt, és váltson alternatív energiagazdálkodási sémára. Ezután válassza a Tervbeállítások módosításalehetőséget a Tökéletes teljesítménymellett, és válassza a Terv törléselehetőséget..
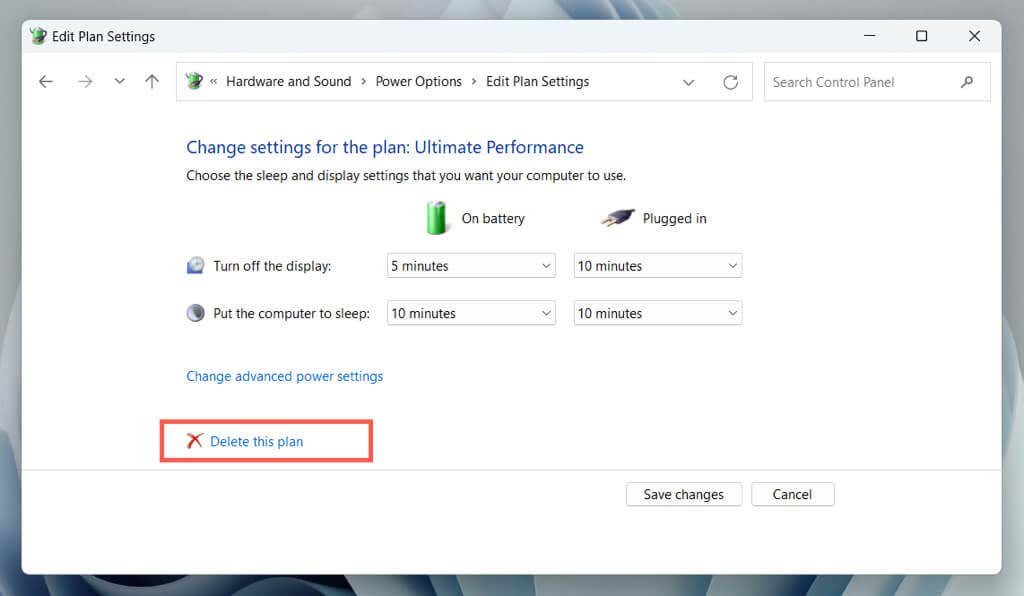
Az Ultimate Performance terv későbbi visszaállításához futtassa a következő parancsot a Windows PowerShell-en vagy a Parancssoron keresztül:
powercfg–duplikált séma e9a42b02-d5df-448d-aa00-03f14749eb61
Teljesítményteljesítmény Windows PC-jén
Az Ultimate Performance egy hatékony eszköz a számítógép felgyorsítására, de nem kell állandóan aktívnak lennie. Ehelyett, ha csak akkor engedélyezi, ha extra teljesítményre van szüksége, az növeli az energiamegtakarítást és csökkenti a hővel kapcsolatos problémákat lehet. Szintén fontos, hogy az energiasémát óvatosan használja laptopokon és más hordozható eszközökön a túlzott mértékű az akkumulátor élettartamát miatt.
Összességében az Ultimate Performance energiagazdálkodási terv engedélyezésének és használatának ismerete segíthet optimalizálni számítógépét, és biztosítani tudja, hogy a legnagyobb teljesítményen működjön, amikor a legnagyobb szüksége van rá.