A legtöbb vállalkozás már tudja, hogy a videó használata már nem lehetséges. Tudta, hogy az online marketingszakemberek 87% -a használja a videót a digitális marketing stratégiájának részeként? Ha a vállalkozás nem használja a videót, akkor sok üzleti szemből hiányzik üzleti üzenetében.
A videó iránti nagy igény miatt sok vállalat olyan programokat kínál, amelyek megkönnyítik a videók létrehozását. A VideoMakerFX, a sablon alapú videó készítő Windows és Mac rendszerekhez, példája egy ilyen szoftverprogramnak.
Könnyen használható, és segít a marketingszakembereknek és az üzleti tulajdonosoknak animált videókat létrehozni, hogy üzenetüket vonzóan és vizuálisan vonzóvá tegyék. A VideoMakerFX segítségével animált videókat készíthet, mint például:
Bár ez nem egy ingyenes program, csak egyszeri díj 27 USD, a teljes fejlesztői jogokkal együtt. Az alábbiakban bemutatjuk, hogyan hozhat létre videót a VideoMakerFX segítségével.
Az első lépések
Miután megvásárolta és letöltötte a VideoMakerFX szoftvert, indítsa el azt a Windows Start menüjében. . Ha Mac-et használ, indítsa el az Alkalmazások mappából.
A futtatás után jelentkezzen be a szoftverbe ugyanazzal a felhasználónévvel és jelszóval, mint amellyel belép a tag területére. Ne feledje, hogy ha megváltoztatja a tag belépési adatait, ugyanazokat az új bejelentkezéseket kell használnia a szoftver eléréséhez. Internetkapcsolatnak is kell lennie.
In_content_1 all: [300x250] / dfp: [640x360]->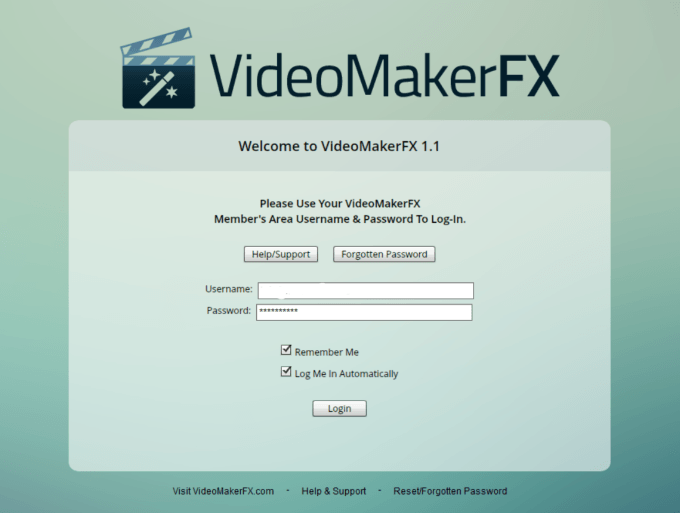
Bejelentkezés után látni fog egy intuitív irányítópultot. Lásd: a Projekt létrehozása-ra mutató nagy nyíl, és a leírás, amely nagyon egyértelműen elmondja az induláshoz. A szöveg Hozzon létre egy új projektet vagy nyitott projektet az induláshoz.
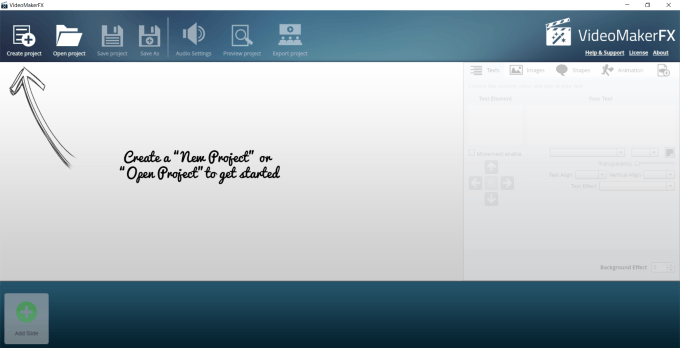
Új videó létrehozása
Az új projekt elindításához kattintson a + aláírás gombra. Ezután a rendszer felkéri a videód nevét. Hívjuk ezt Tanulj meg a VideoMakerFX-t.
Ezután kattintson a Projekt létrehozásaelemre.
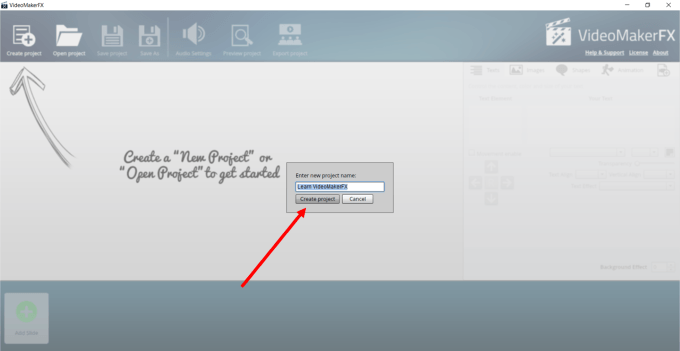
A projekt létrehozása után a képernyőn látható, hogy nincs hozzáadva diák. Az induláshoz egyszerűen kattintson a Dia hozzáadásalehetőségre.
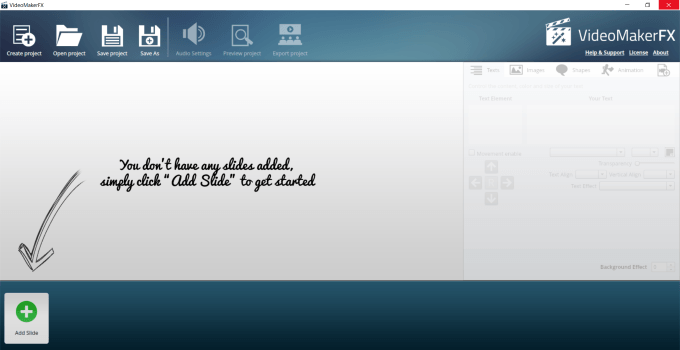
Diák hozzáadása a videóhoz
Miután rákattintott a Dia hozzáadásaelemre, látni fogja a képernyőképe alább.
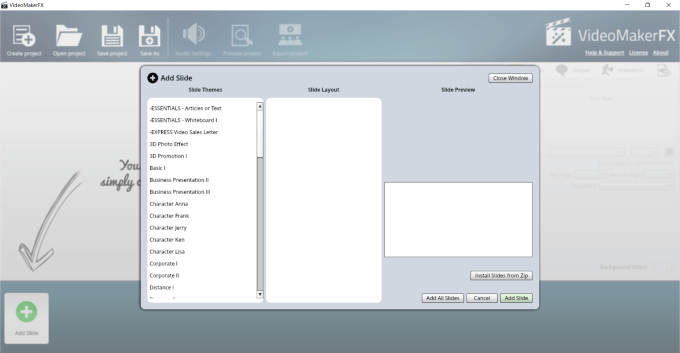
A felbukkanó ablakban lásd a A bal oldali Diatémalehetőségeket választhatja ki. Az egyes témák között több lehetséges elrendezés is található.
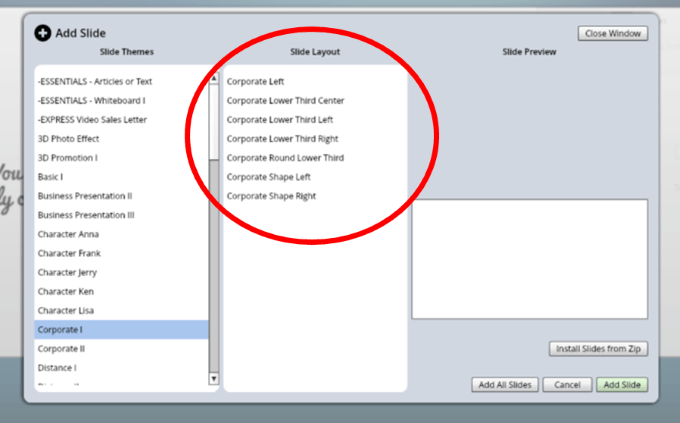
Ha rákattint az egyes elrendezésekre, láthatja a dia előnézetét, és eldöntheti, hogy használja-e vagy sem. Ha tetszik, akkor hozzáadhatja az egyetlen diát, vagy mindegyiket a témához.
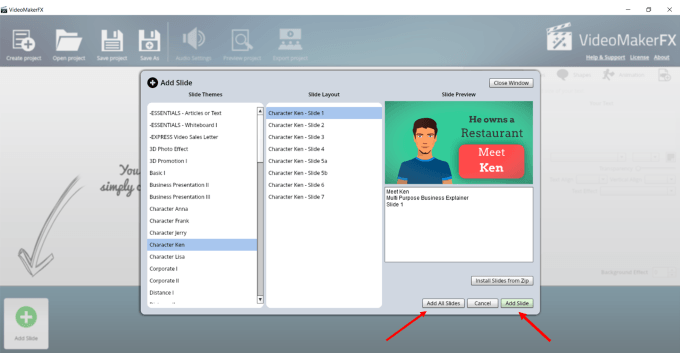
A fő termék sok sablonnal rendelkezik. Ugyanakkor további csomagokat is megvásárolhat. Még egy tagsági oldaluk is van, ahol havonta új diákat lehet beszerezni.
De annyit lehet tenni az alapprogrammal. Tehát ez a cikk a fő szoftverre összpontosít. Ha úgy dönt, hogy az összes elrendezést egy sablonból használja, akkor ez a legegyszerűbb módszer az első videó létrehozására.
Ha kiválaszt egy témában az összes elrendezést, akkor azok megjelennek a forgatókönyvön.
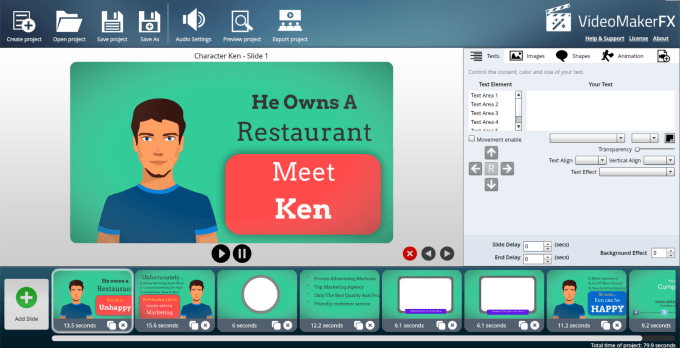
A diák szerkesztése
az első dia. Nézze át a jobb oldalon, amely a szerkesztési szakasz. Kattintson a diához a 6 Szöveg területelemre, és nézze meg, hogy mely szavak vannak az egyes helyekben, hogy megfeleljenek a szöveges területeknek.
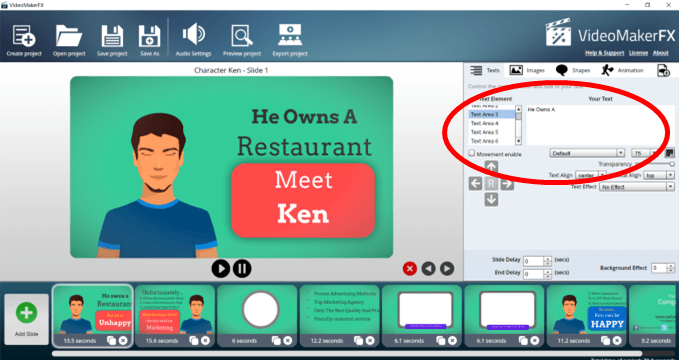
Sok olyan területet észlel, ahol módosíthatja a szöveget. Lásd a nyilakat a Mozgás engedélyezvealatt. Ha egy szövegterületet fel, le, balra vagy jobbra szeretne mozgatni, válassza a Szövegterületet, jelölje be a Mozgatás engedélyezvemezőt, és a nyilakkal helyezze át a szöveget .
Ha olyan szöveget szeretne hozzáadni, amely nem fér a rendelkezésre álló helyre, akkor kisebb lehet a betűméret.
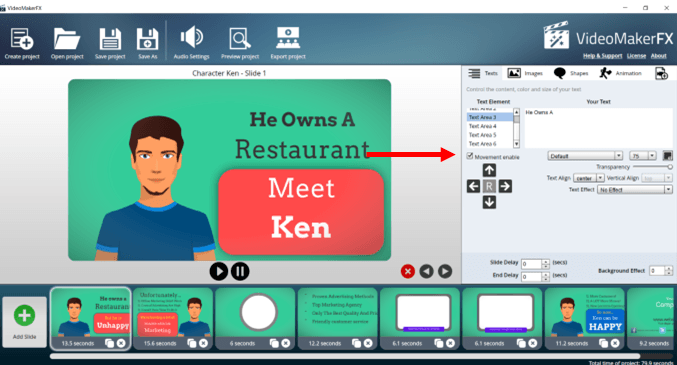
Megváltoztathatja a betűtípust, a méretet, a színt, a szöveg igazítását, az átlátszóságot, a diavetítést, a háttérhatást, és szöveges effektusok. Játsszon körül a különféle lehetőségekkel, hogy megnézze, mi a legjobban tetszik.
A szöveg megváltoztatásához vigye a kurzort a Szövegfeliratú területre, távolítsa el az ott található anyagot, és adja hozzá a saját.
Ha a diákat más sorrendben szeretné használni, kattintson az áthelyezni kívánt oldalra. Ezután kattintson a bal vagy jobb nyilakra a forgatókönyv felett.
A diák törléséhez jelölje ki őket, és kattintson a piros xelemre a storyboard felett. A diát meg lehet másolni úgy is, hogy bármelyik dián a xmelletti klónikonra (két kis dobozra) kattint.
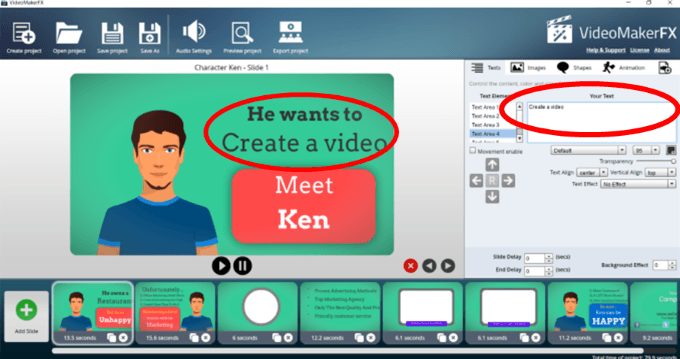
Képek módosítása
Néhány diának csak háttérképe van. Lásd az alábbi képernyőképet.
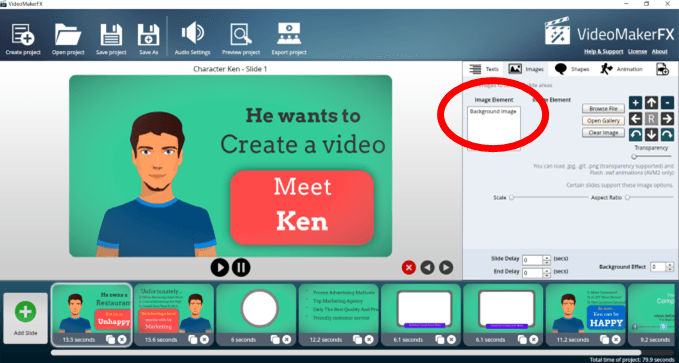
A háttérképet helyettesítheti:
Tekintse meg az alábbi képernyőképet, hogy képet kapjon a galériában rendelkezésre álló lehetőségekről.
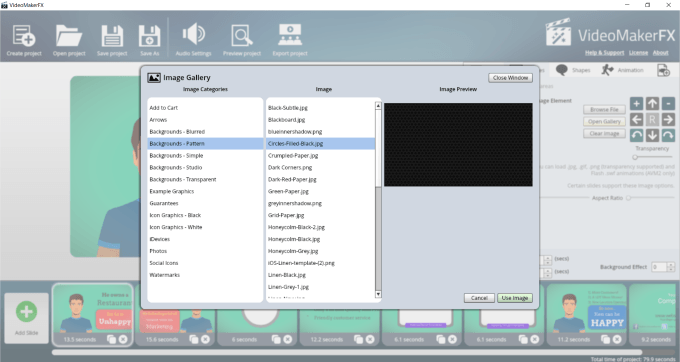
Néhány diának vannak további területei, ahol képeket is hozzáadhat a a háttér megváltoztatása.
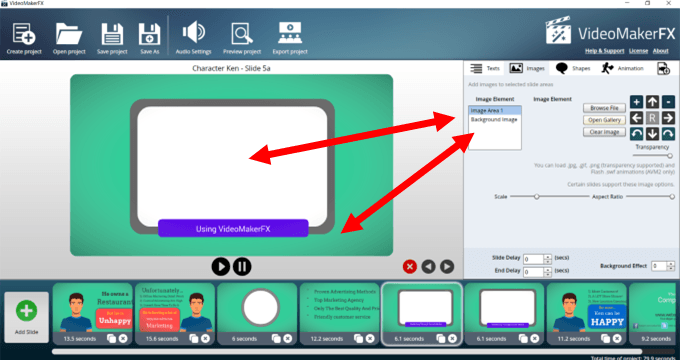
Az alábbi képernyőképen láthatja, hogy feltöltöttem egy képet a számítógépemről, hogy kitöltsem a fehér téglalap alakú teret. Nem a teljes területet foglalta el, ezért a + ikonra kattintva növeltem a méretet és kitöltöttem a helyet.
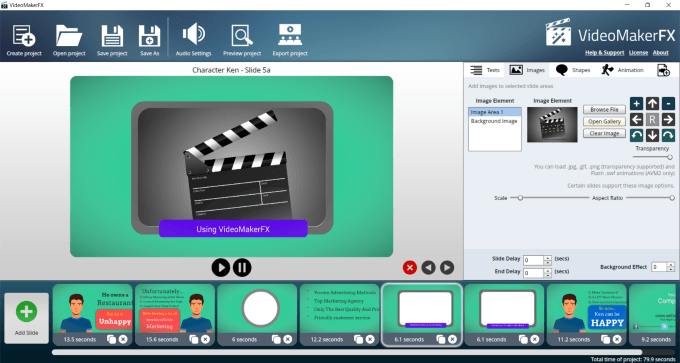
Alakzatok módosítása
A formákat be- és kikapcsolhatja, megváltoztathatja a színes, és mozgassa őket körül a dián. Jelölje be és ki az Engedélyezéslehetőséget, hogy megnézze, melyik módosítható.
Ha meg szeretné változtatni a diák háttérszínét, kattintson a Shape BGmelletti színdoboz belsejére, ha be van jelölve az Engedélyezve, és válassza a
Lásd az alábbi képernyőképen, hogy a kép háttere kék színű.
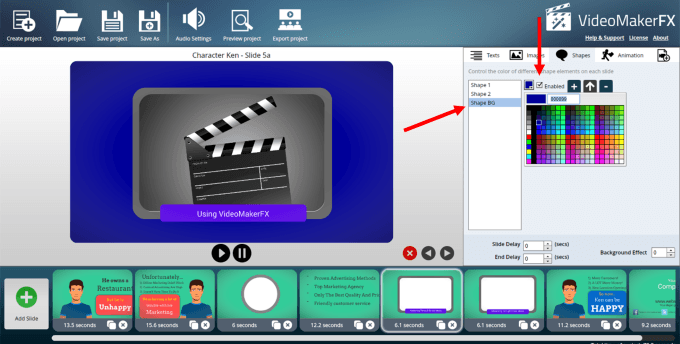
Animációk
Kétféle animáció létezik, de nem minden diák kínál mindkét. Például az alatta levő dia a karakterrel csak az 1. animációlehetőségeket kínálja.
Vegye figyelembe, hogy a kilenc lehetőség közül választhat, és a nyilakkal mozgathatja (az alább körbe körözve) ). Azt is választhatja, hogy ne használjon semmilyen animációt.
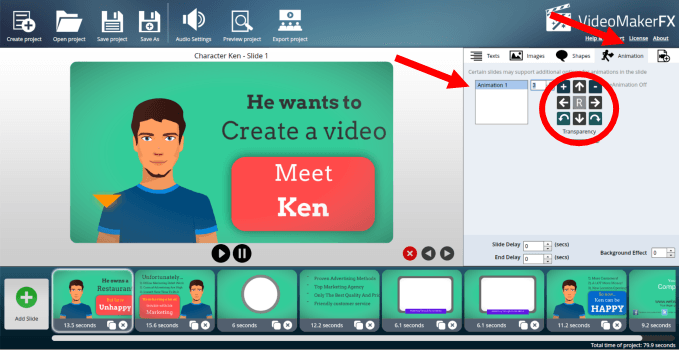
A két animációs sorozatú diák esetében a folyamat ugyanaz, mint a fentiekben leírtuk.
Ha befejezte a diának a kívánt megjelenítésre való átalakítását, előnézete megtekintheti a dia alatti lejátszás gombra kattintva.
A dia időtartamának megváltoztatása
Az egyes diákok számára a szokásos idő áll rendelkezésre. A diát késleltetheti vagy befejezheti a késleltetést, ami idővel növeli az oldal megkezdése előtt, vagy hosszabbá teszi azt (lásd az alább körözött területet).
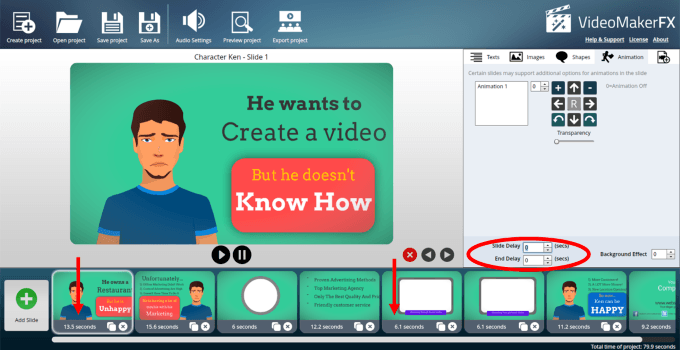
Hang hozzáadása
A felső sávban történő navigáláshoz kattintson a Hangbeállítások. A VideoMakerFX szerzői jog nélküli audio fájlokat biztosít a videóidba.
A műsorszám hallgatásához válassza ki azt, majd kattintson a Lejátszásgombra. Beállíthatja az audio fájl hangerejét, és be- vagy kikapcsolhatja. Miután megtalálta a kívánt zenét, válassza ki azt, majd kattintson az Alkalmazásgombra.
Ha van saját fájlja (.mp3-nak kell lennie), feltöltheti azt is. Bármilyen zenéhez hozzáadhat hangátviteli fájlt, vagy önmagában is felhasználhatja a .mp3 feltöltésével.
Vegye figyelembe, hogy vannak külön beállítási lehetőségek, ugyanazokkal a vezérlőkkel a zenefájlhoz és a hangátviteli fájlhoz.
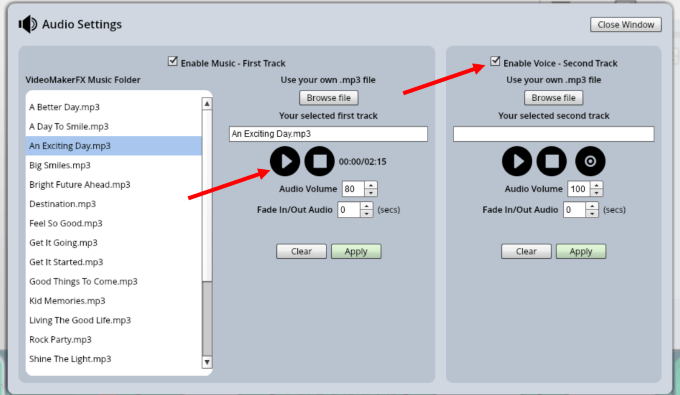
A Videó
Mielőtt elkészítené a projektet, előnézeti formátumban megnézheti, hogy tetszik-e az összes változtatás. Keresse meg és kattintson a felső nézetben a Projekt előnézetegombra.
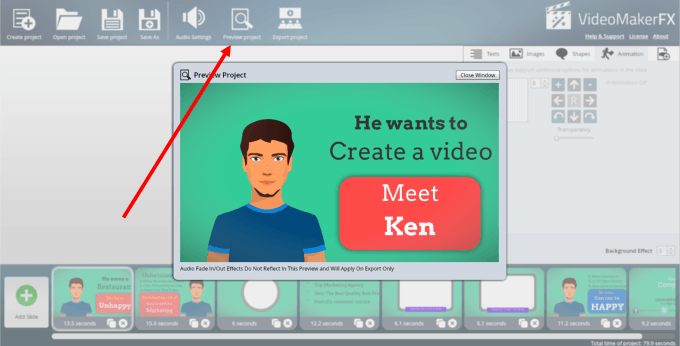
A videó exportálása
Itt az ideje a videó megjelenítéséhez vagy exportálásához. Válassza a Projekt exportálásaelemet a felső sávban történő navigáláshoz. Böngészés: válassza ki az exportált videofájl könyvtárát és fájlnevét.
Kiválaszthatja a méretet is, ha a legnagyobb felbontás 1280 x 720 (HD). Vegye figyelembe a Minőséglehetőséget. Az alapértelmezett beállítás Átlagos. A legjobb minőséget fogja kapni - de a feltöltés hosszabb ideig tart -, ha a Tökéleteslehetőséget választja.
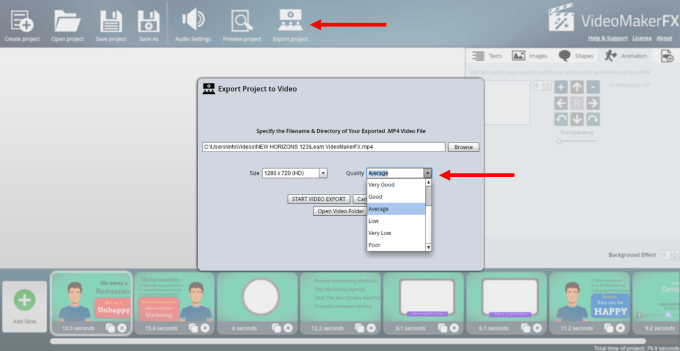
A fenti útmutatások bemutatják, hogyan lehet egyszerű videót készíteni a VideoMakerFX sok sablonjának egyikével.
Minél többet használja a terméket, annál könnyebb lesz. Tapasztalattal rendelkezve megtanulhatja, hogy miként keverheti és illesztheti össze a különböző diatémák diák-elrendezéseit, és olyan egyedi videót készíthet, amely nem néz ki pontosan a sablonhoz hasonlóan. , hátterek, képek és így tovább, így a videód megcímkézhető a cégével és az üzenettel.