Meglepően könnyű beállítani a kettős számítógépes adatfolyamot rögzítőkártya nélkül a OBS NDIhasználatával. A teljesítmény nagyszerű, és nem igényel külön vásárlást. Az OBS NDI a hálózatát fogja felhasználni a játék PC-tartalmának elküldésére a streaming PC-re.
Ez az útmutató végigvezeti az OBS NDI használatának megkezdéséhez szükséges minden lépést, és néhány betekintést nyújt a teljesítményéhez. Feltétlenül olvassa el figyelmesen az egyes lépéseket, hogy mindent helyesen beállítson.

Működik az OBS NDI? Jobb, mint egy rögzítőkártya?
Mielőtt elkezdem, beszéljünk az NDI teljesítményéről. Én magam is felhasználtam streamingre és felvételre egyaránt, és a tapasztalatom kivételes volt. Mindaddig, amíg ethernet-kábelekkel vezetnek az útválasztóhoz, ropogós és egyenletes teljesítményt fognak elérni. A minőség nem különböztethető meg a streamingről egyetlen PC-n.
Ezen felül nem korlátozódik a képkocka sebessége vagy a felbontás - néhány rögzítőkártya, például a Elgato HD60S arra kényszerít, hogy 1080p 60 kép / mp sebességgel játsszon és folytasson - csak HDMI-vel rendelkezik. De mivel a hálózatot mindent elküldi a streaming PC-re, akkor ragaszkodhat a megjelenítő porthoz, és magasabb keretet és felbontást kaphat.
Az OBS NDI beállítása mindkét számítógépen
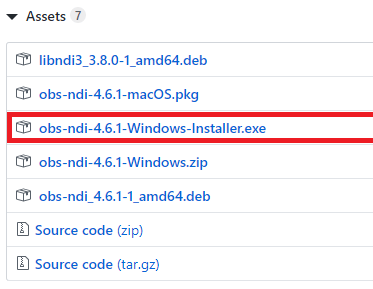
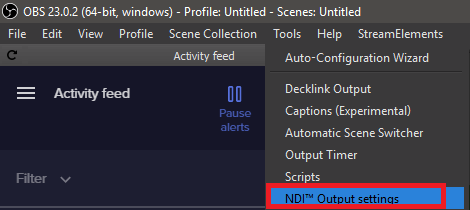
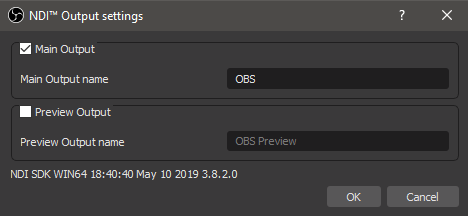
Te Most már elvégezte a szükséges lépéseket a játék PC-jén. Később hozzáadhat saját jeleneteket, rögzíthet eszközöket, és beállíthatja audio- és videofájlját. Először azonban nézzük meg a streaming PC-n elvégzendő lépéseket.
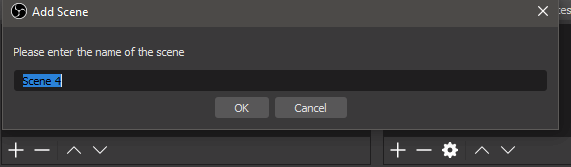
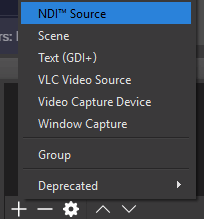
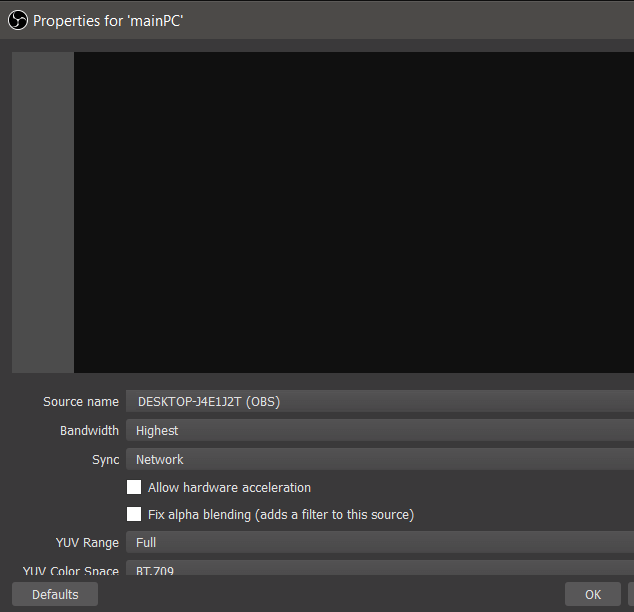
Most látni fogja, hogy az összes streaming PC OBS-jén minden tükröződik, amit a játék PC OBS-je mutat. Ez lehetővé teszi a szerkesztést és a beállítások elvégzését élőben, anélkül, hogy meg kellene érintenie a streaming PC-jét.
In_content_1 all: [300x250] / dfp: [640x360]->Az OBS NDI-vel való életre felkészülés
Most már készen állsz az első közvetítésre, de számos dolgot meg kell fontolni, mielőtt elkezdené.
Összegzés
Ez az útmutató az OBS NDI-vel történő streaminghez. Meglepően egyszerű a telepítés, nincs szükség hardveres beállításokra, és képes a natív felbontás és a képfrekvencia streamingjére.