Nem történik semmi, ha megnyomja az Alt-Tab billentyűt a Windows 10 rendszerben? Eltűnnek az alkalmazásai, mielőtt átjuthatnál hozzájuk? Vagy az alkalmazásváltó nem tudja megnyitni a programot, miután kiválasztotta?
Számos ok állíthatja le az Alt-Tab billentyűparancs megfelelő működését a számítógépen. A műszaki hibák, a sérült billentyűzet-illesztőprogramok, az ütköző rendszerbeállítások stb. Csak néhány.

Az alábbiakban számos hibaelhárítási tippet és módszert talál az Alt-Tab nem működő problémáinak kijavításához Windows 10. Nyugodtan hagyjon ki minden nem megfelelőt.
1. Indítsa újra a Windows Intézőt
Szinte minden esetben, amikor az Alt-Tab parancsikon nem működik, azonnal kijavíthatja a Windows Intéző újraindításával.
1. Kattintson a jobb gombbal a tálcára, és válassza a Feladatkezelőlehetőséget.
2. Válassza a További részleteklehetőséget a Feladatkezelő kibontásához.
In_content_1 all: [300x250] / dfp: [640x360]->3. Görgessen lefelé a Folyamatokfülön, és keresse meg a Windows Intézőt. Ezután kattintson a jobb gombbal, és válassza az Újraindításlehetőséget.
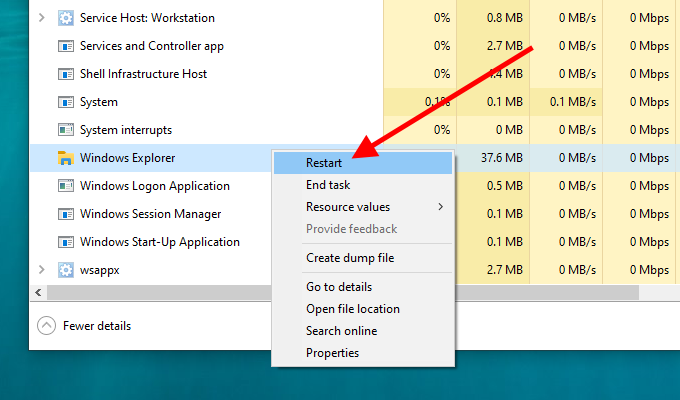
Megjegyzés:Ha a File Explorer ablakai meg vannak nyitva, megtalálja a Az Alkalmazásokszakasz alatt felsorolt Windows Intézőfolyamat .
4. Várjon néhány másodpercet, amíg a Windows Intéző befejezi az újraindítást. Ekkor látni fogja, hogy a tálca és az asztal ikonjai eltűnnek.
5. Nyomja meg az Alt+ Tabbillentyűt, és nézze meg, hogy a billentyűkombináció probléma nélkül működik-e.
2. Indítsa újra a számítógépet
Ha a Windows Intéző újraindítása nem segített, próbálkozzon újra a számítógép újraindításával. Ennek ügyelnie kell minden olyan kisebb műszaki hibára, amely miatt az Alt-Tab billentyűparancs nem működik megfelelően.
3. A billentyűzet eszköz eltávolítása / újratelepítése
A sérült billentyűzet-illesztőprogrammal kapcsolatos problémákat kizárhatja, ha eltávolítja és újratelepíti a billentyűzetet az Eszközkezelőn keresztül.
1. Kattintson a jobb gombbal a Startgombra, és válassza az Eszközkezelőlehetőséget.
2. Bontsa ki a Billentyűzetek.
3 elemet. Kattintson a jobb gombbal a HID billentyűzet eszközelemre, és válassza az Illesztőprogram eltávolításalehetőséget.
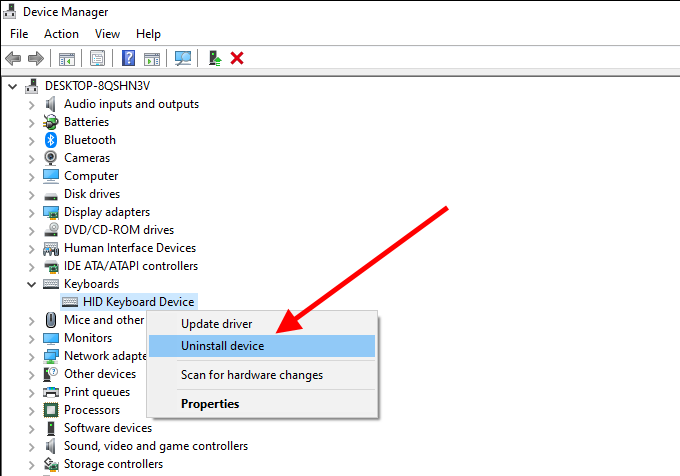
4. A billentyűzet eltávolításához válassza az Eltávolításlehetőséget.
Megjegyzés:Ha a HID billentyűzet eszköztöbb példányát látja, távolítsa el őket.
5. Indítsa újra a számítógépet. A Windows 10 automatikusan felismeri a billentyűzetet, és újratelepíti az illesztőprogramot.
4. A támogató szoftver telepítése
Az Alt-Tab problémája rögtön új billentyűzet használata után kezdődött? Keresse meg a billentyűzet gyártójának webhelyét (Logitech, Dell, HP stb.), Hogy van-e konkrét eszközillesztő vagy támogató szoftver. Telepítse őket, és nézze meg, hogy ez megoldja-e a problémát.
5. Ellenőrizze a billentyűzetet egy másik számítógépen
Ha továbbra is problémái vannak azzal, hogy az Alt-Tab nem működik a számítógépén, akkor a legjobb, ha a billentyűzetet egy másik számítógéphez csatlakoztatja, és mindkét hardverpróba használatával tesztelje a hardverrel kapcsolatos problémákat. . Ha nincs semmi baj, folytassa a többi javítással.
6. Harmadik fél Alt-Tab kapcsolójának eltávolítása
Van-e harmadik fél Alt-Tab programja telepítve a számítógépére? Annak ellenére, hogy javítja az alkalmazásváltó funkcionalitását, ez is lebomolhat. Próbálja meg eltávolítani a számítógépről.
1. Kattintson a jobb gombbal a Startmenüre .
2. Válassza az Alkalmazások és szolgáltatásoklehetőséget.
3. Keresse meg a harmadik fél Alt-Tab programját, és válassza az Eltávolításlehetőséget.
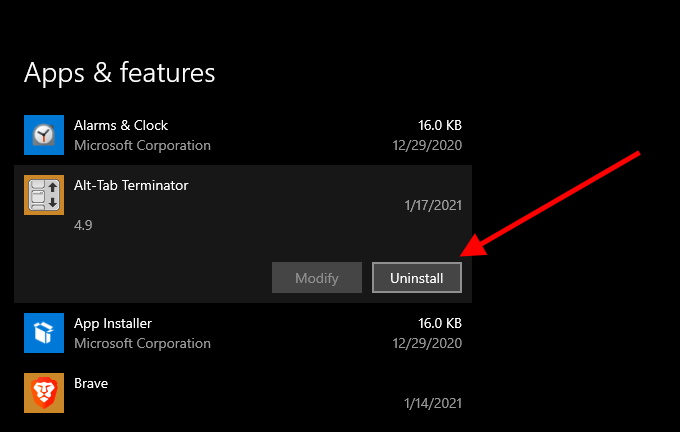
Ha nem tudja eltávolítani az Alt-Tab programot (ha ez egy hordozható kisalkalmazás, példa), nyissa meg, és állítsa vissza a módosított beállításokat az alapértelmezett értékekre.
7. Bepillantás engedélyezése
Néha az Alt-Tab megtagadja az ablakváltást, ha letiltotta a Peek alkalmazást a Windows 10 rendszerben. Ez a funkció lehetővé teszi, hogy „leskelődjön” az asztalra, amikor a kurzort a képernyőre húzza. jobb alsó sarok. Engedélyezze újra, és nézze meg, segít-e.
1. Nyomja meg a Windows+ Rbillentyűkombinációt, írja be a sysdm.cplparancsot, majd nyomja meg az Entergombot .
2 . Váltson a Speciálisfülre, és válassza a Beállításoklehetőséget a Teljesítmény. Jelölje be a Kukucskálás engedélyezésejelölőnégyzetet.
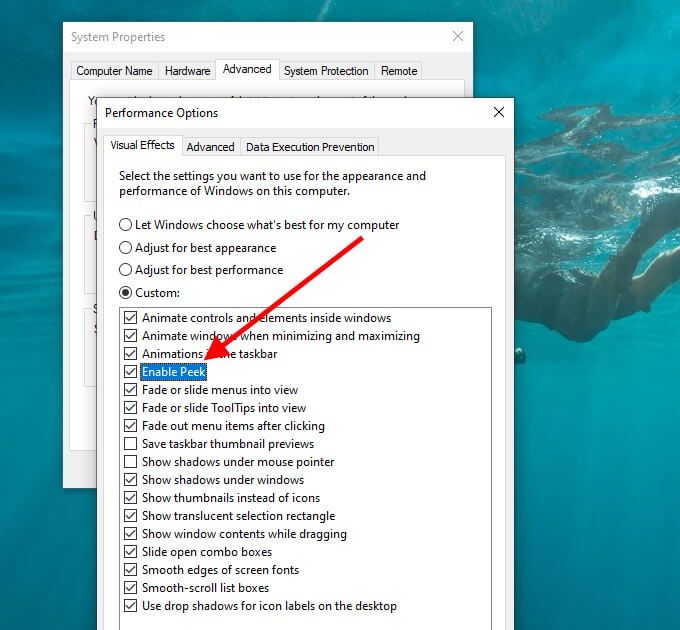
4. A módosítások mentéséhez válassza az Alkalmaz, majd az OKlehetőséget.
5. Nyissa meg a Startmenüt, és válassza a Beállítások.
6 lehetőséget. Válassza a Személyre szabás.
7 lehetőséget. Váltson a Tálcaoldalsó fülre .
8. Kapcsolja be a Peek használata az asztal előnézetének megtekintéséhezkapcsolót.
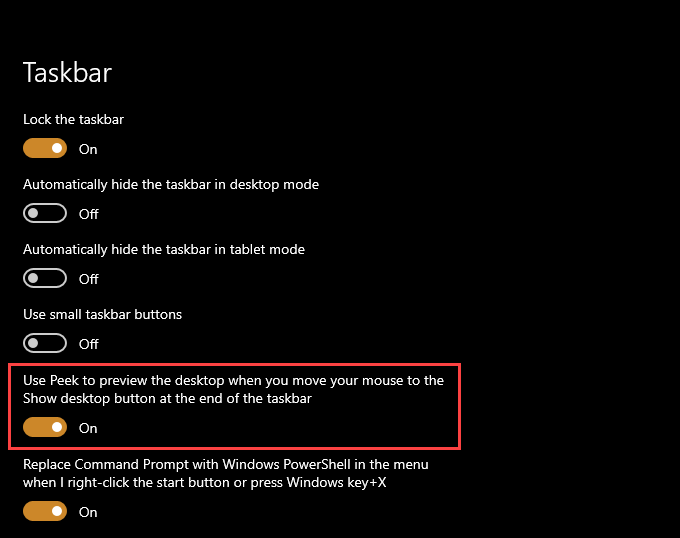
9. Lépjen ki a Beállítások ablaktáblából, és indítsa újra a számítógépet.
8. Videokártya-illesztőprogramok frissítése
Az Alt-Tab alkalmazásváltó leállhat, ha elavult videokártya-illesztőprogramok vannak a számítógépén. Próbálja frissíteni őket.
A legújabb grafikus kártya illesztőprogramokat a Intel, a NVIDIA vagy a AMD webhelyek átirányításával szerezheti be. Alternatív megoldásként használjon illesztőprogram-frissítő programot frissítheti a számítógép video-illesztőprogramjait automatikusan.
9. Frissítse a Windows 10 rendszert
Ha továbbra is problémái vannak, frissítenie kell a Windows 10 rendszert. Ennek ügyelnie kell minden olyan ismert hibára, amely megakadályozza az Alt-Tab billentyűparancs megfelelő működését.
1. Nyissa meg a Startmenüt, és válassza a Beállítások.
2 lehetőséget. Válassza a Frissítés és biztonságlehetőséget.
3. A Windows Updateoldalsó fül alatt válassza a Frissítések kereséselehetőséget, és telepítse a függőben lévő frissítéseket.
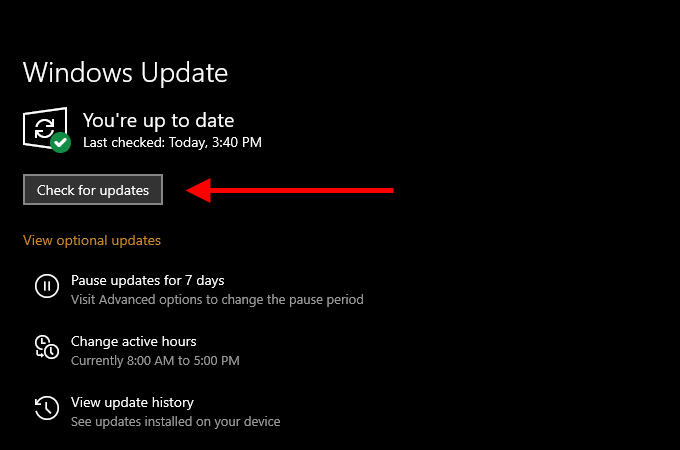
Ezenkívül válassza az Opcionális frissítések megtekintéselehetőséget, és telepítse az összes hardver illesztőprogram-frissítést.
10. Rosszindulatú program futtatása
Egy rosszindulatú program eltérítheti számítógépét, és megakadályozhatja a Windows 10 alapvető funkcióinak megfelelő működését. Ha még nem tette meg, használja a Windows Security alkalmazást a rosszindulatú programok gyors keresésére.
1. Nyissa meg a Startmenüt, és válassza a Beállítások.
2 lehetőséget. Válassza a Frissítés és biztonságlehetőséget.
3. Váltson a Windows Securityoldalsó fülre.
4. Válassza a Vírus- és fenyegetésvédelemlehetőséget.
5. Válassza a Gyorskereséslehetőséget.
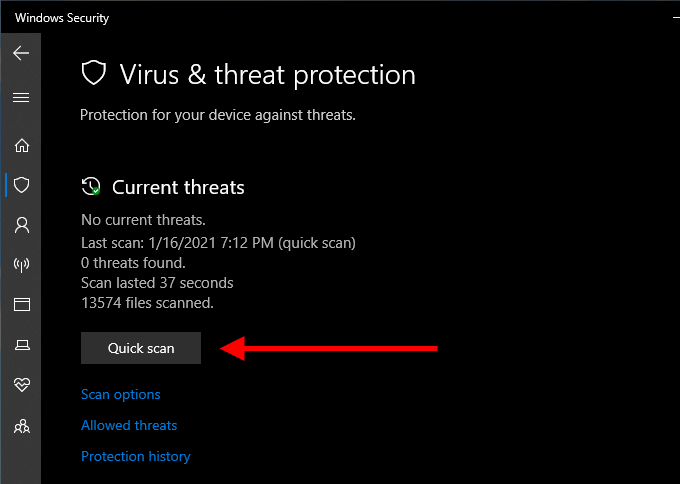
A legjobb, ha ezt egy dedikált malware eltávolító eszköz kel, például Malwarebytes követi győződjön meg arról, hogy számítógépén nincsenek rosszindulatú programok.
11. Futtassa az SFC keresést
Futtassa a Rendszerfájl ellenőrző t (SFC) a megemelt Parancssor konzolon keresztül a sérült rendszerfájlok átkutatásához és javításához.
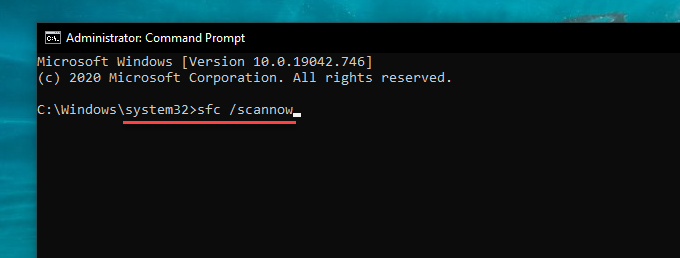
Az SFC-vizsgálatnak néhány percet kell igénybe vennie. Indítsa újra a számítógépet, és ellenőrizze, hogy az Alt-Tab probléma nélkül működik-e.
12. Váltás a régi Alt-Tab Viewerre
Próbáljon átállni a régebbi Alt-Tab alkalmazásváltóra (amely az előnézeti indexképek helyett az alkalmazásikonokat jeleníti meg), és ellenőrizze, hogy ez segít-e.
1. Nyomja meg a Windows+ Rbillentyűkombinációt a Futtatásmegnyitásához. Gépelje be a regeditparancsot, és válassza az OK.
3 parancsot. Másolja és illessze be a következő elérési utat a Beállításszerkesztő ablak tetején lévő címsávba, és nyomja meg az Enter :
HKEY_CURRENT_USER \ Software \ Microsoft \ Windows \ CurrentVersion \ Explorer
4. Kattintson a jobb gombbal az AltTabSettingsbeállításjegyzék bejegyzésre, és válassza a Módosítás.
5 lehetőséget. Állítsa az értéket 1értékre, majd válassza az OKlehetőséget.
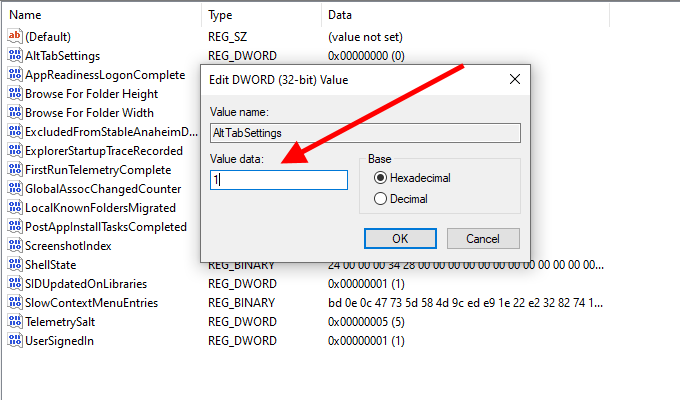
6. Indítsa újra a számítógépet, és ellenőrizze, hogy az Alt-Tab probléma nélkül működik-e.
Tegyük fel, hogy a Beállításszerkesztőben nem látja az AltTabSettingsrendszerleíró kulcsot. Nyisson meg egy emelt szintű parancssori konzolt, és futtassa a következő parancsot:
REG ADD HKEY_CURRENT_USER \ Software \ Microsoft \ Windows \ CurrentVersion \ Explorer / v AltTabSettings / t REG_DWORD / d 1
Ennek létre kell hoznia egy AltTabSettingsrendszerleíró kulcs a megfelelő értékkel automatikusan. Nem kell újra felkeresnie a Beállításszerkesztőt, de újra kell indítania a számítógépet.
13. A többfeladatos beállítások módosítása
Több asztalt használ a Windows 10 rendszerben? Ha igen, az Alt-Tab alkalmazásváltó csak akkor jeleníti meg a nyitott alkalmazásokat az asztali számítógépeken, ha módosítja a Többfeladatos beállításokat.
1. Nyissa meg a Startmenüt, és válassza a Beállítások.
2 lehetőséget. Válassza a Rendszer.
3 lehetőséget. Váltson a Multitaskingoldalsó fülre. Ezután nyissa meg a menüt az Alt + Tab megnyomásával a megnyitott ablakokjelennek meg, és válassza az Összes asztallehetőséget.
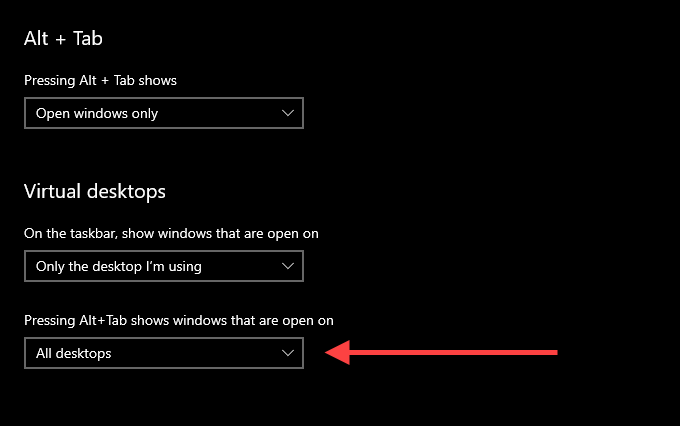
A Többfeladatos képernyő is tartalmaz egy további beállítást, amely lehetővé teszi az Alt-Tab alkalmazásváltó viselkedésének módosítását, amikor azt a Microsoft Edge programmal használja. Az Alt + Tabszakasz alatt található menü segítségével meghatározhatja, hogy az alkalmazásváltó külön ablakként szeretné-e felfedni a böngésző lapjait, vagy sem.
Alt-Tab a végig
Valószínűleg az Alt-Tab javítását egyenesen a denevérből javította a Windows Intéző újraindításával. Ha nem, akkor a többi javításnak segíteni kellett volna abban, hogy az Alt-Tab nem működik. Ha azonban továbbra is problémái vannak, próbálja ki a a Windows 10 gyári beállításainak visszaállítása t. Ennek gondoskodnia kell a sérült beállításokról vagy egyéb problémákról, amelyek megakadályozzák a számítógép megfelelő működését.