A Google Chrome legalább egy évtizede a választott böngésző a legtöbb Windows PC-felhasználó számára, de nem problémamentes. Különösen a Chrome memóriahasználata jelenti a legnagyobb bukást, mivel túl sok fül emészti fel a számítógép rendelkezésre álló rendszererőforrásait.
Ha a Chrome futtatása közben megnézi a Windows Feladatkezelőt vagy a Mac Activity Monitor alkalmazást, láthatja, hogy a Google Chrome Helper folyamata felveszi a rendszer erőforrásait, de mi az a Google Chrome Helper, és ki lehet kapcsolni?
A segítségedre itt van minden, amit tudnod kell a Google Chrome Helper folyamatáról.
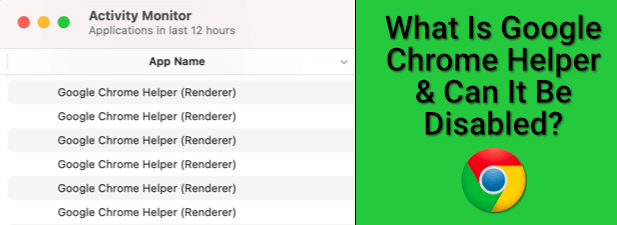
Mi a Google Chrome Segítő?
Lényegében a Google Chrome egy meglehetősen szokásos webböngésző. Lehetővé teszi oldalak felkeresését, könyvjelzők mentését, az alapértelmezett kezdőlap megváltoztatását és egyebeket - az összes olyan funkciót, amelyet várhatóan egy böngészőben lát.
Ha további funkciókat szeretne, akkor harmadik féltől származó Chrome-bővítmények telepítése. Ezek külső fejlesztők által létrehozott kiegészítő szolgáltatások, amelyek kibővítik a Chrome böngésző funkcionalitását. Rengeteg nagyszerű Chrome kiterjesztések t kell kipróbálni, de van egy csomó kevésbé hasznos (és potenciálisan kockázatos) bővítmény is.
A Chrome funkcióinak vannak kiterjesztései is, megnevezett bővítmények , amelyet bizonyos webhelyek a funkcionalitás bővítésére használnak. Például egy webhelyen lehet egy harmadik féltől származó beépülő modul a videólejátszás engedélyezéséhez vagy bizonyos hardverelemekhez való hozzáféréshez. ->
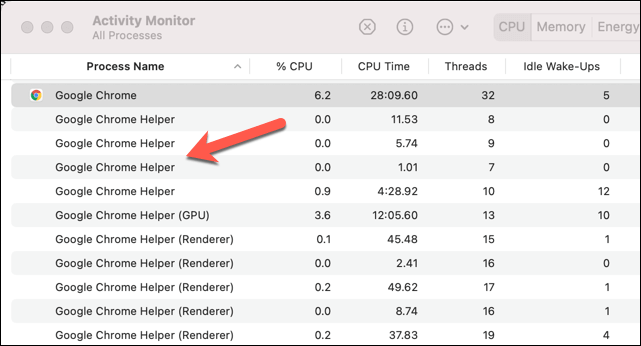
Itt válik hasznossá a Chrome böngésző Google Chrome Helper komponense. A Google Chrome Helper folyamata (és a Google Chrome Helper (Renderer) folyamata) a böngészőjébe betöltött harmadik féltől származó tartalom általános neve, legyen szó harmadik fél kiterjesztéséről vagy beágyazott tartalomról, például videolejátszóról.
Különösen ezek olyan beépülő modulok, amelyekhez általában további rendszerelérésre van szükség a szokásos bővítményeken és kiterjesztéseken kívül. Például egy olyan webhelyhez, amely új szoftvert telepít a Chrome böngészőn keresztül, szükség lesz egy nem sandbox dobozra, amely jogosult a Chrome-on kívüli erőforrásokhoz való hozzáférésre.
A legtöbb felhasználó nem veszi észre, hogy létezik is. Ha azonban a PC vagy a Mac lassúnak tűnik a Chrome használatával, a Google Chrome Helper segíthet a probléma felkutatásában. Ha egy harmadik féltől származó bővítményeket használ, akkor egy rossz kiterjesztés vagy erőforrásigényes oldalak miatt a Chrome Segítő bizonyos körülmények között eléri a maximális CPU- vagy RAM-felhasználást.
Ez az egyik oka annak, hogy a Adobe Flash a Chrome-ban problémásnak bizonyult , ami ahhoz vezet, hogy a Google alapértelmezés szerint blokkolja. Mielőtt a Google letiltaná a Flash-támogatást, a Flash-t használó webhelyeknek hozzáférniük kell a megfelelő Flash-bővítményhez, ami teljes egészében A Chrome lelassul vagy összeomlik okot okozhat.
Mi okozza a magas Google Chrome Helper CPU és RAM használatát
A Google Chrome Helperhez csatolt magas CPU vagy RAM használat fő oka nem maga a böngésző - hanem egy plugin vagy bővítmény, amely azt használja. Noha a Chrome továbbra is a rendszer erőforrás-kezelésének rossz hírnevét viseli, van néhány dolog, amellyel korlátozhatja a Chrome hatásait, beleértve a Chrome Helper folyamat teljes letiltását.
Ha először a Windows Feladatkezelőt vagy a Mac Tevékenységkezelőt használja a vizsgálatra, akkor nem sok választ talál. Az általános Google Chrome Helper vagy Google Chrome Helper (Renderer) folyamat az egyetlen jel arra, hogy egy harmadik féltől származó plugin vagy bővítmény okozza a problémát.
A diagnosztizáláshoz kövesse újra a lépéseket és figyelje az erőforrást. használat közben, amikor a Chrome-ot használja. Kezdjen egy új Chrome böngészőoldallal, és próbáljon meg olyan oldalakat betölteni, amelyek lassúvá teszik a számítógépét. Ha ez nem érinti a számítógépét, próbáljon meg néhány engedélyezett bővítményt megnézni, hogy ezek okozzák-e az erőforrás-használat növekedését.
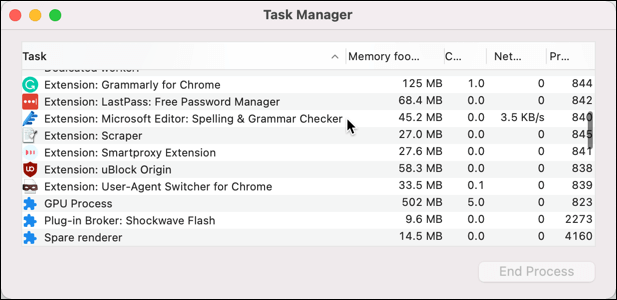
Használhatja a beépített A Google Chrome Feladatkezelő az egyes belső Chrome folyamatok figyelemmel kísérésére. Ez lehetővé teszi, hogy azonosítsa a Chrome adott összetevőjét, például egy gazember plugint, ami problémákat okoz.
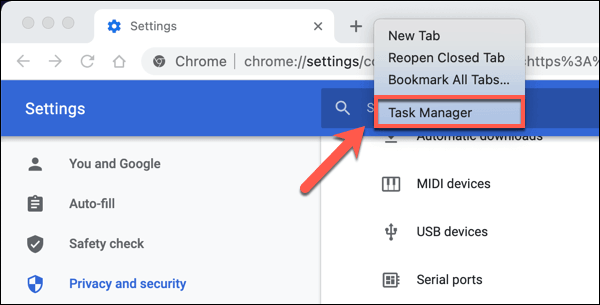
A Memória lábnyomaés a CPUoszlopok segítenek azonosítani a problémás bővítményeket vagy kiterjesztések. Ha egy folyamat túl sok CPU-t vagy RAM-ot használ, kiválaszthatja azt, majd az azonnali befejezéshez kattintson a Folyamat befejezésegombra. Ez összeomlik a Chrome-ban, de a Chrome továbbra is nyitva marad az Ön számára.
Hogyan csökkenthető a Google Chrome Helper rendszer erőforrás-felhasználása
Ha csökkenteni szeretné a magas processzor- vagy RAM-felhasználást a Google Chrome használatával, néhány lépést megtehet, mielőtt letiltaná a Google Chrome Helper alkalmazást, és korlátozná a böngészőben található összes harmadik féltől származó beépülő modult. a Chrome-ban használt bővítmények és bővítmények. Ha bizonyos oldalak lassulást okoznak, próbáljon meg blokkolni minden harmadik féltől származó beépülő modul betöltését.
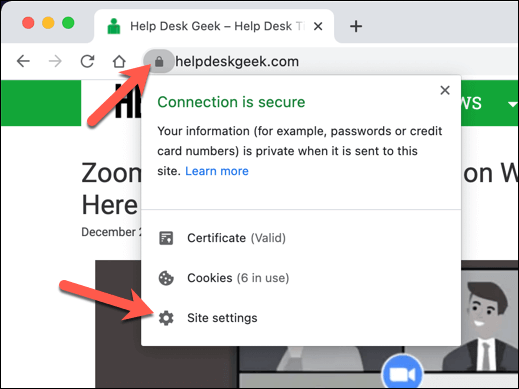
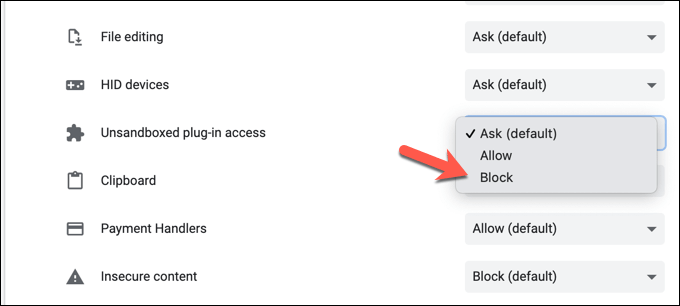
Ha a Chrome-bővítmények problémákat okoznak, akkor inkább letilthatja ezeket.
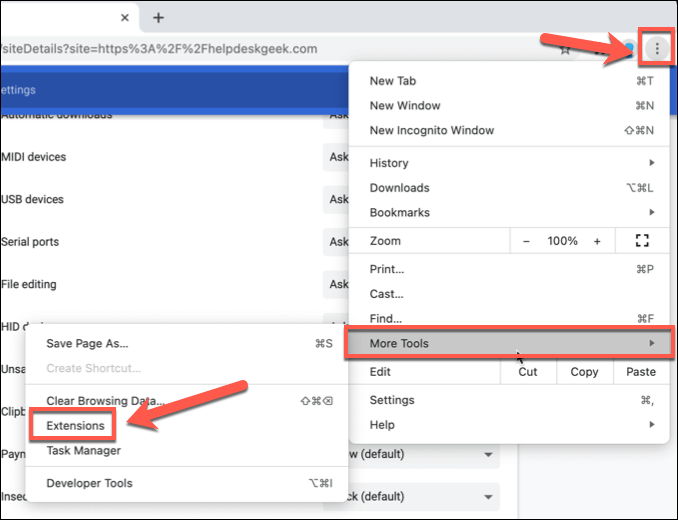
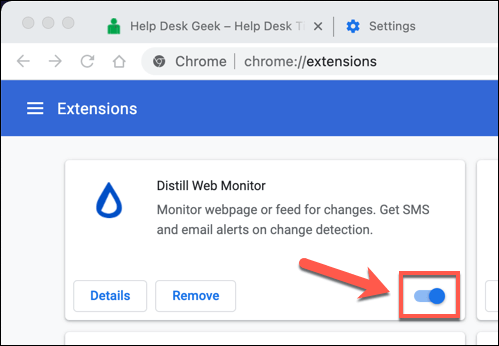
Lehetséges, hogy az inkognitómódhasználatával is elháríthatja a Chrome hibáit. Alapértelmezés szerint a Chrome inkognitómódban blokkolja a külső gyártóktól származó bővítményeket és bővítményeket.
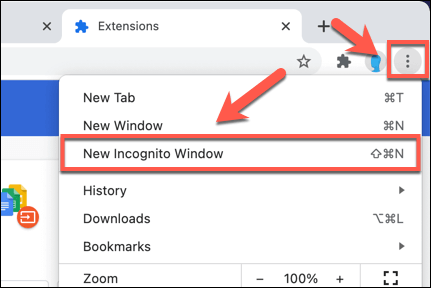
A Google Chrome Helper letiltása Windows rendszeren és Mac
Ha továbbra is a Chrome lassulásának elhárításával küzd, és biztos abban, hogy a Google Chrome Helper folyamata az oka, akkor teljesen letilthatja.
A Google Chrome Helper letiltásával minden harmadik fél pluginje leállhat a Chrome-ban. Ez megakadályozhatja egyes webhelyek, például a videolejátszók megfelelő működését. Ha valószínűleg ilyen eszközöket használ, mindenképpen tesztelje inkognitómódban a Google Chrome-ot, hogy megbizonyosodjon arról, hogy a böngésző továbbra is megfelelően fog működni.
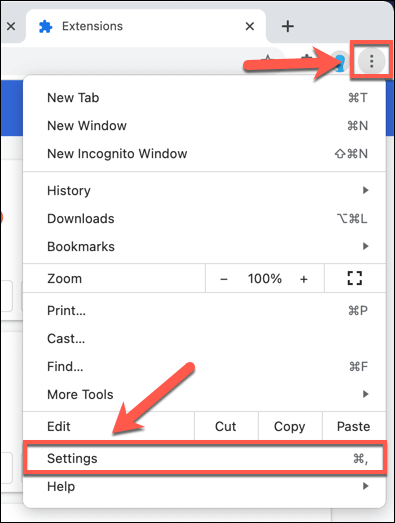
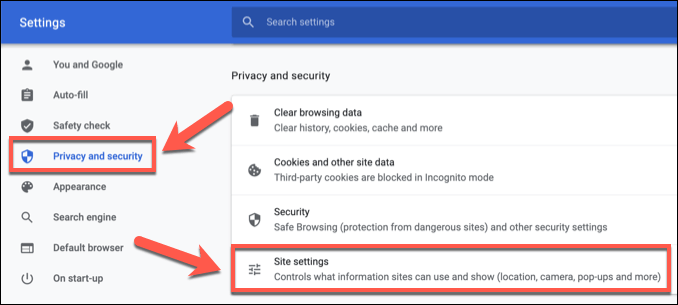
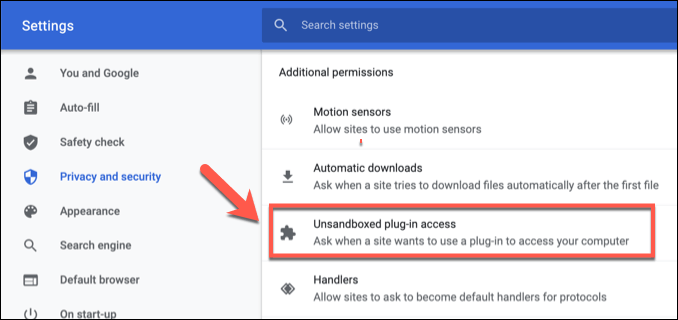
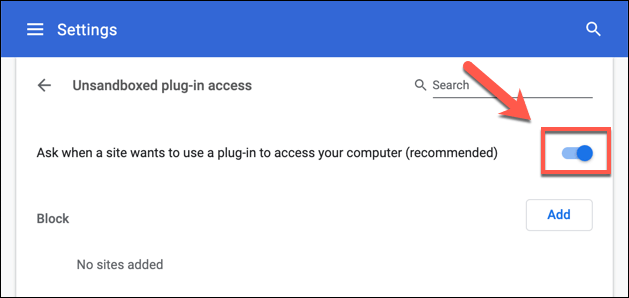
A letiltás után az Ön által megnyitott oldalak már nem futtathatnak harmadik féltől származó beépülő modulokat. Ennek meg kell akadályoznia a Google Chrome Helper folyamat megjelenését a Windows Feladatkezelőben vagy a magas CPU vagy RAM felhasználású Mac Activity Monitor alkalmazásban.
Bármikor visszavonhatja a fenti lépéseket, és újra engedélyezheti a Google Chrome alkalmazást. Segítő folyamat a Ne engedje, hogy egy webhely is beépülő modult használjon a számítógépéhezcsúszka kiválasztásával, és állítsa vissza behelyzetbe.
Váltás a Google Chrome-ról
Még a fenti módszerek sem mindig képesek kezelni a szokatlan memóriaszivárgás t és a túlzott CPU-felhasználást a Google Chrome-ban. Ha letiltotta a Google Chrome Helper alkalmazást, és a Chrome még mindig lassan fut, akkor ideje lenne megfontolnia egy olyan alternatív böngésző re váltást, mint a Firefox a Windows-on vagy a Safari a Mac-en.
A váltás után egyszerű a vigye át a könyvjelzőit és egyéb személyes adatok átvitele az egyik böngészőből a másikba. Ha Firefoxra vált, telepíthet néhány legnépszerűbb Firefox-kiegészítők t a RAM-éhes Chrome-bővítmények helyettesítésére.