A Microsoft korosztályokban nem frissítette a Windows Media Playert, de még mindig a Windows 10-ben van, és ugyanolyan gyors, gördülékeny és frappáns, mint valaha. Pedig nem probléma nélkül. Néha előfordulhat, hogy a „Windows Media Player nem tudja lejátszani a fájlt” hibaüzenet jelenik meg, miközben hang- vagy videofájlokat próbál lejátszani.
Ez általában akkor történik, amikor a Windows Media Playerből hiányzik a az egyes médiafájltípusok dekódolásához szükséges kodekek. Számos egyéb ok, például az elavult kodekek és az elavult hardver-illesztőprogramok, szintén problémákat okozhatnak. A következő hibaelhárítási tippek segítenek a „Windows Media Player nem tudja lejátszani a fájlt” hiba kijavításában.

1. Kodekek automatikus letöltése
A Windows Media Player sokféle audio és video formátumot támogat, de végül olyan fájltípusba ütközik, amely nem támogatott. Javíthatja ezt úgy, hogy beállítja a programot a releváns kodekek automatikus letöltésére.
1. Nyissa meg az Eszközökmenüt a Windows Media Player alkalmazásban - nyomja meg a Ctrl+ Mgombot, ha nem látja a menüsort. Ezután válassza az Opcióklehetőséget.
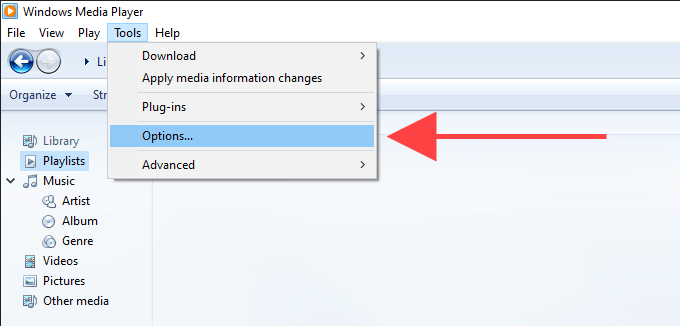
2. A Beállítások párbeszédpanelen válassza a Lejátszófület, és jelölje be a Kodekek automatikus letöltésemelletti jelölőnégyzetet. Ha nem találja a Kodekek automatikus letöltéséta Player fül alatt, ugorjon a következő javításra.
In_content_1 all: [300x250] / dfp: [640x360 ]->3. A módosítások mentéséhez válassza az Alkalmazés az OKlehetőséget.
Próbálja meg lejátszani azt a médiafájlt, amely a „Windows Media Player nem tudja lejátszani a fájlt” hibát okozta.
2. A kodekek külön telepítése
Ha a Kodekek automatikus letöltéseengedélyezése nem segített (vagy ha nem találta a Windows Media Player beállításai között), akkor telepítenie kell a szükséges adathordozót kodekeket manuálisan.
Ennek legjobb módja a K-Lite Codec Pack telepítése. Teljesen ingyenes, és kodekeket ad hozzá a legtöbb audio és video formátumhoz. Ezenkívül frissíti a számítógép elavult média dekódereit is.
1. Töltse le a K-Lite kodek csomag t. Négy változat létezik - Basic, Standard, Full és Mega. Az Basic vagy a Standard verziónak elég jónak kell lennie.
2. Futtassa a K-Lite Codec Pack telepítőt.
3. Tartsa meg az alapértelmezett beállításokat, miközben mozog a K-Lite Codec beállításain. Amikor azonban a Telepítési beállítások képernyőn találkozik, állítsa be a Windows Media Playerbeállítást Előnyben részesített videólejátszóés Előnyben részesített audio lejátszóbeállításra.
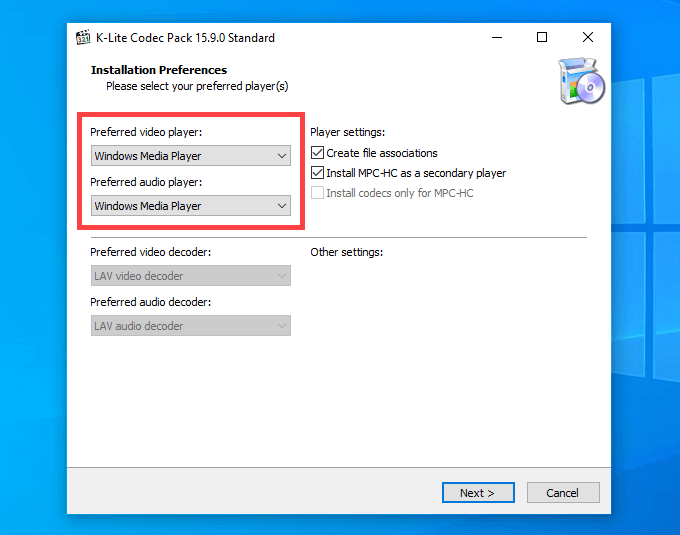
Miután befejezte a K-Lite Codec Pack telepítését, indítsa újra a számítógépet, és próbálja meg lejátszani a fájlt. Valószínűleg a „Windows Media Player nem tudja lejátszani a fájlt” hibaüzenet nélkül kell kinyílnia.
Ha problémái adódnak a K-Lite Codec Pack telepítésével, próbálja ki a Kombinált közösségi kodek csomag ill. a Media Player kodek csomag helyett.
3. Helyes audioeszköz beállítása
Néha megjelenik a „Windows Media Player nem tudja lejátszani a fájlt” hibaüzenet, ha a Windows Media Player nem megfelelő audiokimenetet használ. Ezt kizárhatja, ha belép a WMP beállításaiba.
1. Nyissa meg az Eszközökmenüt a Windows Media Player alkalmazásban. Ezután válassza az Opciók.
2 lehetőséget. Váltson az Eszközökfülre .
3. Az Eszközök részben válassza a Hangszóróklehetőséget, majd kattintson a Tulajdonságokgombra.
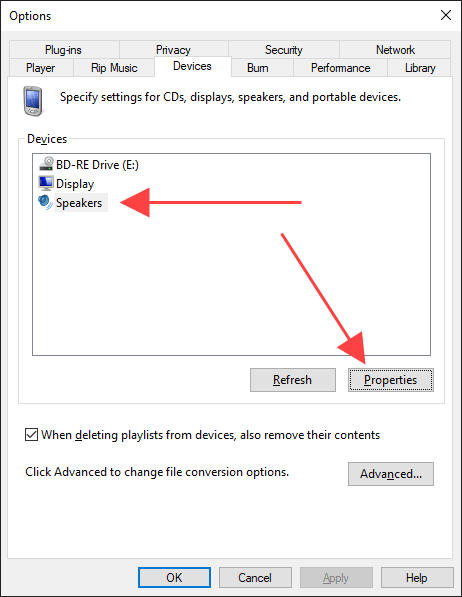
4. Válassza ki ugyanazt a lejátszó eszközt, amelyet akkor lát, amikor kiválasztja a Hangszóróikont a rendszertálcán.
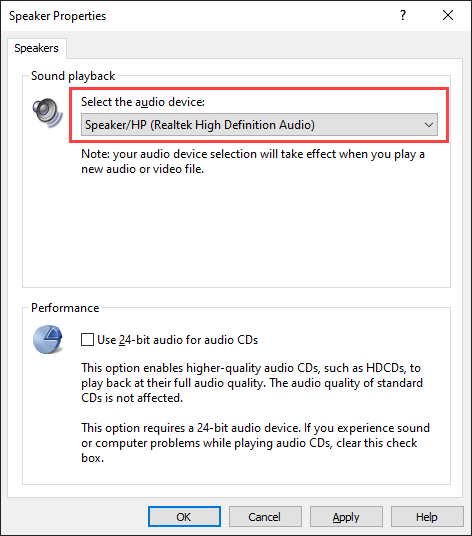
5. A módosítások mentéséhez válassza az Alkalmazés az OKlehetőséget.
Próbáljon meg lejátszani egy audio- vagy videofájlt, és nézze meg, hogy ez segített-e.
4. Audio- és videoillesztők frissítése
Az elavult audio- és videoillesztők mindenféle problémát előidézhetnek, miközben zenét és videofájlokat játszanak a Windows Media Playerben és általában más multimédia lejátszókban. Ha továbbra is a „Windows Media Player nem tudja lejátszani a fájlt” hibaüzenet jelenik meg, próbálja meg frissíteni őket.
Hangillesztők frissítése
1. Kattintson a jobb gombbal a Startmenüre, és válassza az Eszközkezelőlehetőséget.
2. Bontsa ki a Hang-, videó- és játékvezérlőkszakaszt.
3. Kattintson a jobb gombbal az audioeszközre, és válassza az Illesztőprogram frissítéselehetőséget.
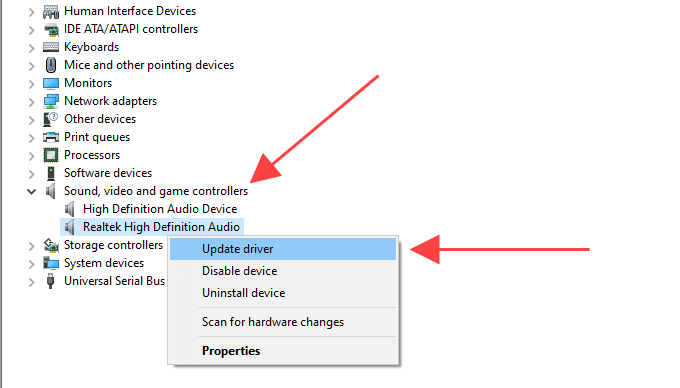
4. Válassza a Automatikus keresés az illesztőprogramokróllehetőséget a legújabb audio illesztőprogramok letöltéséhez és telepítéséhez.
5. Frissítsen minden más audioeszközt a kibontott szakaszban.
Videovezérlők frissítése
1. Bontsa ki az Eszközkezelő Vizuális adapterekszakaszát.
2. Kattintson a jobb gombbal a videoeszközre, és válassza az Illesztőprogram frissítéselehetőséget.
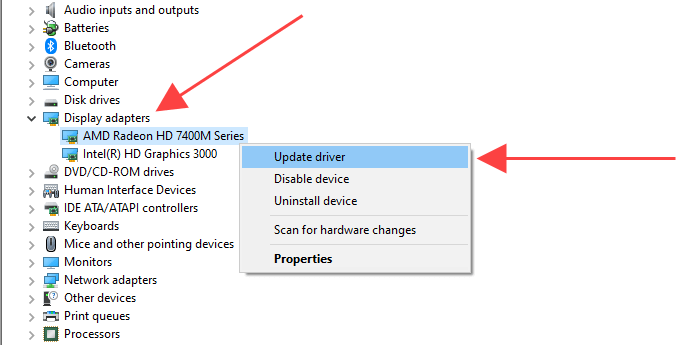
3. Válassza a Automatikus keresés az illesztőprogramokróllehetőséget a legújabb videóillesztők letöltéséhez és telepítéséhez.
4. Ismételje meg más videokészülékekkel a Képernyőadapterek alatt.
Tipp:Ha az Eszközkezelő nem tudja frissíteni az audio vagy video illesztőprogramokat, használjon illesztőprogram-frissítő eszközt ehhez a feladathoz helyett.
5. Frissítse a Windows 10
A legújabb Windows-frissítések nemcsak a funkciók fejlesztésével járnak, hanem segítenek olyan szoftverrel kapcsolatos problémák kijavításában is, amelyek megakadályozzák a számítógép megfelelő működését. Ha egy ideje nem frissítette a Windows 10 rendszert, próbálja meg ezt most.
1. Nyissa meg a Startmenüt, és válassza a Beállítások.
2 lehetőséget. Válassza a Frissítés és biztonságlehetőséget, és váltson a Windows Updatefülre.
3. Válassza a Frissítések kereséselehetőséget.
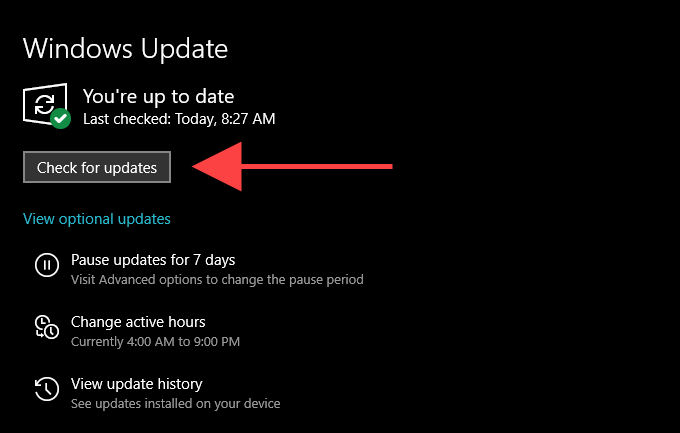
Ha frissítéseket lát, válassza a Letöltés és telepítésvagy a Telepítés mostlehetőséget. Ezenkívül válassza az Opcionális frissítések megtekintéselehetőséget (ha látja az opciót), és alkalmazza a rendelkezésre álló összes felsorolt audio- és videofájl-frissítést.
6. A WMP letiltása / engedélyezése
Még mindig problémái vannak a „Windows Media Player nem tudja lejátszani a fájlt” hibával? Próbálja meg újratelepíteni a Windows Media Player programot. Mivel a program egy beépített Windows 10 komponens, a Windows Szolgáltatások panel használatával kell eltávolítania és visszahelyeznie.
1. Nyissa meg a Startmenüt, írja be a Windows funkciók be- vagy kikapcsolásaparancsot, és válassza a Megnyitás//.
lehetőséget. Görgessen lefelé, és bontsa ki a Médiafunkciókelemet.
3. Törölje a jelölést a Windows Media Playermelletti négyzetből, és válassza a OKlehetőséget a Windows Media Player eltávolításához.
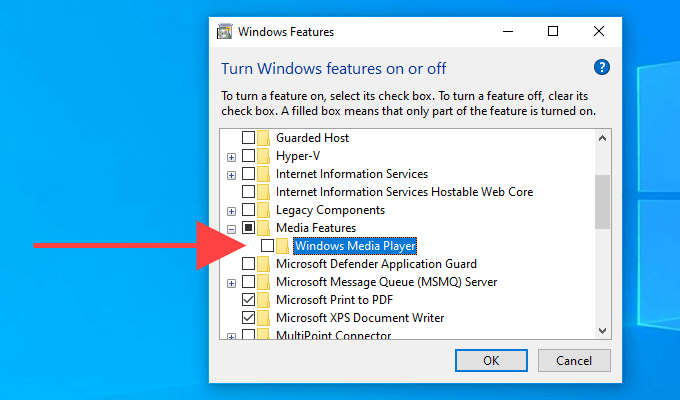
4. Indítsa újra a számítógépet.
5. Nyissa meg újra a Windows jellemzőinégyzetet, jelölje be a Windows Media Playermelletti négyzetet, és válassza a OKlehetőséget a Windows Media Player újratelepítéséhez.
7. Ellenőrizze a Windows rendszerleíró adatbázisát
A Windows beállításjegyzék olyan speciális bejegyzéseket tartalmaz, amelyekre a Windows Media Player gyakran hivatkozik hang- és videofájlok lejátszásához. Ellenőrizze, hogy az adott bejegyzések értékei helyesek-e. Javasoljuk, hogy készítsen biztonsági másolatot a Windows beállításjegyzékről mielőtt továbblép.
1. A Futtatásmező megnyitásához nyomja meg a Windows+ Rgombot. Ezután írja be a regeditparancsot, és válassza az OK.
2 lehetőséget. Másolja és illessze be a következő elérési utat a Beállításszerkesztő ablak tetején lévő címsávba:
HKEY_CLASSES_ROOT \ CLSID \ {da4e3da0-d07d-11d0-bd50-00a0c911ce86} \ Példány \ {083863F1- 70DE-11d0-BD40-00A0C911CE86}
3. Nyomja meg az Entergombot .
4. Győződjön meg arról, hogy a {083863F1-70DE-11d0-BD40-00A0C911CE86}mappa ki van jelölve a bal oldali navigációs panelen.
5. Győződjön meg arról, hogy a következő rendszerleíró bejegyzések tartalmazzák az alább felsorolt értékeket:
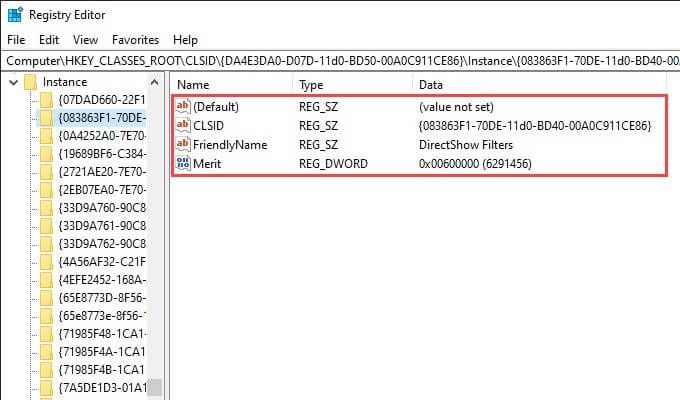
Ha egy másik értéket lát egy regisztrációs bejegyzést, módosítania kell. Ehhez kattintson a jobb gombbal a bejegyzésre, válassza a Módosításelemet, módosítsa az értékeket a fentiekre, és válassza az OKlehetőséget.
8. Használjon másik médialejátszót
A lejátszani kívánt audio vagy videó formátum teljesen inkompatibilis lehet a Windows Media Player programmal. Próbáljon meg alternatív multimédialejátszót használni olyan fájltípusokhoz, amelyek a „Windows Media Player nem tudja lejátszani a fájlt” hiba megjelenését okozzák. Az opciók tartalmazzák a Windows 10 beépített Filmek és TV alkalmazását, a Media Player Classic alkalmazást (amely a K-Lite Codec Packet tartalmazza), és a VLC médialejátszó.
9. A Windows 10 visszaállítása
Szinte folyamatosan megjelenik a „Windows Media Player nem tudja lejátszani a fájlt” hiba? Megpróbálhatja a a Windows 10 visszaállítása a gyári alapértékekre t. Ez a korrupt beállítások vagy egyéb mögöttes problémák kijavításával megakadályozhatja a Windows Media Player megfelelő működését.
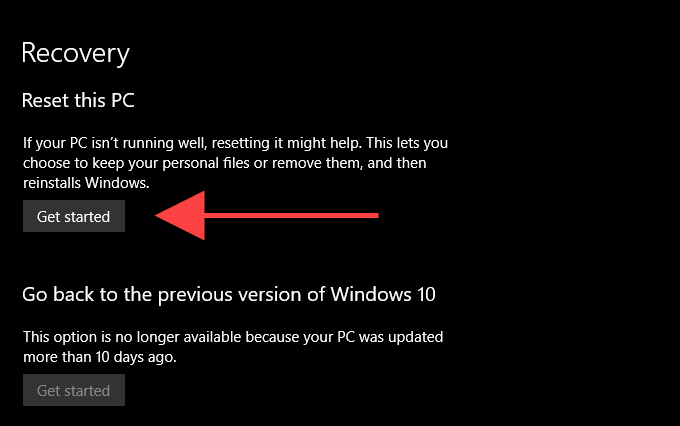
Az operációs rendszer visszaállításának elindításához lépjen a Start>oldalra. Beállítások>Frissítés és helyreállítás>Helyreállítás. Választhatja az adatok sértetlenségét a visszaállítási eljárás során, de előtte mindenképpen készítsen biztonsági másolatot az adatokról t tartson.