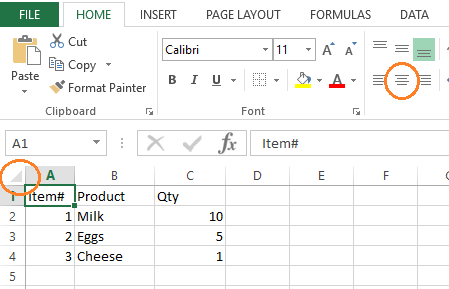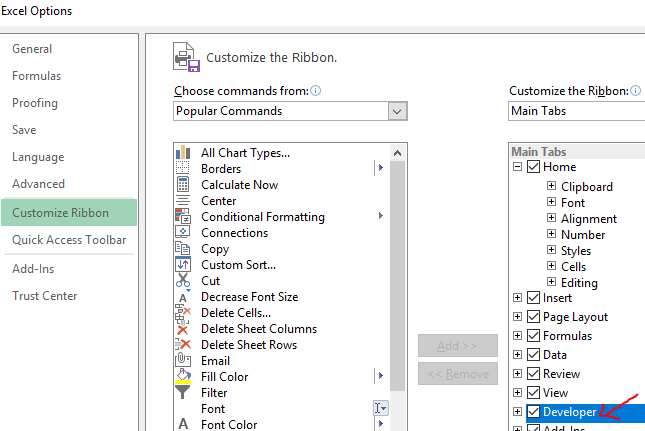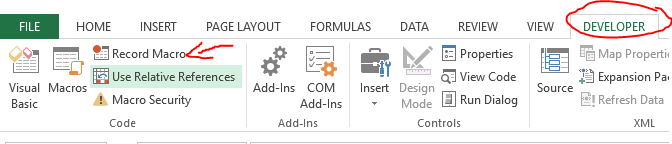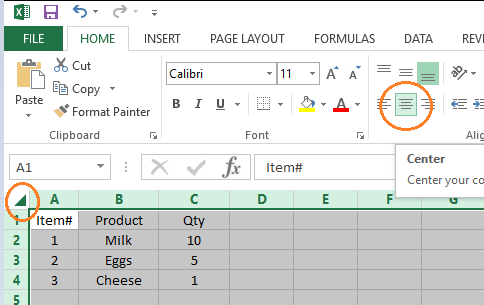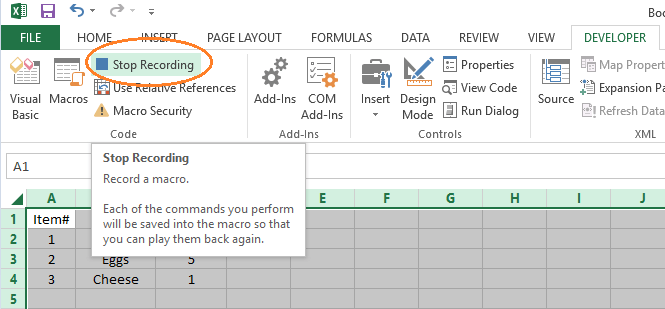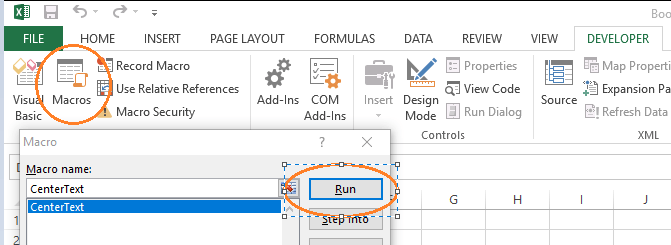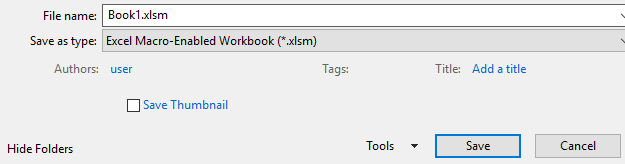Ha gyakran használja az Excel-et munkahelyén vagy személyes használatra, akkor valószínűleg van néhány napi feladata, amely elég unalmas és ismétlődő.
Akár adatot importál, takarít meg, akár exportálja és rendezi, hogy megfeleljen az ügyfelek igényei szerint, sokszor ugyanazon gombra kell kattintania, és újra és újra be kell írnia ugyanazt az információt.
A jó az, hogy a legtöbb, ha nem mindent, akkor Az egér és a billentyűzet használatát az Excelben maga az Excel megismételheti a Macros
használatával. Ebben a cikkben bemutatom, hogyan lehet létrehozni egy egyszerű Makró, hogy elindítsa az esetleges ismétlődő feladat automatizálását.
Makró rögzítése Excelben
Képzelje el, hogy adatkivonatot kap egy olyan ügyféltől, ahol a mezők nem középen vannak . Napi munkája részeként a mezőket központosítania kell a bal felső sarokban lévő cellákra kattintással és a szöveg középpontba állításával.
Makró segítségével rögzítheti a tevékenységet egyszer, és hagyhatja, hogy a makró megismételje ugyanazt a parancskészletet az Ön számára. Ez a következő lépés:
Először engedélyezze a Fejlesztőfül Excelben való használatát a Fájl->Beállítások->Szalag testreszabása->Jelölje be a Fejlesztőlehetőséget, és kattintson a OK
Ha engedélyezve van, lépjen a Fejlesztőoldalra ->kattintson a Makró felvételeelemre.
Bármelyet megnevezheti a makrónak (ebben a példában „CenterText”-nek neveztem el), és kattintson az OK gombra.
Ezen felül lehetősége van arra is, hogy gyorsbillentyű, amely megkönnyíti az újra és újra futtatást anélkül, hogy el kellene mennie a Fejlesztő fülre.
Ezenkívül a Makró tárolásalehetőség nagyon hasznos, ha létrehozni szeretne egy általános makrót, amely minden Excel munkafüzetben működni fog. Az alapértelmezett Ez a munkafüzetkiválasztása mellett a Személyes makró munkafüzetlehetőséget is választhatja, amely lehetővé teszi az új makró használatát az Excelben megnyitott vagy létrehozott jövőbeli munkafüzetekkel. .
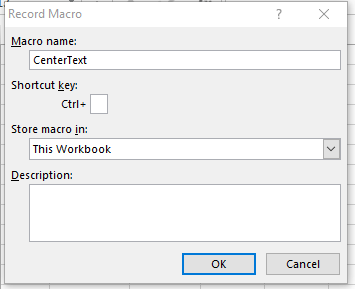 Ezután indítsa el tevékenységét a cellákra kattintással, és egér segítségével központosítsa a mezőket. A Makrórögzíti a kattintásokat és a pontos cellát / ikont, amelyre kattint az Excel ablakon, és lefordítja azt egy speciális VBA nevű kódba.
Ezután indítsa el tevékenységét a cellákra kattintással, és egér segítségével központosítsa a mezőket. A Makrórögzíti a kattintásokat és a pontos cellát / ikont, amelyre kattint az Excel ablakon, és lefordítja azt egy speciális VBA nevű kódba.
Ha kész, menjen vissza a Fejlesztőlapra, és kattintson a Felvétel leállításaelemre.
Gratulálunk! Felvetted az első makródat. Amikor legközelebb olyan új adatkivonatot kap, amely nem középen van, akkor csak menjen a Fejlesztő->Makró->Válassza ki a makró nevét ->kattintson a Futtatás.
A makró megismétli a rögzített műveleteket (pl. Központosítja a szöveget az összes feladat cellájához).
Az utolsó lépés a fájl mentése .xlsmkiterjesztésként (nem a szokásos .xlsxfájlként), hogy az Excel fájlja megőrizze azokat a makrókat, amelyek felvettél a jövőbeni felhasználásra. Ne feledje, hogy ezt nem kell tennie, ha a makró létrehozásakor a Személyes makró munkafüzetet választotta.
Ha elkapták azt, több órányi kézi szerkesztést lehet végrehajtani az Excel programban egy sokkal rövidebb időablakban a makrókkal. Ha megértjük, hogy az Excel képes ismétlődő műveleteket rögzíteni és visszajátszani, akkor a létrehozott automatizálás lehetősége olyan nagy, mint a fantáziád. és a billentyűzet többször gyorsabban megismételhető / automatizálható egy makró használatával. Élvezze!