Az Office 2013-ot sok számítógépen telepítettem az utóbbi időben, és nagyon sok problémával találkoztam az úton. Az olyan bosszantó üzenetekből, mint a "Sajnálom, hogy probléma merült fel" és "valami rosszul ment" a letöltések lassítására, a telepítés során bizonyos százalékokra felfüggesztve, tipikus Microsoft-problémák voltak mindíg.
próbáltam telepíteni az Office 2013 programot a Windows 8-ra vagy a Windows 7-re, és problémákba ütközik, megpróbálok és annyi lehetséges megoldást nyújtok, amennyit csak találtam. Ha egy másik, az itt nem említett kérdésre futtat, kérjük, írjon egy megjegyzést, és tudassa velünk.
Érdemes megjegyezni, hogy nem telepítheti az Office 2013 programot Windows Vista vagy Windows XP rendszerre. nem lehetséges. A következő hibaüzenet jelenik meg:
Ez nem érvényes Win32 alkalmazás
vagy
Sajnálom, nem tudta telepíteni az Office terméket, mert nem rendelkezik modern Windows operációs rendszerrel. A termék telepítéséhez Microsoft Windows 7 (vagy újabb) telepítés szükséges
vagy
A K32GetProcessImageFileNameW eljárásbeviteli pont nem található a dinamikus link könyvtárban KERNERL32 .dll
Beszéljünk néhány olyan problémáról, amely az Office 2013 telepítése során előfordulhat a Windows 7 és a Windows 8 rendszerben.
Fix a "Something Went Wrong"
Előfordulhat, hogy ez a hiba akkor jelentkezik, ha az első telepítés elakadt, és az elsőnél több telepítést indított el. Ezt a hibát is előfordulhat, ha a számítógép valamilyen okból újraindult a telepítés befejezése előtt. Ebben az esetben a Vezérlőpulton kell mennie, kattintson a Microsoft Office 2013 vagy a Microsoft Office 365 elemre, majd kattintson a Módosításgombra.
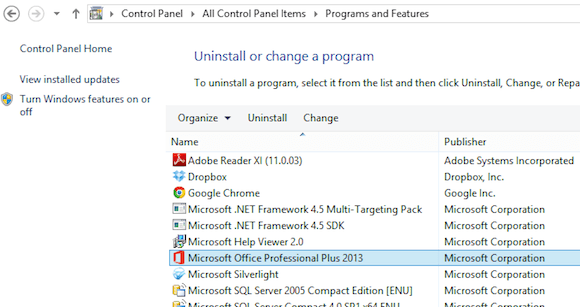
Az Office telepített verziójától függően vagy egy javítási vagy online javítási opciót kell látnia. Ha van Office 365, megjelenik az Online javítás, majd a javítás.
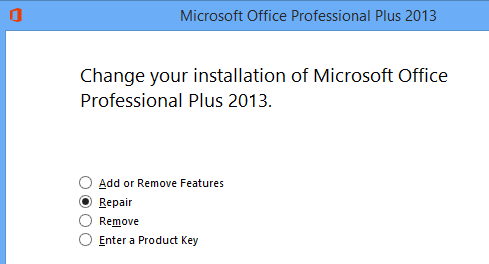
Ha valamilyen oknál fogva ez nem sikerül, akkor a Vezérlőpultban nem találja az Office 2013 listáját, próbálja meg letölteni az Office 2013 eltávolítóeszközt a Microsoft Fix it. Először meg kell futtatnia a Program Telepítés és Eltávolítás Torubleshooter programot, amely innen futtatható:
http://support.microsoft.com/mats/Program_Install_and_Uninstall
Ez a kis program alapvetően megpróbálja hibák kiküszöbölése hibás telepítéssel vagy eltávolítással, beleértve a sérült rendszerleíró kulcsokat és a blokkolt telepítéseket. Miután futtatta ezt a programot, akkor futtathatja a Javítás az Office összes maradékát az Office 2013-ban:
http://support.microsoft.com/kb/2739501
hogy az Office 2013 kézzel eltávolítható, ha a fenti két módszer közül egyik sem működik. Ez elég sok lépés, de remélhetőleg nem kell majd elérnie a színpadon. Miután futtatta a fenti két eszközt, folytassa és újraindítsa, majd próbálja újra telepíteni az Office 2013 programot, és remélhetőleg sikeres lesz.
Az Office 2013 telepítése különböző százalékokban függ
A következő probléma, amire nagyon sokat futottam, a különböző pontokon lógott. Az első dolog, amit kipróbálni kell, hogy egyszerűen indítsa újra a számítógépet. Néha, amikor a Windows indítja a biztonsági másolatot, a telepítés folytatódik, vagy újraindíthatja a telepítést, és működni fog. Ha nem, akkor olvassa el.
80% és 90% között áll meg
Ha a beállítás 80 és 90 százalék között áll meg, a probléma valószínűleg a Nyomtatási Spooler szolgáltatáshoz kapcsolódik. Ennek javításához le kell állítania a nyomtatókiszolgáló szolgáltatást, befejezni a telepítést, majd újra kell indítani a telepítés befejezése után. A Windows 7 rendszerben menjen a Start menü Futtassa és írja be a services.msc parancsot. A Windows 8 rendszerben nyissa meg a Charms sávot, és írja be a services.msc parancsot a keresőmezőbe.
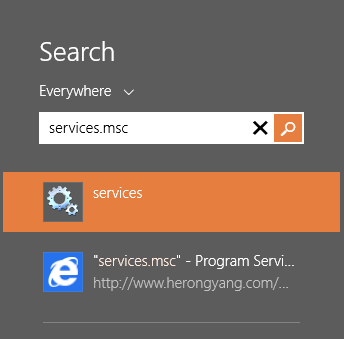
A Services konzolban keresse meg a Print Spooler kattintson rá, és válassza a Stoplehetőséget.
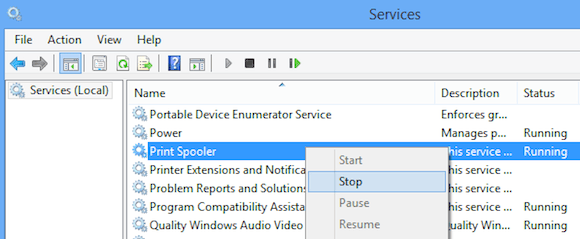
Most menj tovább, és próbáld újra telepíteni az Office 2013 programot. Ha nem kap megzavarodást, akkor a telepítés után visszatérhet a Services.msc programhoz, kattintson jobb gombbal a Print Spooler elemre, és kattintson a Start gombra. Ennek oka elsősorban az Office telepítésével ellentétes HP nyomtatóknak köszönhető. Nincs értelme, de ott van.
Megáll 94% -kal
Ha a telepítés 94% -ra áll meg, akkor meg kell próbálnia újraindítani a számítógépet, ez neked. És igen, 94% -on van! Fogalmam sincs, miért, de ez kényszerített újraindítást igényel.
Ha a telepítés a fentiektől eltérő százalékban megáll, akkor csak a fent említett lépések végrehajtása javasolt: Az Office javítás és a Javítsa ki az Office 2013 eltávolítására.
IntegratedOffice.exe
A következő hibaüzenet jelenhet meg az Office 2013 telepítésekor:
C: \ Program Files \ Microsoft Office 15 \ kliensX64 \ integratedOffice.exe '. Győződjön meg róla, hogy helyesen írta be a nevet, majd próbálja újra.
Szerencsére, ez egy nagyon egyszerű javítás. A Microsoft Fix it megoldást a rendszerleíró adatbázis egyes gombjainak törléséhez töltheti le:
http://support.microsoft.com/kb/2809219/en-us
Ha manuálisan kell ezt végrehajtania, Nyissa meg a regedit adminisztrátort, majd törölje a következő két kulcsot:
HKEY_LOCAL_MACHINE \ Software \ Microsoft \ Office \ 15.0 - HKEY_CURRENT_USER \ Software \ Microsoft \ Office \ 15.0
először exportálja a kulcsokat (File - Export), mielőtt törölné azokat. Miután futtatta a Fix it megoldást, vagy manuálisan törölte a kulcsokat, próbálja újra telepíteni az Office-t.
Nem tudja ellenőrizni az aláírás hibáját
Ha le kellett töltenie az Office 2013 vagy Office 365, az alábbi hibaüzenet jelenhet meg a futtatható fájl futtatásakor:
"Sajnáljuk, de nem tudjuk ellenőrizni az Office termék telepítéséhez szükséges fájlok aláírását."
Itt van néhány páratlan megoldás, amelyeknek semmi közük sincs a hibaüzenethez. Először próbálkozzon vezetékes kapcsolattal vezeték nélküli kapcsolat helyett. Ezután töltse le újra a telepítőfájlokat, és próbálja újra.
Másodszor, megpróbálhatja törölni az ideiglenes internetes fájlokat az Internet Explorerből. Ehhez gyorsan töltsd le a Javítsd meg a megoldást fájlt a Microsoftból. Ez törli az ideiglenes internetes fájlokat az Ön számára.
Végül megpróbálhatja átnevezni a letöltött telepítési fájlt. Például, ha van olyan szám a zárójelben, mint a [1] a fájlnévben, akkor menj előre, és távolítsd el azt, majd próbáld újra futtatni a telepítést.
Javítás "Nem tudunk igazolni Most "Hiba
Most, hogy az Office 2013 kapcsolódik a Microsoft-fiókjához, a telepítés során valószínűleg hiba léphet fel. Van néhány dolog, amit megpróbálhatsz. Először keresse meg a http://account.live.com elemet, és győződjön meg róla, hogy nincs bejelentkezve. Ha igen, menj előre, és jelentkezz ki. Ezután próbálkozzon újra az Office telepítésével.
Ha ez nem működik, megpróbálhatja törölni a cookie-kat és az internetes előzményeket. Ehhez nyissa meg az IE-t, és menjen az Eszközök, Internetbeállításoklehetőségre, kattintson az Általánosfülre, majd kattintson a TörlésA böngészési előzményekalatt
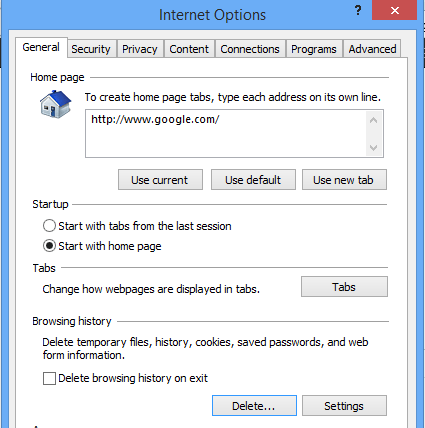
Ezután győződjön meg arról, hogy törölje a jelölést a Kedvencek megőrzésemezőbe, és ellenőrizze a Cookie-k és webhelyadatok, Előzményekés Ideiglenes internetes fájlok
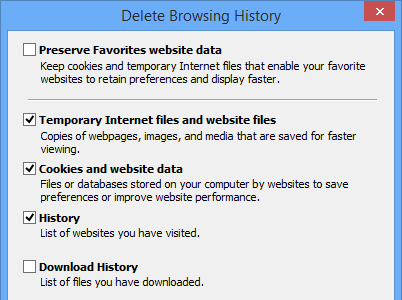
Indítsa újra a böngészőt, majd adja tovább a telepítést. Végül, ha egyik sem működik, megpróbálhat egy InPrivate böngészési munkamenetet megnyitni IE-ben, majd megpróbálhatja futtatni a telepítőprogramot a munkamenetből. Kattintson a fogaskerék ikonra, majd a Biztonsággombra, majd az InPrivate böngészésgombra.
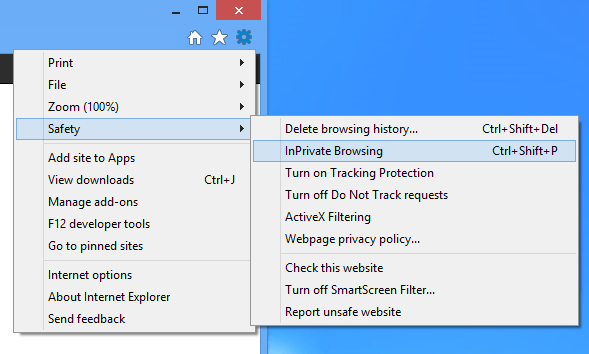
Az Office 2013 telepítése során számos feladat hozzáadódik a Feladatütemezőhöz. Ha valami rosszul fut, akkor megakadályozhatja az Office 2013 telepítését. A feladatütemezőt úgy állíthatja vissza, hogy megnyit egy parancssort Rendszergazdaként, majd beírja a nettó indítási ütemezést. Ezzel biztosítható, hogy a Task Scheduler fut.
Ezután nyissa meg a Task Scheduler-t a Windows 7-ben a Start menübe, és gépelje be a Tevékenységütemezőmezőbe. A Windows 8 rendszerben vigye fel a keresési varázslatot, és írja be Ütemezési feladatok
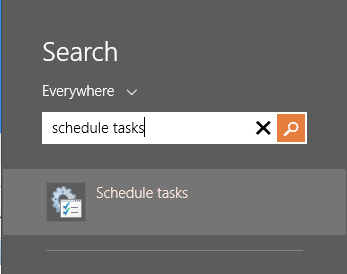
Ezzel megnyílik a Task Scheduler Könyvtár. Bontsa ki, majd kattintson a Microsoft, majd az Officeelemre. Menjen tovább és törölje az "Office" -al kezdődő feladatokat. Három feladatom volt.
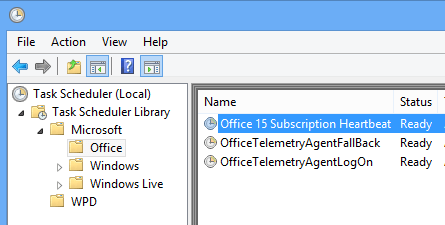
Egyéb Office 2013 telepítése Hibaelhárítási tippek
az Office 2013 vagy az Office 365 telepítésekor jelentkezik a problémák, de vannak olyan más hibaelhárítási lépések, amelyeket akkor tehetsz, ha a fentiek nem működnek Önért.
1. Tiltsa le az antivírus programot, különösen, ha a telepítést le kell tölteni. Ha a telepítés megáll, stb. Egy vírusirtó vagy tűzfal program lehet a tettes.
2. Az Internet Explorer beállításainak visszaállítása. Ez egy újabb törekvés, ha nem tudsz mást dolgozni.
Reset IE 10 - http://windows.microsoft.com/en-us/internet-explorer/reset-ie-settings#ie=ie-10
Reset IE 9 - s>6
Reset IE 8 - http://windows.microsoft.com/en-us/internet-explorer/change-ie-settings#ie=ie-8
Rendszerfájl-ellenőrző futtatásával ellenőrizheti az összes védett rendszerfájlt, és győződjön meg róla, hogy azok a megfelelő verziók. Megnyithat egy parancssort, és írhat be sfc / scannow.
4. Hozzon létre egy új Windows rendszergazdai profilt, ha Windows 7 rendszeren fut. Ha valami nem megfelelő a jelenlegi profiljával, akkor az Office 2013 telepítésekor problémákat okozhat.
5. Próbálkozzon vezetékes kapcsolat helyett vezetékes kapcsolattal.
Ez arról szól! Remélhetőleg az egyik fenti megoldás rögzítette az Office 2013 telepítési problémáját. Ha nem, írj itt egy megjegyzést, és megpróbálunk segíteni. Enjoy!