Az Excel munkalapja védelme megakadályozhatja másoknak az adatok meghamisítását, de a legjobb, ha nem tárolja az érzékeny adatokat az Excel táblázatban. Miért? Az egyszerű okból, hogy Az Excel jelszavak könnyen repedhetők. Ez azért van így, mert az Excel egy nagyon gyenge titkosítási formát használ, amely könnyen elrontható a szótáros támadások és a brute force támadások használatával.
Ha feltétlenül ki kell használnia az Excel-t az érzékeny információk tárolására, akkor mindig jobb a legújabb az Excel Excel, vagy Excel 2010 verziója. Minél régebbi az Excel verziója, annál könnyebb lesz a jelszó feltörése. Az Excel 2010 alatti verziókban nem számít, mennyire bonyolult vagy hosszú a jelszava, bármi megrepedhet.
Az Excel későbbi verziói azonban kifinomultabb titkosítási módszereket használnak, így a jelszó hosszát és a komplexitás nem számít. Tehát a legjobb, ha hosszabb jelszavakat használunk, amelyek természetesebbek és számokat és szimbólumokat tartalmaznak.
Az Excel-fájl védelme mellett az a teljes fájl titkosítása. Ez megóvja a dokumentumot, ha ellopják a számítógépről.
Most, hogy ténylegesen hozzá egy jelszót egy Excel fájlt. A Microsoft Excel használata során különböző módokon lehet jelszóvédeni a táblázatot vagy a munkafüzetet.

Az első és legegyszerűbb módszerek a jelszó védelme az egész lap vagy munkafüzet. Ehhez a Microsoft Excel 2007 programban először lépjen a Áttekintéslapra, majd kattintson a Védett lapvagy a Munkafüzet védelmelehetőségre.
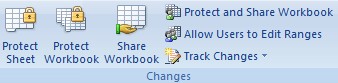
Ha megjelenik egy előugró ablak, válassza ki a kívánt beállításokat, és írja be a kívánt jelszót. A jelszavad valami véletlenszerű, amit senki sem gyanítana (például a 45pQ93S21!). Annak érdekében, hogy emlékezzen a jelszóra, használjon olyan jelszókezelő programot, mint a LastPass, amely szuper biztonságos. A az adatok és a jelszavak védelme
Ehhez kattintson a Fájl, majd a Mentés máskéntlehetőségre. Amikor megjelenik a fájl mentése ablak, írja be a fájl nevét, majd válassza a Eszközöklegördülő menüt. Ebből a menüből válassza az Általános beállításoklehetőséget.
Ezzel engedélyezheti a teljes munkafüzet jelszavas védelmét, és megakadályozhatja bárki más megnyitását és tartalmának megtekintését. Ezen a ponton két védelmi szint van: az egyik a lap szintjén és a munkafüzet szintjén.
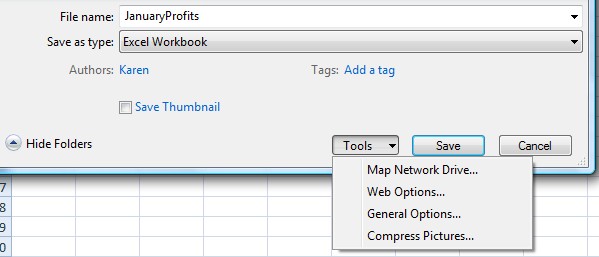
hogy megnyissa a védett Excel fájlt, először megjelenik egy képernyő, mint amilyet az alábbi jelszó kér.
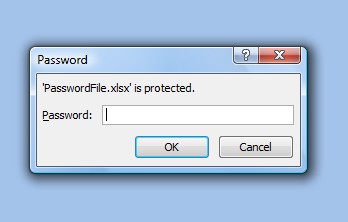
A lépések összefoglalása a biztonságos védelem érdekében Excel fájl
1. Használja csak az Excel legfrissebb verzióit: Excel 2010 vagy Excel 2013.
2. Használjon helyes jelszavas házirendet, ami hosszabb jelszavakat jelent különböző típusú karakterekkel, számokkal és szimbólumokkal. Ezenkívül próbálja meg a jelszót minél véletlenszerűvé tenni, és használjon jelszókezelőt a jelszavak nyomon követéséhez.
3. Védje lapjait a Védett munkalapés a Védett lapbeállításai segítségével.
Tárolja a fájlt biztonságos helyen a számítógépen, mint egy titkosított merevlemez.
Összességében az Excel biztonság egyszerű jelszavas védelemmel történő használata nem elég ahhoz, hogy biztosítsa azt. Szüksége van jobb titkosításra az Excel nagyobb verzióival, hosszabb és véletlenszerű jelszavakkal és extra titkosítással az Excel által biztosított biztonságra. Ha betartja ezeket a biztonsági gyakorlatokat, biztos lehet benne, hogy senki sem fogja tudni megnyitni Excel fájlját.