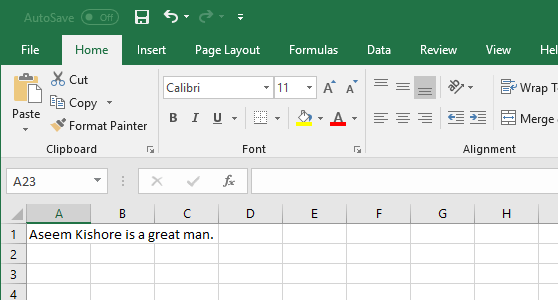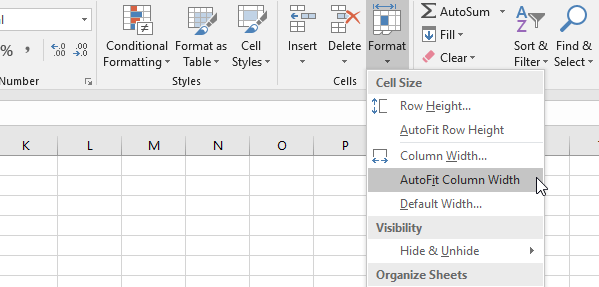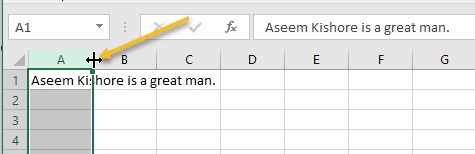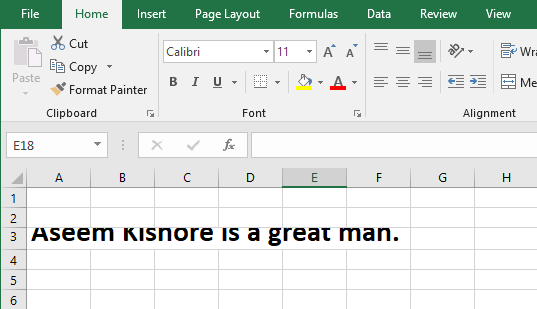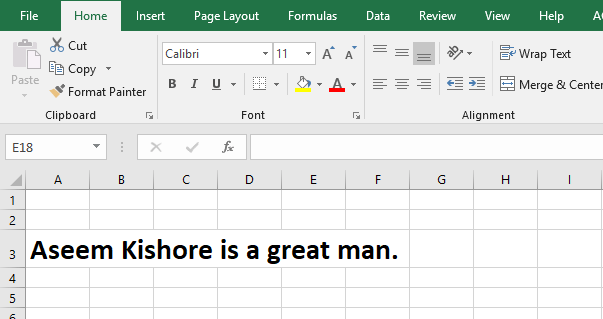Az Excel rácsszerű megjelenése időnként statikusnak tűnhet, anélkül, hogy egyedi munkalapokat hozhat létre a munkalapon tárolt adatok igényeinek megfelelően. Bár ez bizonyos mértékig igaz, a Microsoft Excel-be építette be az oszlopszélességek és a sor magasságok testreszabását a cellák adatainak méretéhez.
Ismerje meg, hogyan használhatja az Excel AutoFit funkcióját automatikusan az oszlopok és a sorok méretét módosítsa a munkalapon lévő adatok méretére.
Mielőtt megváltoztatná az oszlopszélességeket és a magassági magasságokat az Excel-ben
Korlátok vannak arra vonatkozóan, hogy milyen nagy és kicsi oszlopokat és sorokat készíthet Excel-ben. Az oszlopszélességek és a nullához tartozó sor magasságok el vannak rejtve az Excel munkalapon. Ez megfelel az elrejtési oszlop vagy az elrejtési sor funkció használatának.
Az oszlopok maximális szélessége 255 lehet. Ez a szám az egy oszlopnak a szabványos betűmérethez tartozó karakterek maximális számát jelenti. A betűtípus megváltoztatása, a betűméret módosítása és a karakterek, például a dőlt betű és a bélyegzés egyéb jellemzőinek hozzáadása nagymértékben csökkenti az oszlopban lévő karakterek maximális számát. Az Excel oszlop alapértelmezett mérete 8,43, ami 64 képpontra korrelál.
A sorok maximális magassága 409 lehet. Ez a szám azt jelenti, hogy hány 1/72-es hüvelyk lehet a sor. Az Excel-sor alapértelmezett mérete 15, amely 20-szoros vagy kb. 1/5-es hüvelykre korrelál.
Az Excel AutoFit funkció használata
Tegyük fel, hogy az Excel munkalapon szöveg az A1cellában, amely túlmutat a 8,43 (64 képpontos) alapértelmezett oszlopszélességen. Vegye figyelembe, hogy bár az oszlop szélessége nem tartalmazhatja a szöveg hosszát, az Excel lehetővé teszi, hogy a szöveg átkerüljön a szomszédos oszlopokba.
>A oszlop, kattintson a SzalagKezdőlapfülre, és keresse meg a Ribbonegy részét szinte teljesen a jobb oldali Cellákfelirat. Kattintson a Formátumgombra és keresse meg a Cell Sizefeliratú menü egyik részét. Vegye figyelembe, hogy három lehetőség van az oszlop szélességének megváltoztatására.
Oszlop szélesség- Ezzel az opcióval manuálisan módosíthatja az oszlop szélességét egy szám beírásával. Ez az opció nem hasznos, mert egyszerűbben elvégezheti ugyanazt a dolgot egyszerűen az oszlop kívánt méretéhez húzásával.
Az oszlopszélesség automatikus beállítása- Ez a kívánt lehetőség. Ez az opció az oszlop méretét egy új méretre változtatja, attól függően, hogy a leginkább a leginkább helyet foglaló oszlopban lévő cellatartomány mennyi hosszú.
Alapértelmezett szélességEz az opció valójában nem módosítja az oszlopok szélességét; egyszerűen megváltoztatja az adott munkalapon található oszlopok alapértelmezett szélességét.
A Formátumgomb menüjében válassza a Automatikus oszlopszélesség beállításalehetőséget, és vegye észre, A oszlopmegváltozott, hogy az tartalmazza az A1cella szövegének hosszát.
Vegye figyelembe, hogy az oszlopot az oszlop vagy oszlopok egyszerű kiválasztásával is megadhatja, majd kattintson duplán a kiválasztott oszlop jobb oldali határára. / p>
Ha vissza kívánja állítani az összes oszlopszélességet az alapértelmezett szélességre, csak válassza a Format - Alapértelmezett szélességa 8.43kategóriában. Az Excel oszlopok automatikus megjelenítéséhez billentyűparancsot is használhat. Csak nyomja meg az ALT + H billentyűkombinációt, majd nyomja meg az O gombot, majd az I. billentyűt. Így a teljes billentyűkombináció az ALT + H + O + I.
Az oszlopszélességektől eltérően az Excel automatikusan beállítja a sor magasságát, a sorok legnagyobb függőleges területe. Ezért a Formátumgomb nem olyan hasznos, mint az Automatikus kitöltés oszlopszélességfunkció.
Az adatok Excel-munkalapba történő beillesztésekor vannak olyan esetek, amikor a sor magasságai nem állnak automatikusan. Ha ez megtörténik, a szöveg le lesz vágva, nem pedig átsik át egy másik sorba, sem fölött, sem alatta.
a kivágott szöveggel, és kattintson a Formátum & gt; AutoFit Sor Magasság. Ez arra kényszeríti az Excel-t, hogy változtassa meg a sor magasságát a szokatlanul magas szöveg befogadásához.
Sorok esetén nagyon hasonló billentyűzetet az ALT + H + O + Agyorsbillentyűvel a sorok magasságának automatikus beállításához.
Az Excel AutoFitfunkciója automatikusan megváltoztatja az oszlopok szélességét és a magasságot hogy a különböző méretű szövegeket beillesztheti anélkül, hogy manuálisan meg kellene változtatni a szélességet és a magasság értékeket. Valós idejű megtakarítás, az Automatikus készítésfunkció is könnyebben hozzáférhet és olvashat a munkalapon lévő adatokból. Enjoy!