Az online e-mail szolgáltatások, például a Gmail olyan nagyszerű dologja, hogy soha nem kell aggódnia olyan dolgok miatt, mint az automatikus kiegészítés, mivel az összes ismerősöd a felhőben van tárolva, és a Gmail automatikusan létrehoz egy hatalmas indexet mindazokról, akik e-mailben küldték Önt vagy mindenkinek küldött e-mailben. Amikor begépel egy nevet vagy e-mail címet, varázslatosan megjeleníti az összes megfelelő névjegyet!
Nem így van az Outlook 2016 vagy az Outlook bármely korábbi verziójával. Semmi sem tárolódik a felhőben, ezért minden a helyi fájlokon alapul. Ez igaz az automatikus kiegészítésre vonatkozó javaslatra is. Alapvetően minden alkalommal, amikor beír egy nevet vagy egy e-mail címet az Outlook programban, ez tárolja a fájlt, így a következő alkalommal, amikor beírja ezt a nevet vagy e-mailt, automatikusan kiegészíti az Ön számára.
Megjegyzés:Ha vállalati környezetben tartózkodik, technikailag a névjegyeket a felhőben tárolja (Exchange-kiszolgáló).
Ha már évek óta használta az Outlookot, az önkiszolgáló adatbázisa hatalmas lehet, és hirtelen abbahagyja a munkát. Előfordulhat, hogy az automatikus kiegészítés abbahagyja a munkát a PST-fájlokkal kapcsolatos problémák miatt, és más esetekben az előző verziók Outlook új verziójának frissítése miatt. Én is bejutottam a probléma közé, ahol az automatikus kiegészítés az Outlook egy munkamenetében fog működni, de a második, amikor bezárja és újra megnyitja, a bejegyzések mind elmentek.
Ebben a cikkben az évek során megtanultam néhány módszert, amellyel megoldhattam az Outlook automatikus kiegészítési problémáját, és hogyan lehet átvinni az önfeltöltési javaslatokat egy Outlookból a másikba.
Javítás PST-fájl
A az automatikus kiegészítés abbahagyása esetén a szokásos probléma a PST-fájllal kapcsolatos. Az első dolog, amellyel megpróbáljuk megjavítani a PST fájlt, és megnézzük, hogy az automatikus kiegészítés bejegyzései visszaállnak-e vagy nem áll-e vissza. Ehhez a 64-bites Windows
C:\Program Files (x86)\Microsoft Office\Office14
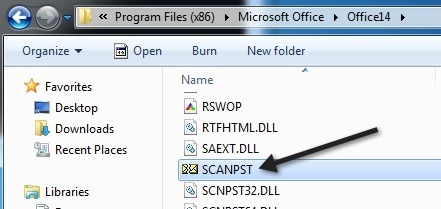
>scanpst.exefájlt. Vegye figyelembe, hogy az elérési út az Office verziójától függően eltérő lehet. Ha például az Office 64 bites verzióját és egy újabb verziót futtat, akkor az elérési utat lehet C: \ Program Files \ Microsoft Office \ Office15. Az Office újabb verziói a következő helyre is tárolhatják a fájlt:
C:\Program Files\Microsoft Office\root\Office16
Kattintson a Tallózás gombra, és navigáljon a PST fájlba. Ha az alapértelmezett helyet használja, keresse meg a C: \ Felhasználók \ Felhasználónév \ AppData \ Local \ Microsoft \ Outlookelemet. Alapértelmezés szerint Outlook.pst.
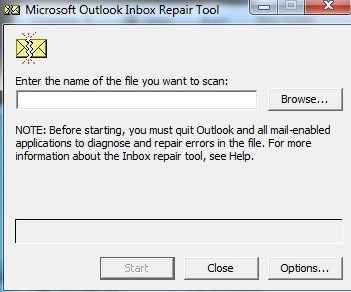
Ha látja, hogy a javítóeszköz javított néhány problémát a PST fájllal Valószínűleg szerencsés lesz, és az automatikus kiegészítés újra normálisan működik, különösen akkor, ha minden alkalommal leállította és megnyitotta az Outlook programot.
2. módszer - NK2 fájl importálása
Az Outlook 2010 előtt ez a név / e-mail információt egy NK2 kiterjesztésű fájlban tárolta. Az Outlook 2010 másképp tárolja, ezért be kell importálnia ezt a fájlt, ha az Outlook korábbi verziójáról javaslatot szeretne készíteni az Outlook 2010 programba.
http://support.microsoft.com/kb/980542
Nézze meg a fenti Microsoft KB cikket. Letöltheti a FixIT programot, és egyszerűen kiválaszthatja az NK2 fájlt, és a többit a többiek számára fogja elvégezni. Ha azt szeretné, hogy megtehesse magát, a következő helyet találja a Windows 2000 vagy XP operációs rendszert futtató Outlook 2003/2007 esetén:
C:\Documents and Settings\Username\Application Data\Microsoft\Outlook
Vista vagy 7:
C:\Users\Username\AppData\Roaming\Microsoft\Outlook
Most annak érdekében, hogy az Outlook 2010-ba importálhassa, meg kell győződnie arról, hogy az NK2 fájl ebben a könyvtárban található:
C:\Users\username\AppData\Roaming
Végül kattintson a Start gombra, írja be a futtatást, és a Megnyitás párbeszédpanelen írja be a következő parancsot:
outlook.exe /importnk2
s>
A nevek gyorsítótárának importálása az Outlook egyik régebbi verziójáról az Outlook 2010 programba.
3. módszer - Az automatikus kiegészítés gyorsítótárának ürítése
hogy újra működjön az Outlook programban, előfordulhat, hogy törölnie kell az automatikus kiegészítés gyorsítótárat. Ha minden már elment, akkor ez nem számít, de segítenie kell a gyorsítótár újraindításának problémájával.
A gyorsítótár ürítéséhez nyissa meg a Fájlés kattintson az Beállításokgombra. Ezután kattintson a Levelezésgombra, és görgessen le a Levél postaszakaszra.
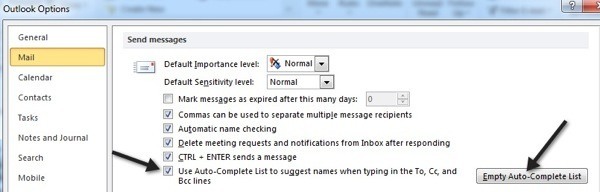
az Üres automatikus befejezési listagombon. Szintén jó ötlet az Automatikus teljes lista használata jelölőnégyzetek beírásakor a To, CC és a Bcc sorok között. Lépjen ki az Outlookból, majd ellenőrizze újra a fiókot. Próbáljon meg néhány e-mail címet beírni, majd kilépni az Outlookból, és újra megnyitni és megnézni, hogy vannak-e még a nevek.
4. módszer - A RoamCache átnevezése
az aktuális gyorsítótárból, és kezdetektől kezdve, ami lehet az egyetlen módja annak, hogy a probléma elmenjen. Egyszerűen át kell nevezned a RoamCache mappát valami másra, és az Outlook új programot hoz létre, amikor elindítja a programot.
A Windows Vista & amp; 7:
C:\Users\Username\AppData\Local\Microsoft\Outlook\RoamCache
Windows 2000 & XP:
C:\Documents and Settings\Username\Local Settings\Application Data\Microsoft\Outlook\RoamCache
5. módszer - NK2 fájl szerkesztése
Annak ellenére, hogy az Outlook 2010/2013/2016 nem rendelkezik kifejezetten NK2 fájlokkal, egy fájlban lévő információ, de más néven. A fájl neve:
Stream_Autocomplete_X_AAAAAAAAAAAAAAAAAAAAAAAAAAAAAAAA.dat
És itt található:
C:\Users\Username\AppData\Local\Microsoft\Outlook\RoamCache
Outlook, akkor itt van:
C:\Documents and Settings\Username\Local Settings\Application Data\Microsoft\Outlook\RoamCache
A 4. módszerben ezt a RoamCache mappát neveztük át, de mindent töröltünk, és kezdetektől kezdve. Ha csak elkezdted ezt a problémát, előfordulhat, hogy helyrehozhatsz néhány névjavaslatot a Stream.dat fájl megnyitásával az NK2Edit nevű programban:
http://www.nirsoft.net/utils/outlook_nk2_edit.html
Először megpróbálhatod egyszerűen megnyitni a .dat fájlt az NK2Edit segítségével, majd bezárni. Ügyeljen arra, hogy az Outlook bezáródjon, amikor ezt megteszi. Ezután nyissa meg az Outlook programot, és nézze meg, hogy ez oldotta meg a problémát. Ne feledje, hogy ez a program automatikusan észleli, ha az Outlook telepítve van, és betölti a gyorsítótár fájlt, ha az az alapértelmezett helyre van tárolva. Az automatikus kiegészítési listát azonnal meg kell jeleníteni:
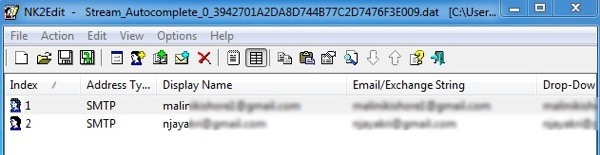
Ha nem nyílt meg, vagy manuálisan nem nyithatja meg, akkor létre kell hoznia egy új gyorsítótár fájlt, és ki kell cserélnie az aktuális stream.dat fájlt . Ezt megteheti az NK2Edit megnyitásával és a Fájl- Új .NK2 fájlmegnyitásához.
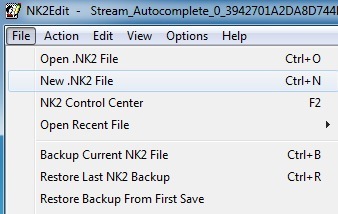
Ezután lépjen az Műveletekelemre, és válassza a Rekordok felvétele a címjegyzékből
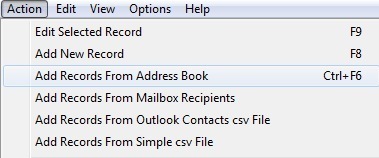
21
Most hajtsa végre a Fájl - Mentés másként lehetőséget, és keresse meg a helyet az aktuális gyorsítótárfájlból (stream_autocomplete), és módosítsa a Mentés típusként-et .dat helyett NK2.
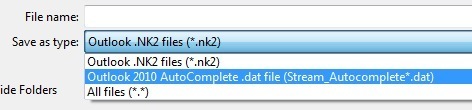
A fájlnévhez csak válassza ki az aktuálisan kicserélendő fájlt. Ez az! Az a fajta hosszú folyamat, de működik! És most már tudod, hogyan kell teljes egészében kijavítani és szerkeszteni az önfeltöltési listát, ha valaha is akarod!
A Az Outlook automatikus kiegészítése -ről is több információt kaphat a Microsoft támogatási webhelyéről. Ha még mindig problémái vannak, vagy valami nem világos, írj itt egy megjegyzést, és megpróbálok segíteni! Enjoy!