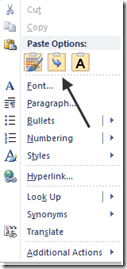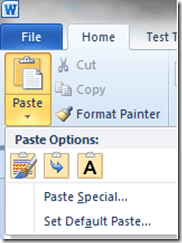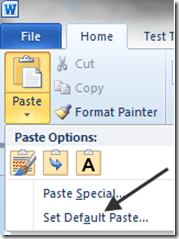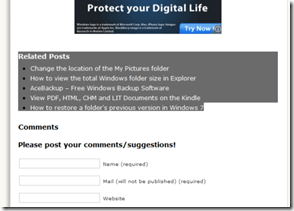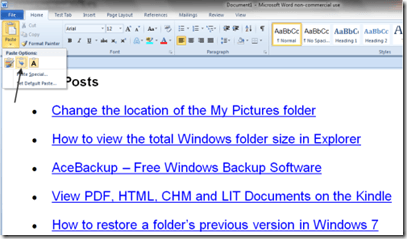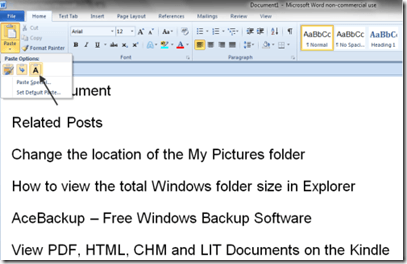Az egyik legáltalánosabb dolog, amit a számítógép felhasználója csinál, vág, másol és beilleszt. Ha egy dokumentum egyik helyéről a másikra vág vagy másol, akkor nem sok a történet; ha egy weboldalról származó szöveget vág vagy másol, talán egy Word dokumentumhoz, akkor a dolgok kicsit szigorúbbak lesznek, mert néha azt szeretné, hogy a másolt szöveg úgy nézzen ki, mint a weboldalon, és néha csak azt szeretné, hogy tökéletesen illeszkedjen a már írásra.
A Microsoft nem volt vak, és adott néhány lehetőséget a vágás, a másolás és a beillesztés a Word 2007 a Beillesztés gombot a fő szalagon. Felismerve, hogy az eddigi munkájuk nem volt elég, a Microsoft egy újabb lépést tett a Word új verzióiban, mivel sokkal jobb előnézeteket adott a felhasználóknak, mint amit egy adott opció kiválasztásakor kapnak.
A Word Beillesztésfunkció két különböző módon érhető el; az első a jobb egérgombbal a helyszínen, ahol be szeretne illeszteni valamit.
Megjegyzés: Csak akkor jeleníti meg a Beillesztésopciókat, ha korábban már kiemelte és átmásolt egy másik forrásból származó szöveget, amely nem szabványos szöveget tartalmaz.
kattintson a Beillesztésikonra a fő szalagon:
Megjegyzés: a legördülő menüben megjelenő ikonok először más nem szabványos szövegeket kell másolni egy másik forrásból.
A Word beillesztési beállításainak testreszabása
A <
Ha rákattint rá, megjelenik a legördülő menü alján egy ablak az alapértelmezések beállításához számos Word-beállításhoz: Csak a Kivágás, másolás és beillesztésalapértelmezését kell megvizsgálnunk:
Az alapértelmezések beállítása valamilyen beillesztéskor valójában egy nagydarab r foglalkozik, mint amilyennek tűnhet. Mondja például, hogy a Ctrl-C és a Ctrl-V használatával felhasználták a weboldalak tartalmának másolása és beillesztése a Word dokumentumaiba; Alapértelmezés szerint az alapértelmezés szerint be kell illeszteni a másolatot a természetes állapotba, vagyis a webes formázás helyén.
Ha módosítja az Dokumentumok beillesztéseés Beillesztés más programokbóla Csak szöveg tartásalehetőségre, mentse el magának az extra lépést, ha kézzel kéne szétszalasztania a formázást, először mindent átmásolva a jegyzettömbre, majd másoljon innen.
Mindenesetre, miután az alapértelmezett beállításokat a kívánt módon állította be, a Beillesztésugyanaz, függetlenül attól, hogy milyen módon fér hozzá. Ha használni szeretné, először formázott szöveget és / vagy grafikát másoljon egy weboldalról:
Szó, majd válasszon egy helyet a dokumentumban, hogy illessze be a másolt anyagokat a dokumentumba való kattintással; majd kattintson a Beillesztésikonra. Érdemes azonnal észrevenni, hogy a dolgok másnak tűnnek; a szóválasztás helyett most ikonok vannak.
Ha látni szeretné, hogyan működnek ezek az ikonok, lassan csúsztassa az egeret az egyes beállítások között. Balról jobbra haladva az ikonok a következőket jelölik: Forrásformátum megőrzése, Formázás egyesítéseés Csak szöveg tartása. a beillesztett anyag úgy fog kinézni a dokumentumban, ahogy a kurzort a három ikon fölé mozgatja.
A forrás formázása:
6
Csak a szöveg tartása:
A másolt anyag tényleges beillesztéséhez kattintsunk a kívántra, és a másolt anyagot beillesztjük a dokumentumba formátumban
Az új ikon a Beillesztés előnézeti eszközzel sokkal könnyebbé válik a vágás, másolás és beillesztés bárkinek, aki sokféle mozgó szöveget tesz a különböző alkalmazásokból Word-be. Enjoy!