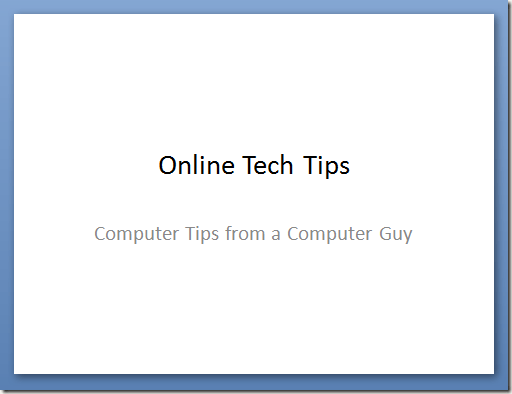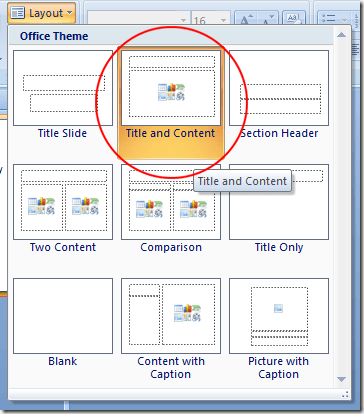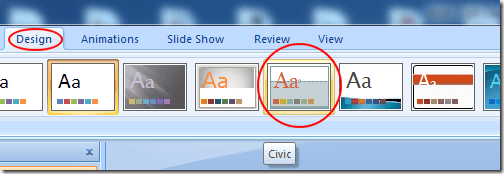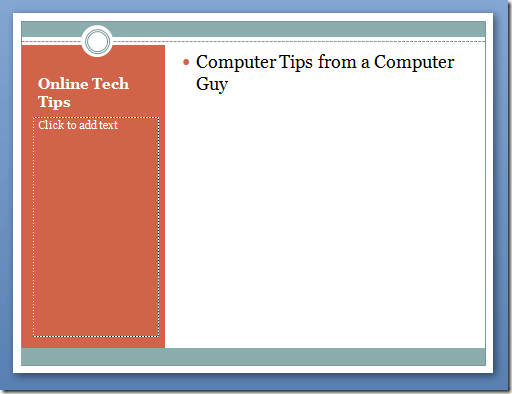Az oktatási és üzleti környezetben a PowerPoint a legmagasabb csúcsértékű, mint az első számú elektronikus diavetítés alkalmazás. Tény, hogy a Microsoft Office csomagból származó alkalmazást oly gyakran használják az oktatók, a diákok és az üzletemberek, hogy gyakori, hogy ugyanazokat az elrendezéseket ismételjük meg többször a bemutatásról a bemutatásra. Szerencsére egyszerűen megváltoztathatja a PowerPoint prezentáció bármely diajének elrendezését néhány egérkattintással.
A PowerPoint bemutató elrendezésének módosítása
Tegyük fel, hogy rendelkezik PowerPoint dia, amely úgy néz ki, mint az alábbiakban. Figyeljük meg, hogy a bemutatóra még nem alkalmaztak témát, és a dia nem tartalmaz semmit, hanem címet és alcímet.
Tegyük fel, a dia egy másik elrendezéshez, de nem szeretné kézzel mozgatni az objektumokat az oldalon. Ez így hosszú időbe telhet, ha az objektumokat sorba rendezik. Kattintson a SzalagKezdőlapfülre, és keresse meg a SzalagDiákszakaszát. Végül kattintson a Elrendezésfeliratú gombra.
Figyelembe véve, hogy mivel ez az első dia a prezentációban, a Címelrendezést a PowerPoint automatikusan használja. A dia elrendezésének módosításához kattints a Cím és tartalomfeliratú elrendezésre.
dolgokat, amikor a PowerPoint dia elrendezését a Címés a Cím és tartalomközött módosítja. Először is, a Címelrendezésben megjelenő felirat a Cím és tartalomelrendezés tartalomalá van állítva.
az utóbbi elrendezésben nincs felirat, a PowerPoint az aktuális elrendezésben elérhető legközelebbi típusra változtatja a kijelölést. Ez egy fontos szempont, mert azt mutatja, hogy a PowerPoint nem törli a dia tartalmát, mert megváltoztatta az elrendezést. Lehet, hogy megváltoztathatja a tartalommegjelöléseket.
Ha szeretné, menjen vissza az Elrendezés menühöz, és játsszon vele, ha az elrendezést különböző típusokra változtatja. Mivel a PowerPoint megjeleníti a menü elrendezésének vizuális ábrázolását, mindig van egy általános elképzelése arról, hogy a dia hogyan néz ki.
PowerPoint elrendezések és témák
A fenti példa hogyan változtathatja meg azonnal a dia elrendezését, anélkül, hogy az objektumokat magának kellene mozgatnia. Azonban az elrendezés módosításai valóban ragyognak a PowerPointban, amikor először alkalmaztak egy témát. Kattintson a SzalagTervezésfülre, és keresse meg a RibbonTémákszakaszát. Csak itt a célunk, válasszuk a Civiccímű témát.
Figyeljük meg, hogy a PowerPoint azonnal megváltoztatja a az aktuális dia. Most kattintson az Elrendezésgombra az Kezdőlapfülre, és ezúttal válassza ki a Tartalom felirattalelrendezést. Vegye figyelembe, hogy a dia Civictémája automatikusan beépül az elrendezésbe. A téma színei és alapvető jellemzői minden esetben jelen vannak a diaben, annak ellenére, hogy megváltoztatta az elrendezést.
Ugyanez vonatkozik a próbálkozásra, függetlenül attól, hogy milyen elrendezést választasz. A téma mindig igaz marad, függetlenül attól, hogy milyen elrendezést szeretne használni az aktuális dia számára. A téma és a különböző elrendezések használatával kevesebb idő alatt készítheti el prezentációját, és vizuálisan vonzóbbá teheti.
Előfordulhat, hogy a PowerPoint prezentációban mozgó tárgyak mozgása fárasztó lehet, különösen akkor, amikor mindent megpróbál hogy professzionálisnak tűnjön. Ahelyett, hogy küzdene a prezentációban található diákkal, válasszon egy témát, majd használja a PowerPoint beépített elrendezéseit, hogy professzionális megjelenésű előadást hozzon létre. A beépített elrendezések segítségével megtalálhatja, hogy egy prezentáció létrehozása gyorsabb, és több időt fordíthat a dia tartalmára, és kevesebb időt vehet igénybe.