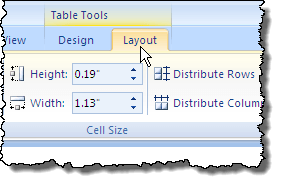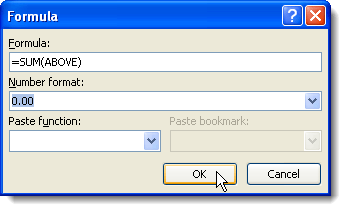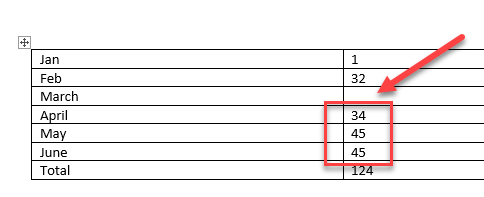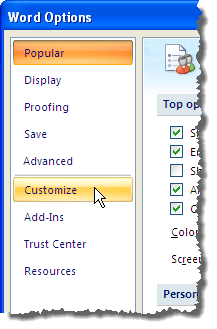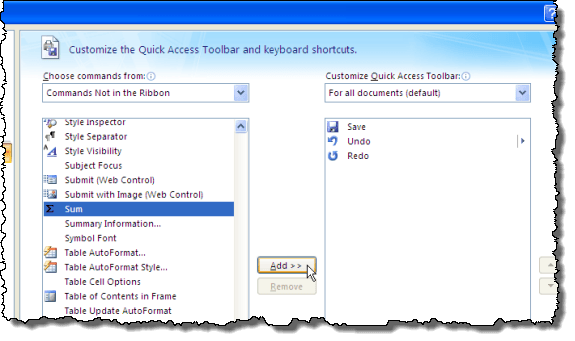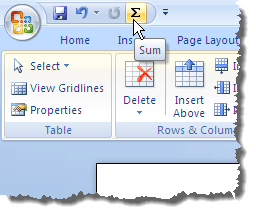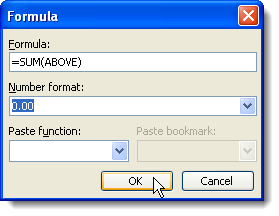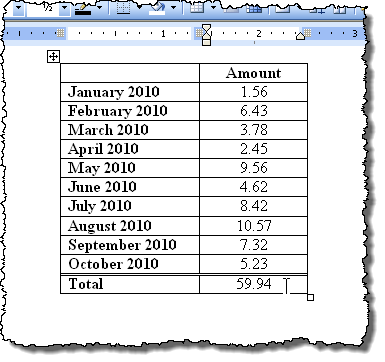A Word lehetővé teszi, hogy kiszámítsa az oszlop összegét egy táblázatban, akárcsak egy Excel táblázatkezelő programban. Ez a bejegyzés megmutatja, hogyan kell ezt tenni a Word 2003, 2007 és 2010/2013/2016 verziókban. Például egy decimális számot tartalmazó oszlopot fogunk összegyűjteni.
Word 2007 through 2016
Nyisd meg a Word-t és tedd a kurzort az oszlop alján levő üres cellába. számokat.
A Táblázateszközöklapok elérhetővé válnak. Kattintson a Elrendezésfülre.
Kattintson a Formula
A helyes képlet automatikusan beillesztésre kerül a Formulastrong>Formulapárbeszédablakot. A szám formátumlegördülő listából 0,00lehetőséget választottam, hogy formázzam a számot ugyanúgy, ahogy az oszlop többi számát formázzák. Adataitól függően különböző számformátumokat választhat.
Kattintson a OKgombra a beállítások elfogadásához. / p>
A képlet mező be van helyezve a cellába, és a számítás automatikusan megjelenik. Ha az Összegoszlopban bármelyik számot módosítja, kattintson a jobb egérgombbal a teljes összegre, és a felugró menüben válassza ki a Mező frissítéselehetőséget. A F9megnyomásával is kiválaszthat egy mezőt a frissítéshez.
ilyen képleteket a Wordben. Az adatoknak mindegyike összefüggőnek kell lenniük, ami azt jelenti, hogy az adatokban nincsenek megszakadások. Vegyük például az alábbi adatokat. A második oszlopban márciusban nincs adat.
Szóval, az áprilistól júniusig tartó értékek. Most, ha egy 0-t helyezek a cellába és frissítem a mezőt, akkor megadja a helyes választ amit keresett.
Nyilvánvaló, Ezt tartsa szem előtt, és ellenőrizze az eredményeket, hogy megbizonyosodjon róla, helyes. Az ilyen típusú problémák általában nem fordulnak elő az Excelben, mert pontosan meg kell adnia, hogy mely cellákat kívánja elvégezni a számítások, de a Word-ben ez nem így van.
nem talál AutoSumgombot az Elrendezéslapon vagy a többi lapon. Ez a funkció a Wordben érhető el, de nem található a szalaglapon. Hozzáféréséhez hozzá kell adnia a Gyors hozzáféréseszköztárhoz. Ehhez kattintson az Officegombra, majd kattintson a Word beállításokgombra. A Word új verzióiban kattintson a Fájl, majd az Beállításoklehetőségre.
a Testreszabáslehetőséget a Word beállításokpárbeszédpanel bal oldalán található listából. A Word újabb verziói közül ki kell választania a Gyorselérési eszköztárat.
Válassza a Parancsok kiválasztása alegördülő listából Parancsok nem a szalagonparancsot
Görgessen le a Parancsok kiválasztásalegördülő listából lent, amíg megtalálja a Sumparancsot. Válassza ki, és kattintson a Hozzáadásgombra. Ez hozzáadja a Szó opciókpárbeszédpanel jobb oldalán lévő Gyorselérési eszköztárparancsok listájához tartozó Sumparancsot.
Kattintson a OKlehetőségre a Word beállításokpárbeszédpanelen. A Sumparancs megjelenik a Gyorselérési eszköztárgombként. Ha a kurzor a korábban tárgyalt táblázat Összegoszlopának utolsó cellájában található, akkor az Sumgombra kattintva az oszlopban lévő számok összessége érhető el.
Sajnos a szalaglapokat nem lehet személyre szabni a Wordben. További tudnivalók a parancsok testreszabásáról és használatáról a szalagtábláról a Az MS Office szalag testreszabása.
Word 2003
hogy megmutassa hogyan számolja ki a táblázatban lévő számok oszlopát a Word 2003 alkalmazásban. Az Összegoszlopban lévő számok összegzéséhez vigye a kurzort az oszlop utolsó cellájába.A Táblázatmenü Képlets>
A Formulapárbeszédpanelen lévő Formulaszerkesztési mező automatikusan kitöltve a megfelelő képlet segítségével. Formázni fogjuk a teljes számot úgy, ahogy a számok az Összegoszlopban vannak formázva. A
A teljes értéket a Összegoszlopot.
Erről van szó! Érdemes megjegyezni, hogy tetszés szerint összetett képleteket helyezhet el a képletdobozba, de a Word nem támogatja az összes olyan képletet, amelyet az Excel támogat, ezért ne lepődj meg, ha Excel-formulát próbál ki és hiba. A Word-ben használható összes képlet listájának megtekintéséhez nézze meg ezt a lista a Microsofttól lehetőséget lefelé a rendelkezésre álló funkciókra való görgetéssel. Enjoy!