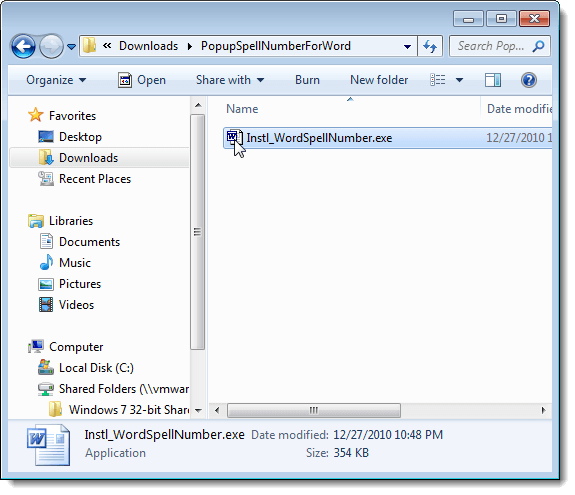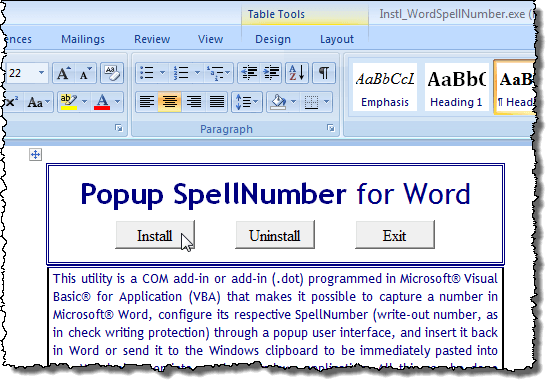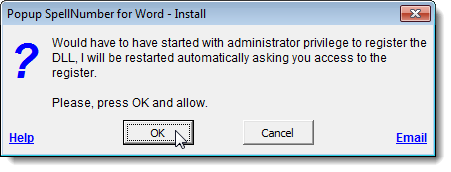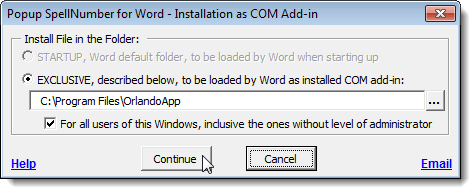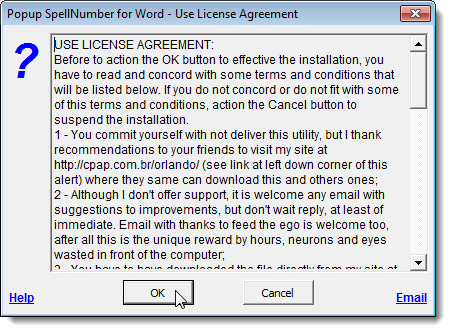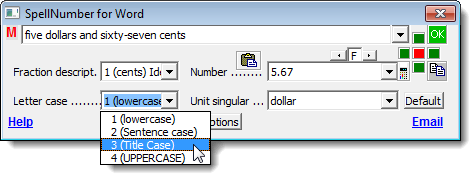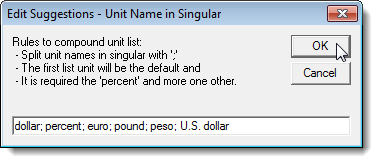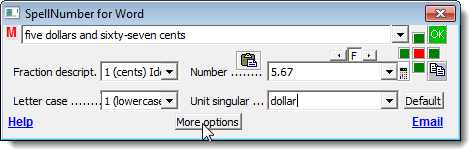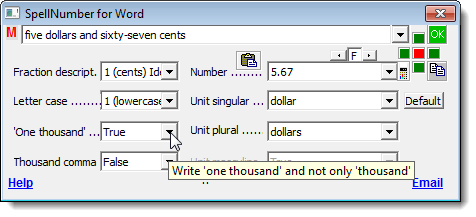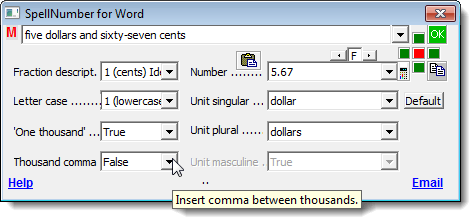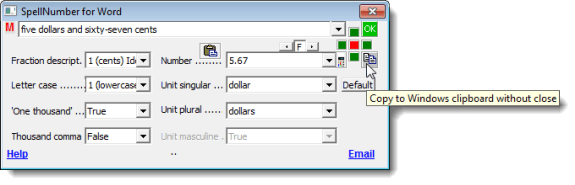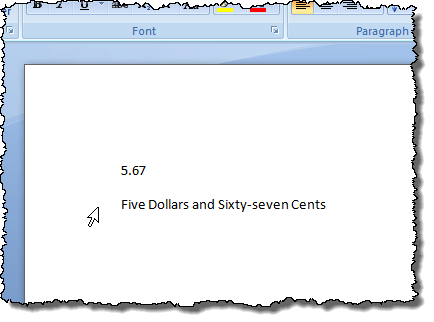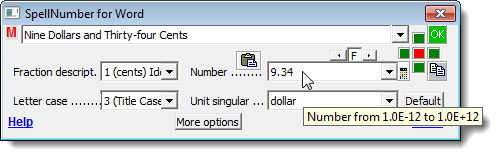Ha Word-dokumentumokban sok számot használsz, és gyorsan kiírhatod őket, van egy bővítmény a Word-hez, amely lehetővé teszi, hogy ezt egyszerűen elvégezd.
Van egy az Excel bővítményének verziója, amely telepíti és működik ugyanúgy, mint a Word verziója. Ez a bejegyzés megmutatja, hogyan telepítheti és használhatja a Word-verziót, de a lépések alkalmazhatók az Excel-verzióra.
Mindkét verzió Microsoft Word for Windows, 2000, 2002 (XP)
http://cpap.com.br/orlando/WordSpellNumberMore.asp?IdC=OMKtPlc
>Töltse le Popup SpellNumberExcel-ethttp://cpap.com.br/orlando/ExcelSpellNumberMore.asp?IdC=OMKtPlc
Duplán kattintson a letöltött .exefájlra.
Bevezető párbeszédablak jelenik meg. Kattintson a Continuegombra.
Megjelenik egy Word dokumentum, amely tartalmazza a bővítmény és a telepítő eltávolítani a bővítményt és kilépni a telepítésből. Kattintson a Telepítésgombra.
MEGJEGYZÉS:Mivel ez a fájl lehetővé teszi a bővítmény eltávolítását, javasoljuk, hogy tartsa a .exe
Az Telepítéserős>párbeszédablak jelenik meg. Ez a párbeszédpanel alapvetően figyelmeztet arra, hogy adminisztrátori engedélyt kell adni a bővítmény telepítéséhez, és a Felhasználói fiókok felügyeletepárbeszédablak megjelenik. Kattintson a OKgombra.
A Felhasználói fiókok felügyeleteA Felhasználói fiókok felügyeletebeállítások olyan szintre vannak beállítva, amelyhez szüksége van. Lásd a bejegyzésünket, Windows 7 - Az UAC (User Account Control) beállítása a Felhasználói fiókok felügyeletének beállításainak módosításával kapcsolatban. A folytatáshoz kattintson a Igengombra.
A telepítés COM bővítménykénterős>párbeszédablak jelenik meg. Elfogadtuk a telepítés alapértelmezett helyét, és úgy döntöttük, hogy telepítjük az összes felhasználót. Kattintson a Folytatáslehetőségre.
Megjelenik a Licencszerződés. Olvassa el és kattintson a OKgombra a folytatáshoz.
A telepítés befejezése után a Installed with Sikerpárbeszédablak jelenik meg. Megtudja, hogyan érheti el a SpellNumberbővítményt a Word alatt. Kattintson az OKgombra.
Nyissa meg a Word szót, és írja be a decimális számot, például a 5.67. Jelölje ki a számot, és kattintson jobb gombbal a kijelölésre. A felugró menüben válassza a Helyesíráslehetőséget.
. Számos lehetőség van arra, hogy testreszabhatja a kódot. Például, használja a Letter caselegördülő listát annak meghatározásához, hogy a beírt számban szereplő szavak hogyan kerülnek aktiválásra, ha egyáltalán vannak.
Használja a Egység singularlegördülő listát annak meghatározásához, hogy a készülék hogyan íródik ki, attól függően, hogy milyen típusú számot kell képviselnie. További lehetőségek hozzáadásához válassza a Szerkesztési javaslatoklehetőséget.
Ha Javaslatok szerkesztése lehetőséget, megjelenik a Javaslatok szerkesztésepárbeszédablak. Adjon további opciókat a szerkesztődobozba, elválasztva minden egyes lehetőséget pontosvesszővel (;). Legalábbis a "százalék" beállítás szükséges, plusz egy másik lehetőség.
További lehetőségek eléréséhez kattintson a További beállításokgombra.
A Egység többa Egyedi singularlegördülő listához, amely lehetővé teszi, hogy megadja, hogy miként kell kiírni a több egység számát. Ha 1000-et, csak "ezer" helyett "1000" -t szeretne írni, akkor válassza az Igazlehetőséget az "ezer"legördülő listából.
A több ezer, ezer, stb. közötti vesszőket a Ezer vessző legördülő listát.
A beírt számot a vágólapra másolja és bezárja a / strong>párbeszédpanelen kattintson a zöld OKgombra.
a vágólapra a párbeszédpanel bezárása nélkül. Ehhez kattintson a Másolás Windows vágólapra bezárás nélkülgombra. Tipikus Másolásgomb.
Az alapértelmezett beállítások alaphelyzetbe állításához kattintson a >Alapértelmezettgomb.
A piros négyzet gomb és a négy zöld négyzet gomb körül lehet megadni, az aktuális kijelöléshez a Word dokumentumban, a beírt számot be szeretné illeszteni. A piros gomb a kiválasztott szöveg helyébe lép a dokumentumban. A zöld gombok a kijelölt szöveg körüli megfelelő pozíciókat jelölik.
21
Úgy döntöttünk, hogy a Cím Case-out számot a Letter caselegördülő listán, és illessze be a kijelölt szöveg alatt a zöld gomb alatt a piros gomb alatt.
A Helyesírás-szám a Wordhezpárbeszédpanelt anélkül is kiválaszthatja, hogy szöveget választana, és közvetlenül beírhatja a közvetlenül módosítani kívánt számot a Számdoboz. Ezután beállíthatja a beállításokat és átmásolhatja a számot a fent leírtak szerint.
A SpellNumber for Wordmásoljon be egy beírt számot a vágólapra, és illessze be bármely más Windows alkalmazásba, amely a Másolás Windows vágólapra bezárás nélkülgomb használatával
Emlékezz , az ebben a bejegyzésben szereplő lépések alkalmazhatók a Helyesírás-szám Excelreis.
Lori Kaufman