Ahogy a SSD-k (szilárdtest-meghajtók) egyre megfizethetőbbé válik, nem ritka, hogy az asztali és laptop eszközök rengeteg szupergyors tárhellyel rendelkeznek. Azonban a nagy kapacitású SSD használata egyetlen partícióban nem mindig praktikus, mivel az összes adattípust egyesíti. Gyakran jobb, ha a meghajtót két vagy több kötetre osztja.
Például hozzárendelhet egy adott partíciót az operációs rendszerhez, egy másikat a dokumentumokhoz, zenékhez és filmekhez (ez megkönnyíti a helyreállítást, ha a rendszerpartíció megsérül), vagy akár kötetet is létrehozhat egy további operációs rendszer számára.

Ez az oktatóanyag bemutatja, hogyan particionálhat vagy foglalhat le helyet az SSD-n Windows 11 -ben a natív Lemezkezelő és -Beállítások alkalmazásokkal.
Particionálja az SSD-t a Lemezkezelés segítségével a Windows 11 rendszerben
A Lemezkezelés egy beépített Windows-eszköz, amely lehetővé teszi a lemezek és partíciók kezelését további szoftverek telepítése nélkül. A felhasználói felület elavultnak tűnhet (a Windows 2000 óta létezik!), de lehetővé teszi, hogy vizuálisan "nézze" a számítógép SSD-jét, és könnyen létrehozzon, módosítson és kezeljen partíciókat.
Csak jobb gombbal kattintson aStart gombra, és válassza a Lemezkezeléslehetőséget a Lemezkezelő eszköz eléréséhez a Windows 11 rendszerben. Másik megoldásként megnyithatja aStart menüt<. /span>, keresse meg aLemezkezeléskifejezést, vagy használja a diskmgmt.mscRun parancsot (nyomja le a Windows+ Rbillentyűt ).
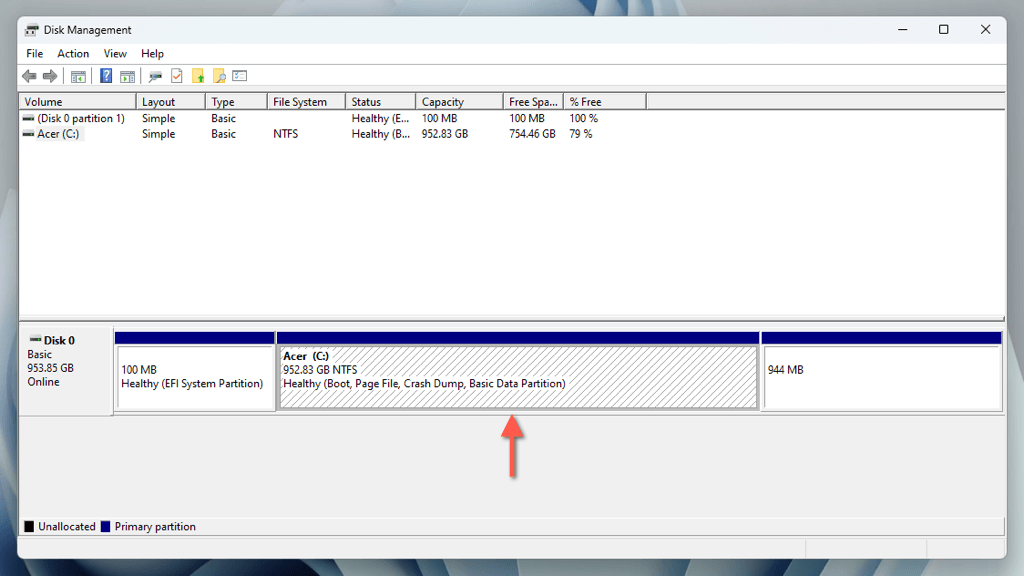
A Lemezkezelés ablak grafikusan ábrázolja a meghajtót. A rendszerpartíción (általában Cbetűvel jelölve) kívül a EFI (Extensible Firmware Interface) és Windows helyreállítás partíciókhoz kapcsolódó rejtett partíciók is megjelenhetnek. Az indítási és helyreállítási problémák elkerülése érdekében új partíció létrehozásakor csak a nagyobb rendszerkötetre koncentráljon.
Csökkentse a fő partíciót a Lemezkezelésben
Mivel a rendszerpartíció a teljes SSD-t felöleli, először a létrehozni kívánt partícióhoz kell lemezterületet szereznie a „zsugorítás” eljárással. Nyissa meg a Lemezkezelést, majd:
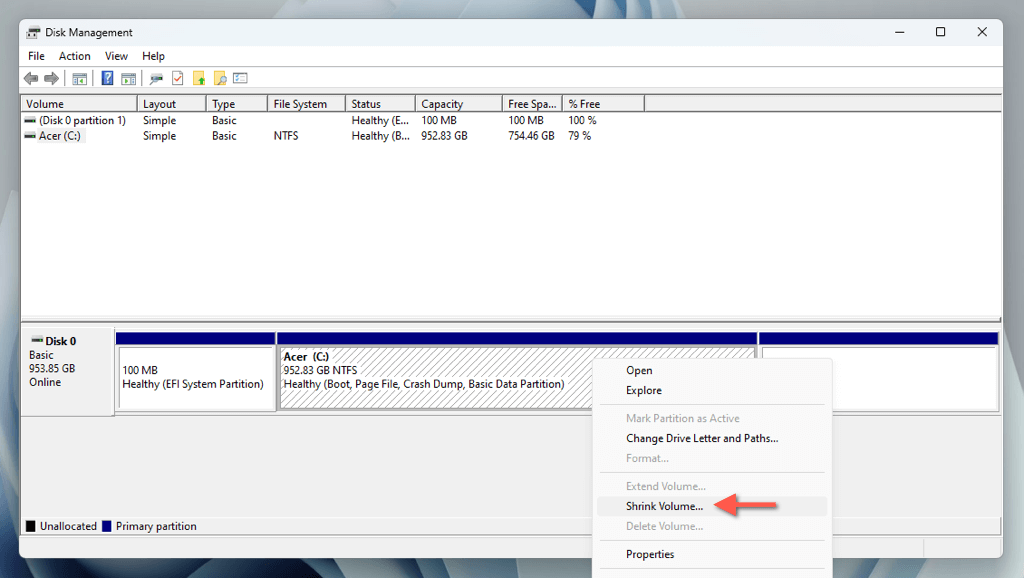
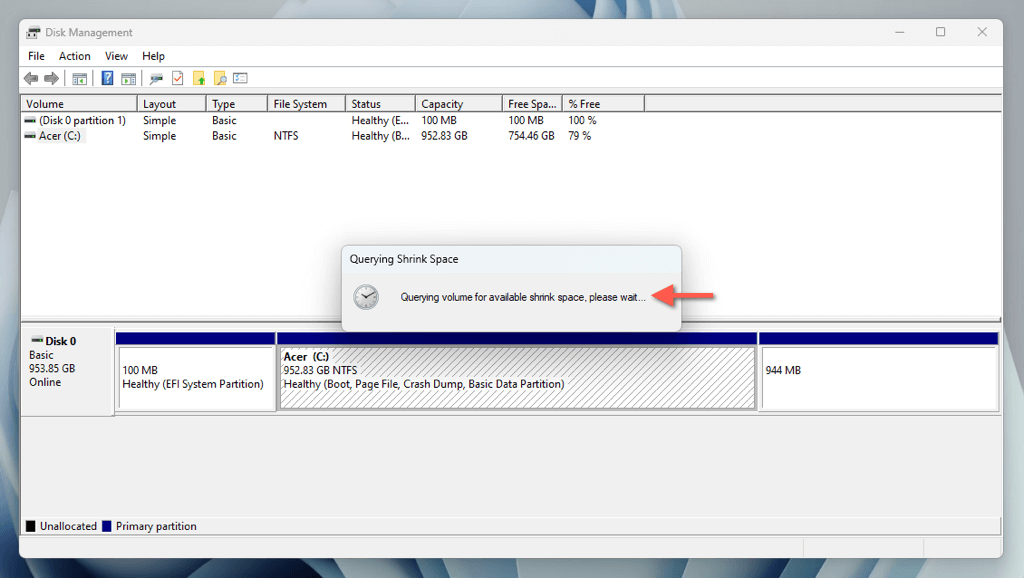
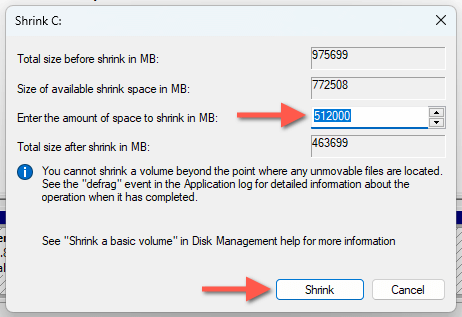
Fontos: Mivel csökkenti a rendszerpartíciót, a legjobb, ha legalább 25 GB helyet hagy a Windows rendszerrel kapcsolatos általános tevékenységekhez, például frissítésekhez, gyorsítótárazáshoz és virtuális memóriakezeléshez.

Particionálja a fel nem osztott területet
Mostantól létrehozhat egy partíciót a fel nem osztott területből. Ehhez tegye a következőket:


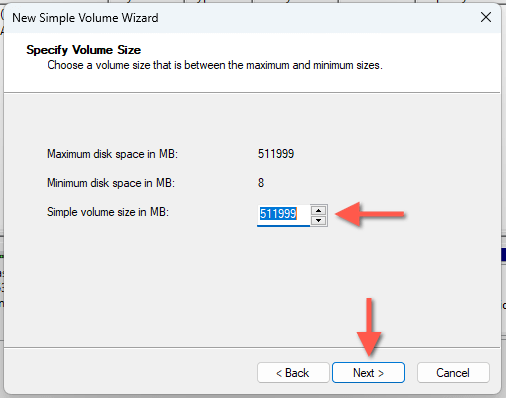

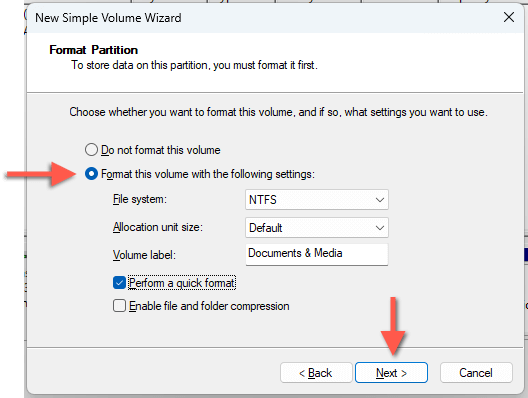
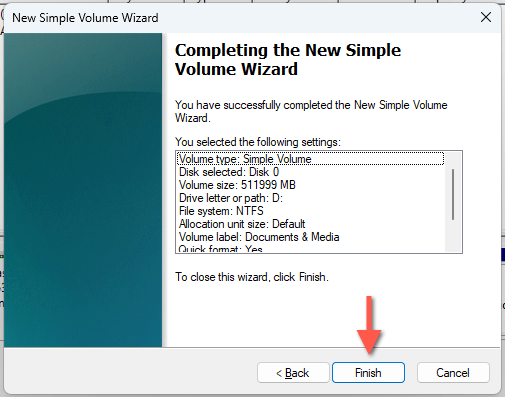
Az új partíciót a Lemezkezelésben a rendszerpartíció mellett kell megtalálnia. A partíció a helyi lemezek listájában is megjelenik a File Explorerben, ami azt jelenti, hogy használatra kész!

Ha módosítani szeretné a meghajtó betűjelét, kattintson jobb gombbal a partícióra a Lemezkezelésben, és válassza a Meghajtóbetűjel és elérési út módosításalehetőséget. A címke módosításához válassza a Tulajdonságoklehetőséget.
Ha nem particionálta az összes fel nem osztott helyet, folytathatja további partíciók létrehozását a fenti lépések megismétlésével.
Partíció törlése és egyesítéseh4>
Ha a jövőben úgy dönt, hogy töröl egy partíciót, használhatja a Lemezkezelő alkalmazást is. A törlés után hozzáadhatja az eredményül kapott fel nem osztott területet az előző kötethez. Ehhez:.
Fontos: Egy partíció törlése az összes adatot törli. A folytatás előtt mindenképpen készítsen biztonsági másolatot a fontos fájlokról és mappákról egy másik kötetre vagy egy külső meghajtóra.
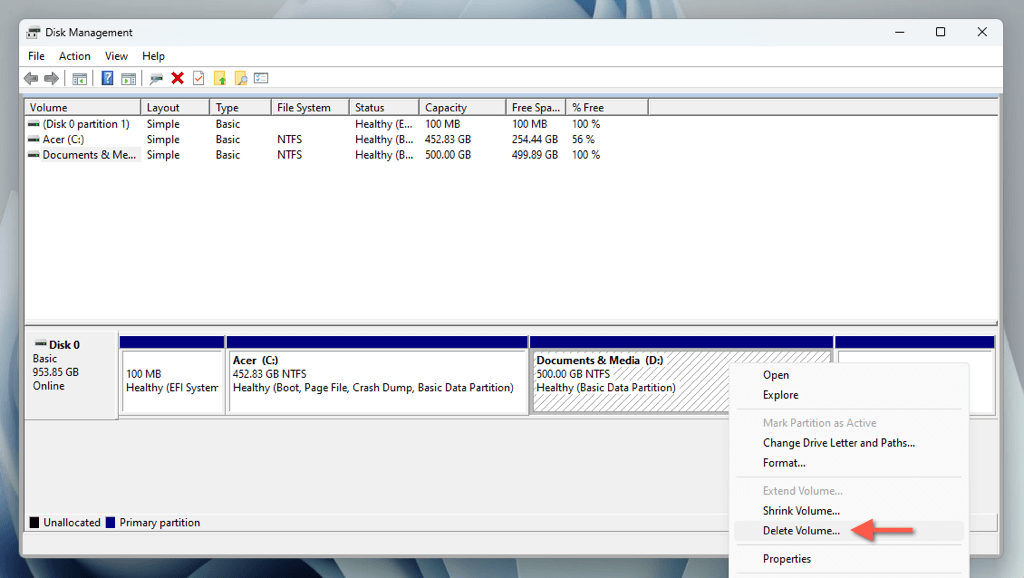
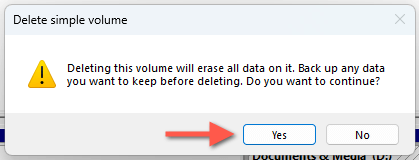
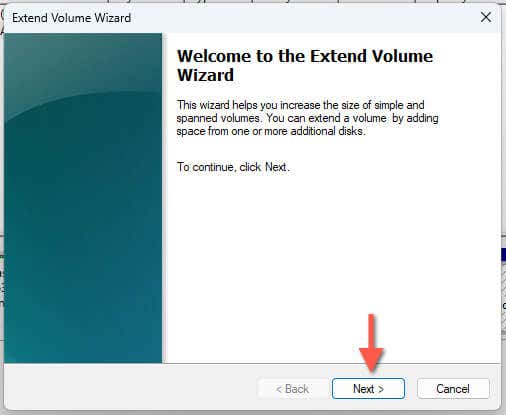
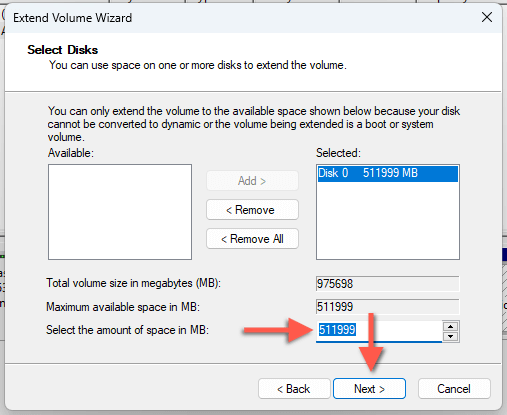

Particionálja az SSD-t a Windows 11 rendszerben a Beállítások alkalmazás segítségével
A Windows 11 Beállítások alkalmazásának Tárhelykezelési képernyője modernizált felületet biztosít a lemezpartíciók szűkítésének, létrehozásának és törlésének alternatív megközelítéséhez.
Csökkentse a lemezpartíciókat. Fő partíció a Beállításokban
A rendszerpartíció zsugorításával kell kezdenie, hogy helyet szabadítson fel a létrehozni kívánt partíció számára. Ehhez tegye a következőket:
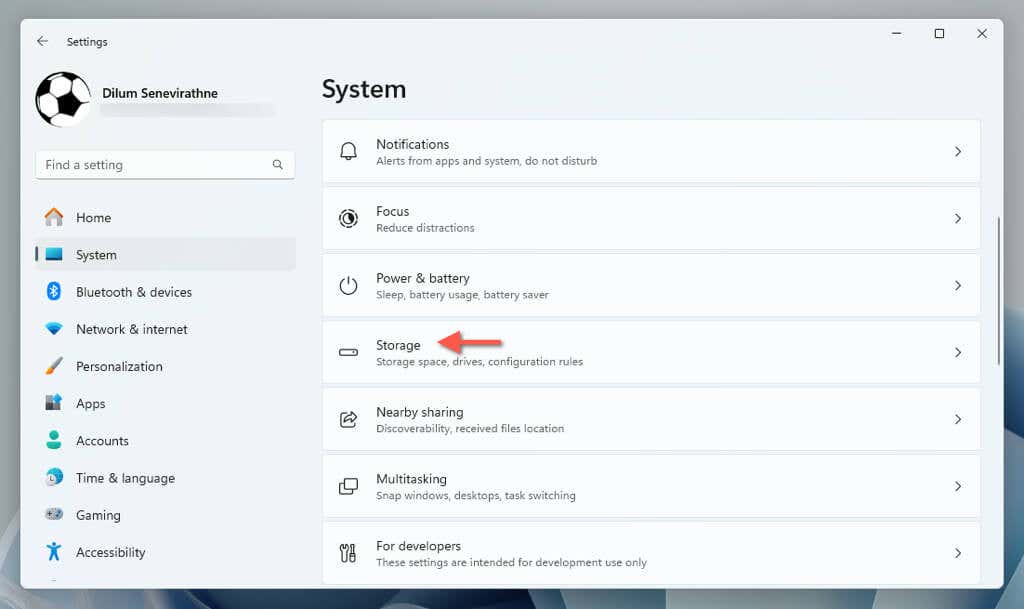
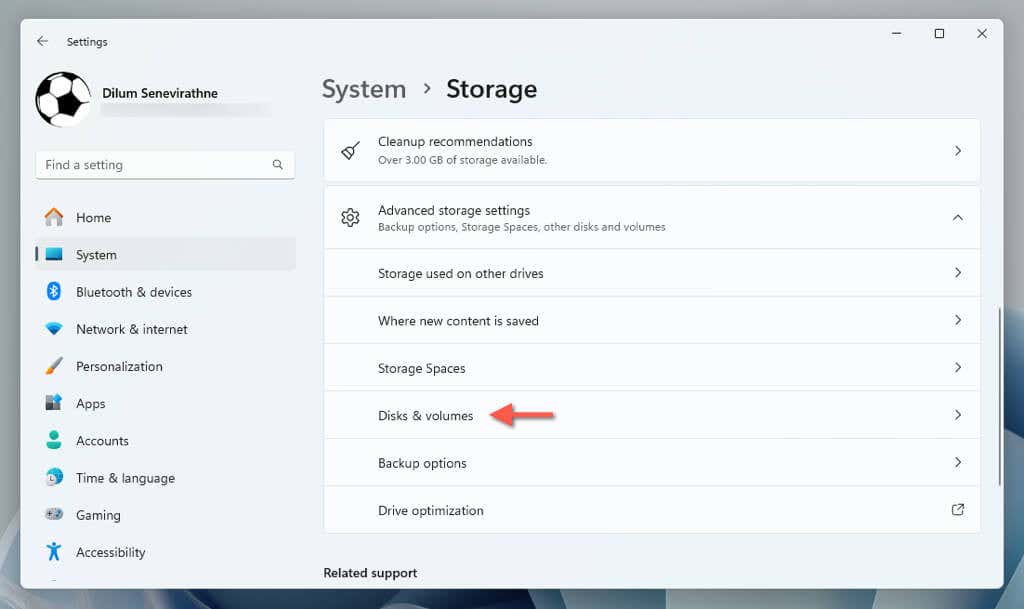
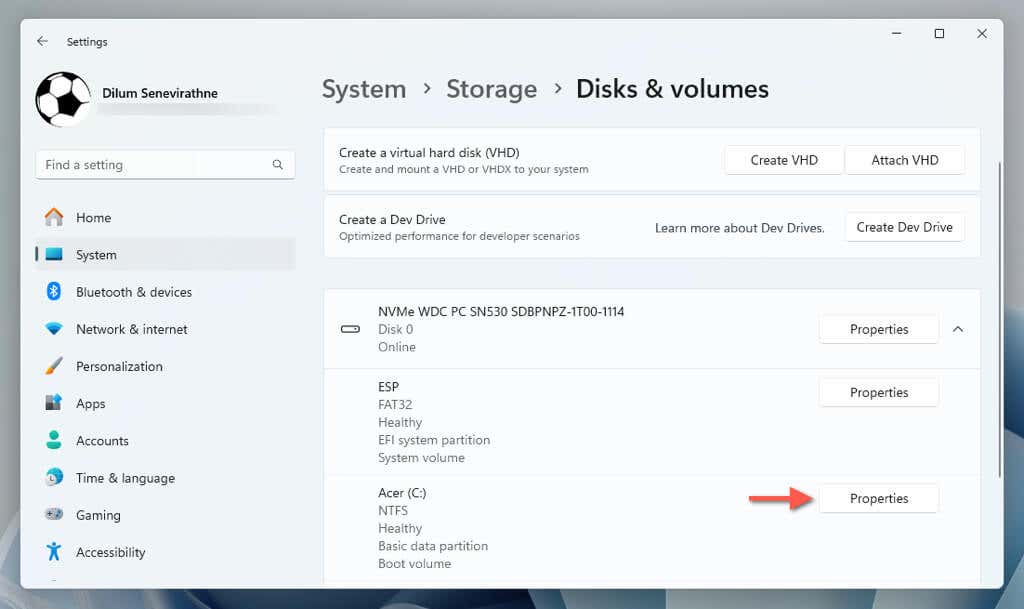
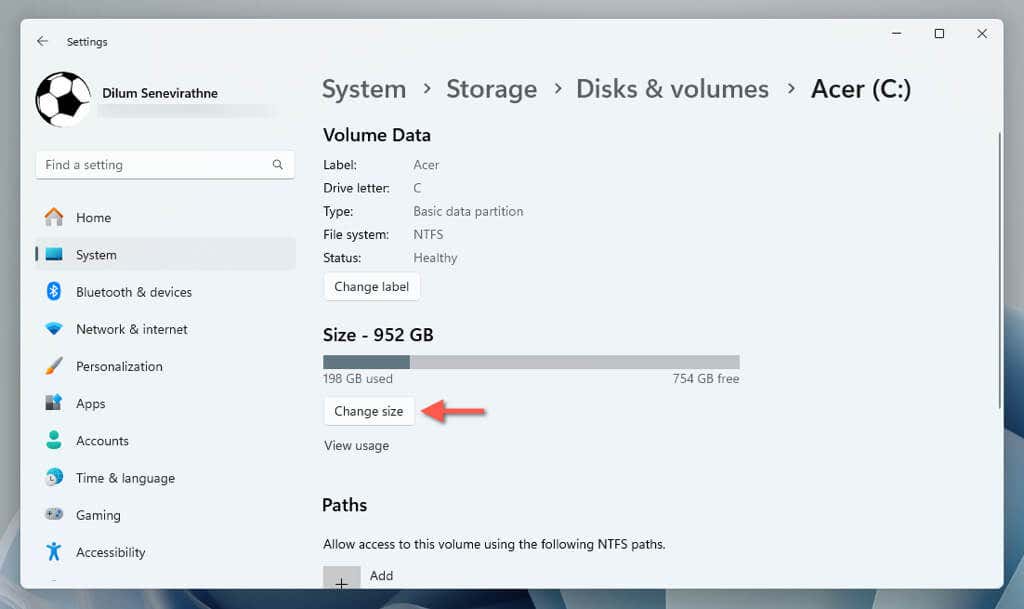

Particionálja a fel nem osztott területet
Mostantól létrehozhat egy új partíciót a fel nem osztott területből. Éppen:.
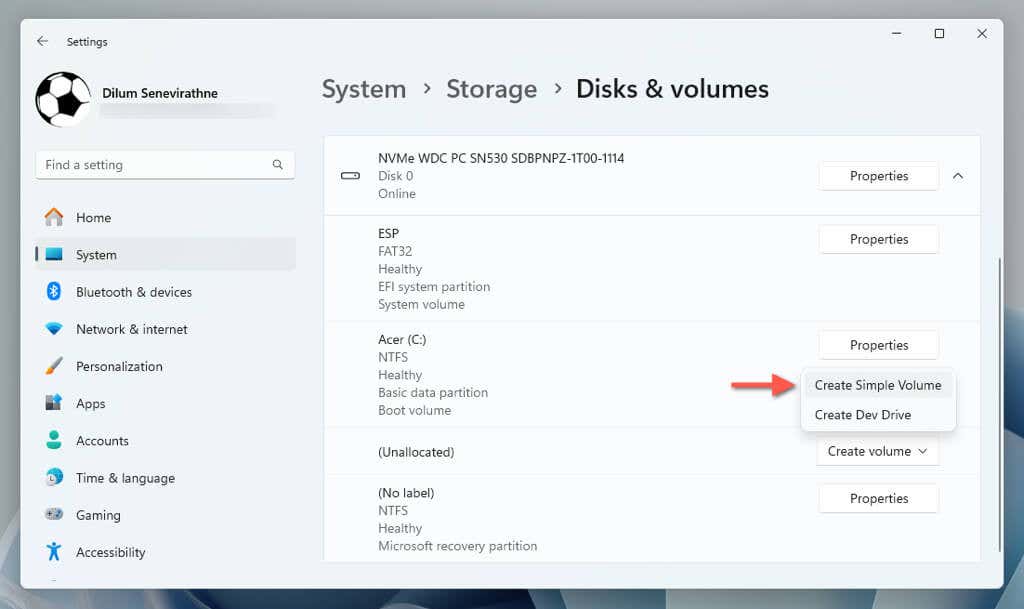
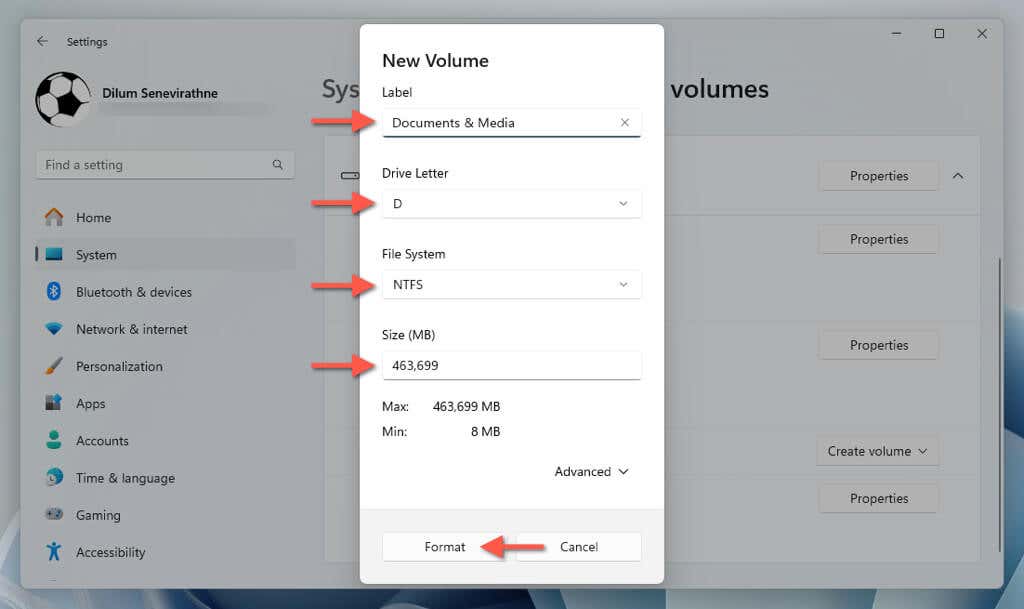
A partíciónak most meg kell jelennie a „Lemezek és kötetek” képernyőn. Ha később meg szeretné változtatni a címkét és a meghajtóbetűjelet, válassza a Tulajdonságoklehetőséget a partíció mellett, és használja a Címke módosításaés a Meghajtóbetűjel módosításalehetőségeket.
Partíció törlése és egyesítése
Mindig lehetősége van a partíció törlésére és visszaolvasztására az előtte lévő kötetbe. Először győződjön meg róla, hogy készítsen biztonsági másolatot az adatairól, majd:
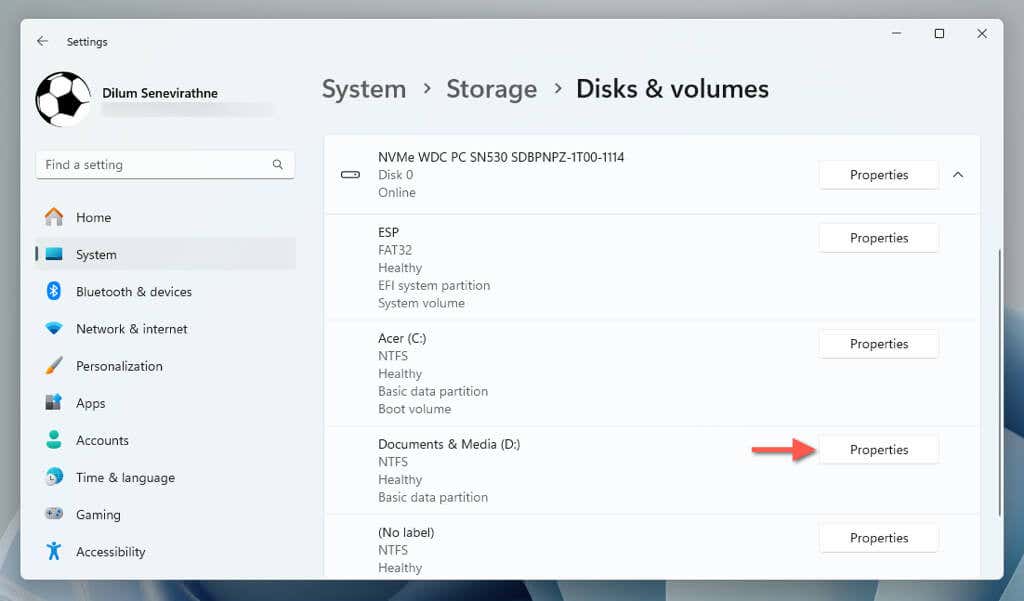

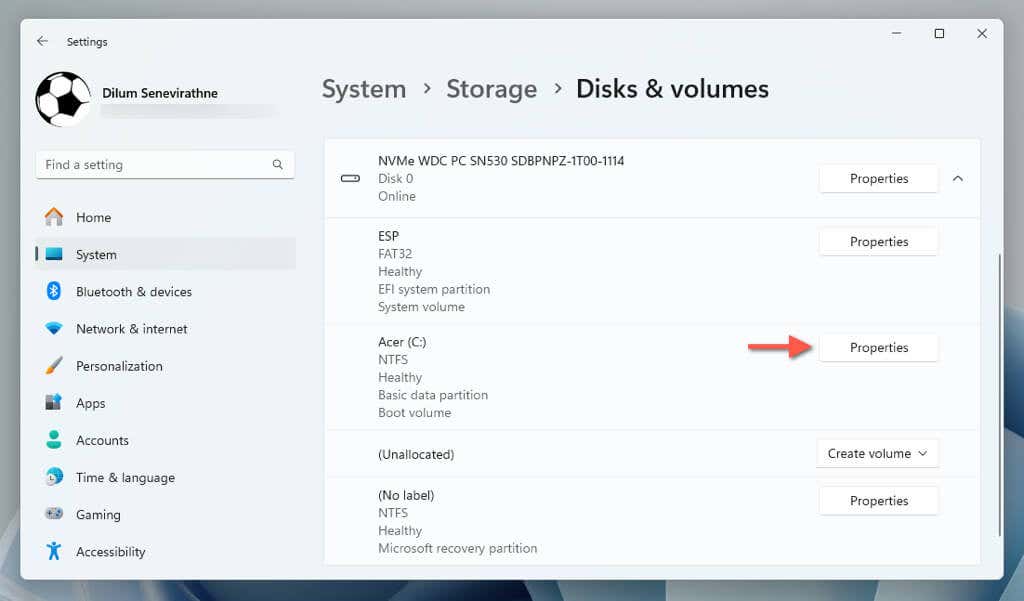


Válasszon
Az SSD particionálása a Windows 11 rendszerben egyszerű, ha tudja, mit kell tennie, és két beépített eszköz közül választhat: a Lemezkezelő eszköz és a Beállítások alkalmazás. Mindegyiknek megvannak a maga előnyei. A Lemezkezelés átfogó vezérlést és vizuális visszajelzést biztosít a particionálási folyamat során, míg a Beállítások egy korszerűbb felületet kínál a feladat végrehajtásához.
.