
A képernyő fényerejének módosítása állítólag egyszerű dolog, de néha ez a lehetőség nem működik a Windows 11 rendszerben. Nézzünk meg néhány módszert a probléma megoldására.
Az ilyen hibával az a probléma, hogy nem lehet pontosan megmondani, miért fordult elő. Bármi hibás lehet, a kijelző-illesztőprogramoktól a belső Windows-problémákig, ezért több módszert is ki kell próbálnunk, és meg kell néznünk, mi működik.
1. megoldás: Indítsa újra a számítógépet
Tudjuk, hogy ezt már sokat hallotta, de érdemes megismételni – a Windows 11 nem igazán kapcsolja ki a számítógépet. Mint valaha.
Minden alkalommal, amikor megnyomja a kikapcsoló gombot, egyfajta alvó üzemmódba kapcsolja. Ez ugyan meggyorsítja a számítógép újraindítását, de azt is jelenti, hogy ha nem indítja újra manuálisan a számítógépet, az nem indul újra.
Ha pedig furcsa hibákkal vagy hibákkal kell szembenéznie, az újrakezdés pontosan az, amit szeretne adni számítógépének. Tehát mielőtt bármit kipróbálna, először indítsa újra a számítógépet.
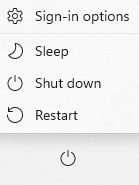
2. megoldás: Csatlakoztassa laptopját
Ez nyilvánvalóan csak laptopokra vonatkozik, de ez a legtöbb PC-re vonatkozik. A legtöbb laptopon pedig a fényerő beállítása a tápellátáshoz van kötve.
A laptopok nem csak külön fényerőprofillal rendelkeznek, amikor csatlakoztatva vannak, vagy akkumulátorról működnek, hanem az akkumulátorkímélő módban is csökkentik a fényerőt. Ez az oka annak, hogy amikor a laptop töltöttsége a kritikus szintre csökken, gyakran észreveszi a fényerő (és még a teljesítmény) csökkenését is, mivel a rendszer aktiválja az akkumulátorkímélő módot, hogy energiát takarítson meg.
Tehát ha nem tudja beállítani a fényerőt egy laptopon, az első dolga, hogy dugja be, és nézze meg, hogy ez megoldja-e a dolgokat. Csak akkor lépjen tovább a többi javításra, ha ez nem működik.
3. javítás: próbálja ki a fényerő beállításának összes módszerét a Windows rendszerben
Nézzük át a valahogyan -t a Windows 11 fényerejének módosításához. Ha még nem próbálta ki az itt található módszerek egyikét sem, adjon neki egy esélyt, hogy megnézze, valamelyik megoldja-e a problémát.
1. módszer: Próbálja ki a dedikált gombot
A legtöbb laptopon (és még néhány márkás asztali számítógépen is) van egy pár gomb a fényerő csökkentésére vagy növelésére. Ezek gyakran felülírnak minden más Windows-beállítást, és nagyszerű módot jelenthetnek a képernyő fényerejének módosítására, ha a normál módszerek nem működnek..
A laptopokon kívül egyes külső billentyűzetek olyan funkciókkal is rendelkeznek, amelyek a funkcióbillentyűkhöz vannak társítva, amelyeket az Fn gombok nyomva tartásával és a dedikált billentyű megnyomásával aktiválhat.
Módszer 2: Állítsa be a fényerőt a Beállításokban
A fizikai gombokon kívül mindig van lehetőség a fényerő beállítására a Windows beállításaiban. Vegye figyelembe, hogy mindkettő ugyanazt a beállítást módosítja, így a csúszka helyzete megváltozik, ha megnyomja a billentyűzet gombot is.

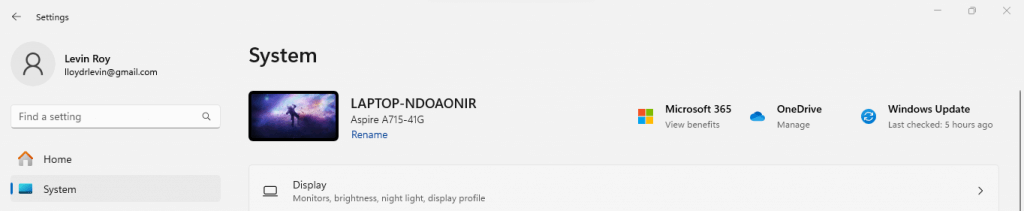

4. javítás: Az automatikus Fényerő
A Windows 11 (és a Windows 10 is ) automatikus fényerő-beállítással rendelkezik, amely a napszaktól és a külső fényerőtől függően megfelelő szintre állítja be a képernyő fényerejét. Ez általában letiltja a kézi fényerő-beállítást, és úgy tűnik, hogy a beállítás hibás.
A jó hír az, hogy nagyon könnyű be- és kikapcsolni, és ezt javasoljuk.
Ne feledje azonban, hogy ez a funkció nem érhető el minden számítógépen, mivel nem minden rendszer rendelkezik a szükséges érzékelőkkel. Csak a fényerő tartalom alapján történő módosítása érhető el minden Windows 11 számítógépen.

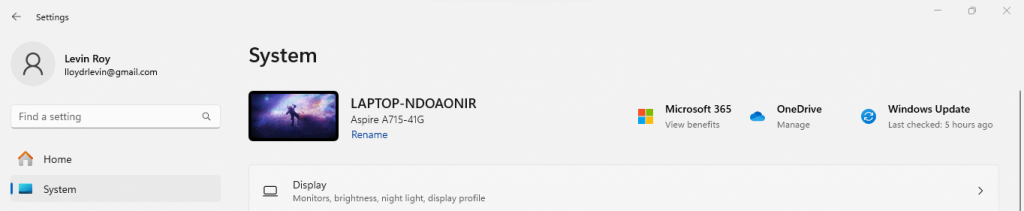

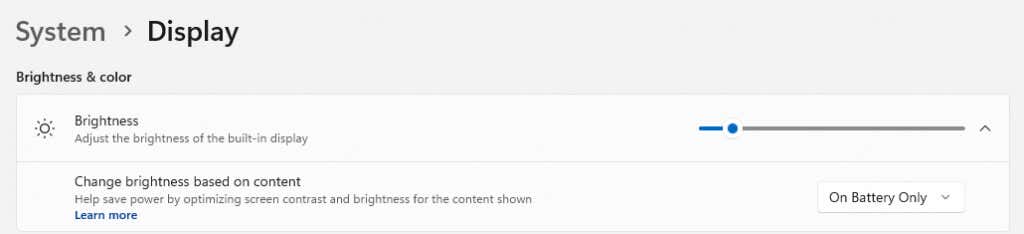
5. javítás: Grafikus illesztőprogramok frissítése
Ha a korábbi módszerek egyike sem vált be, ideje mélyebbre ásni. Probléma lehet a magát a kijelzőt futtató illesztőprogramokkal, és a frissíti őket könnyen kijavíthatja az ilyen hibákat.
Sokan kijelző- vagy monitor-illesztőprogramnak hívják őket, de valójában ez nem az Ön monitorja. ez dönt a vezetőkről; ez a te videokártyád. A Windows tartalmaz néhány általános illesztőprogramot, amelyek bármilyen képernyőt futtathatnak, de mindig jobb, ha telepítse az eszközéhez szükséges speciális illesztőprogramokat.
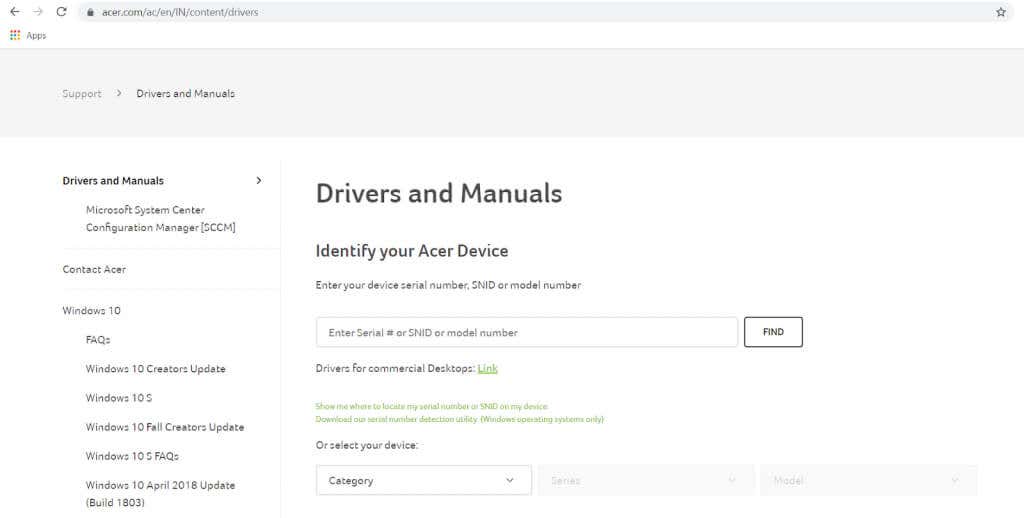
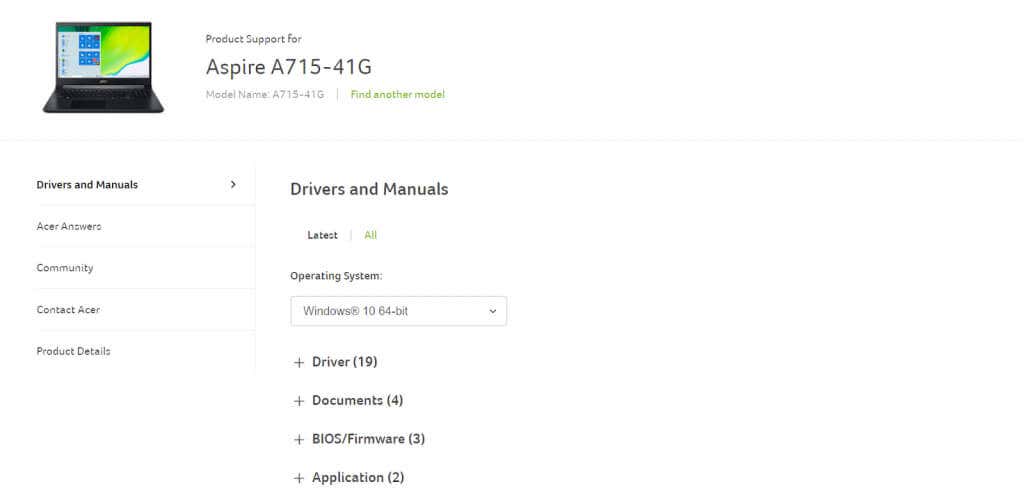



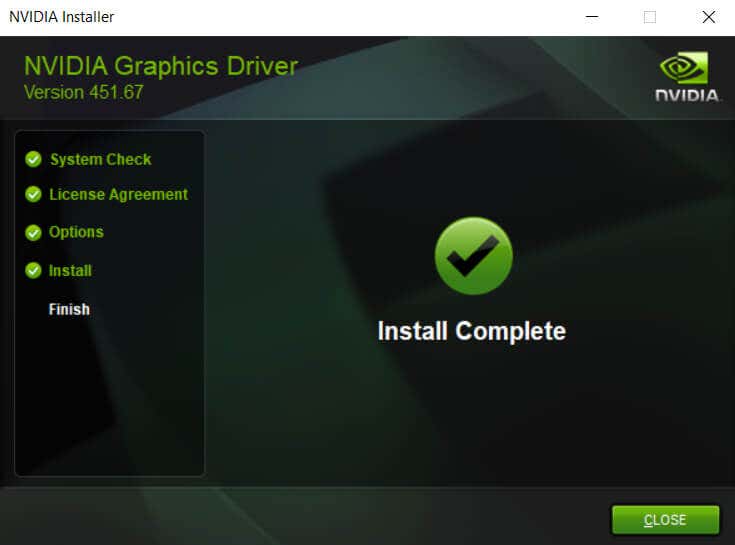
6. javítás: Telepítse a Windows frissítéseket
Mint minden szoftver, a hibák megjelenhetnek olyan operációs rendszerekben is, mint a Windows. A Windows-frissítések célja, hogy kijavítsák az ilyen jelentett problémákat, és új szolgáltatásokat adnak hozzá, így a rendszer idővel stabilabbá válik.
Alapértelmezés szerint a Windows frissítéseknek automatikusnak kell lenniük, de sok felhasználó gyakran letiltja ezt az automatikus frissítést internetes korlátozások vagy egyéb okok miatt. Ha ez folytatódik, a számítógép lemaradhat a kritikus frissítésekről, ami hibákat okozhat, például nem tudja beállítani a fényerőt..
Ez az oka annak, hogy ha bármilyen problémába ütközik a Windows rendszerben, érdemes a 4-etés az 5-öttenni.
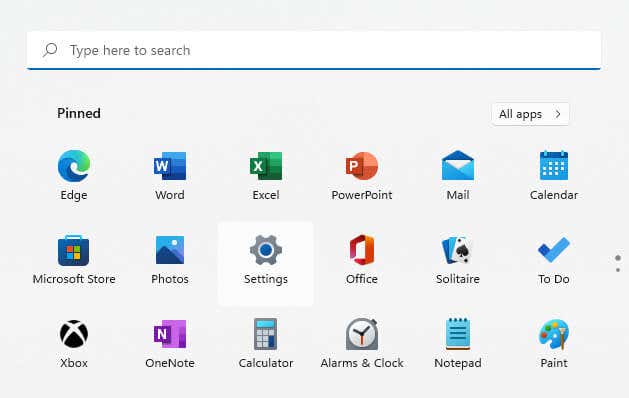
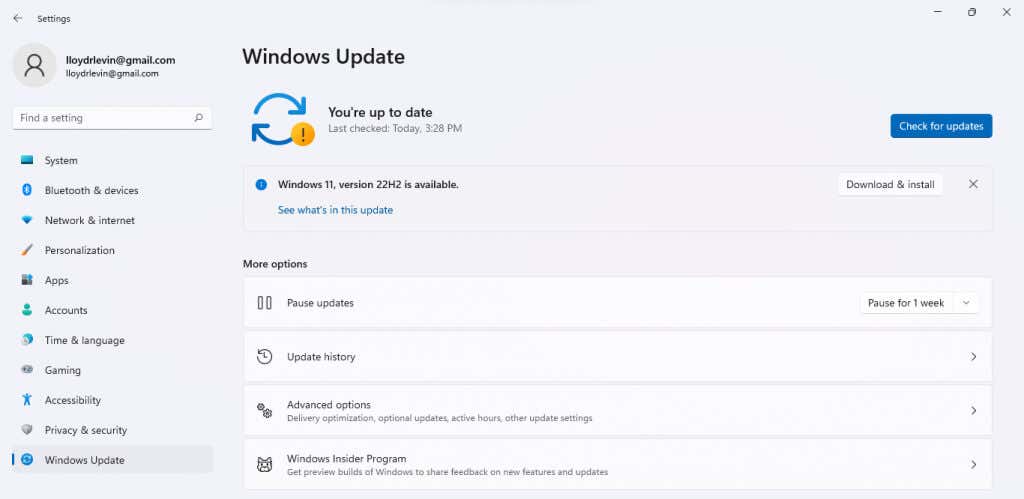
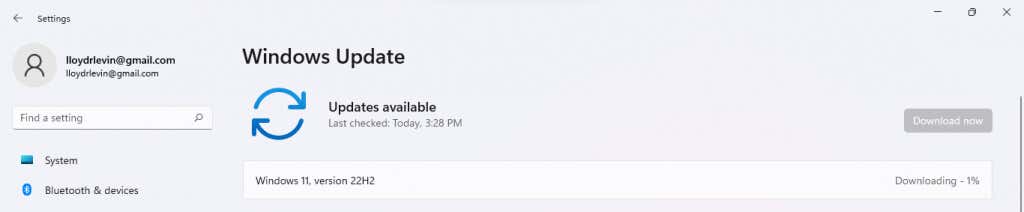
7. javítás: A rendszer-visszaállítás használata
A Windows-frissítések számos problémát kijavíthatnak, de esetenként ezeket is okozhatják. A frissítéssel bevezetett új funkciók ütközhetnek a számítógépén található más szoftverekkel és beállításokkal, ami problémákat okozhat a zökkenőmentesen működő rendszerben.
De ezért van nálunk a Rendszer-visszaállítás segédprogramot. Ezzel a beállítással visszaállíthatja a legutóbbi frissítéseket, és visszaállíthatja a rendszerbeállításokat a stabil konfigurációra.
Ne aggódjon – a Rendszer-visszaállítás nem törli a fájlokat vagy más felhasználói adatokat. Csak magát az alaprendszert állítja vissza, az alkalmazásait érintetlenül hagyja. És bár bármikor megteheti a kézi rendszer-visszaállítási pontok létrehozása lehetőséget, az operációs rendszer minden nagyobb frissítéshez visszaállítási pontokat hoz létre.

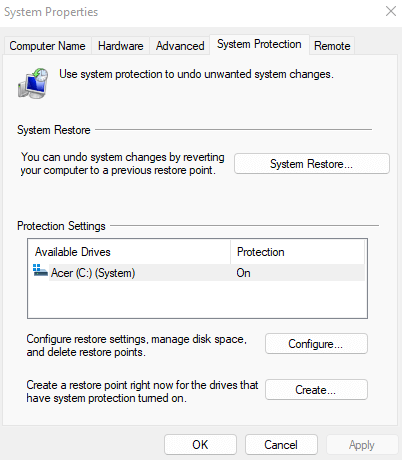


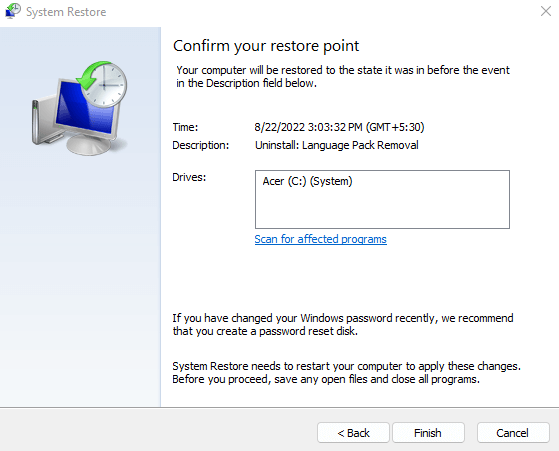
8. javítás: Rendszerfájlok javítása
Ha a probléma az illesztőprogramok frissítése után is fennáll, akkor maguk a Windows rendszerfájlok lehetnek a felelősek. Mielőtt rohanná a Windows újratelepítését, tudjon róla, hogy a javítsa ki a rendszerfájlokat néhány beépített segédprogram segítségével könnyen megoldható..
Az SFC (Rendszerfájl-ellenőrző) egy parancssori segédprogram, amely képes átvizsgálni a mögöttes rendszerfájlokat, ellenőrizni azok integritását, visszaállítva a sérült vagy hiányzó adatokat egy biztonsági másolatból a Windows Image-ből. Időnként még a rendszerkép is megsérülhet, ezért általában ajánlott először egy DISM-vizsgálatot futtatni, hogy ellenőrizze azintegritását.

DISM /Online /Cleanup-Image /RestoreHealth
, majd nyomja meg az Enterbillentyűt.


sfc /scannow
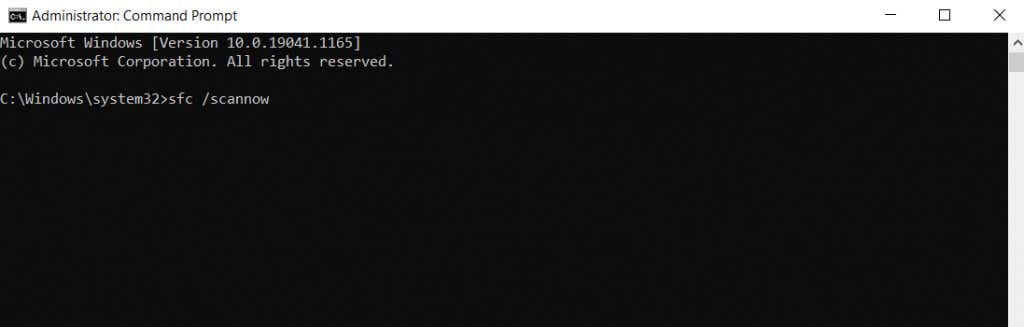
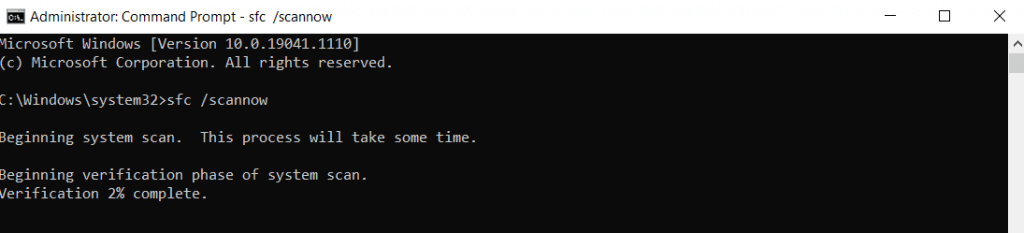
Mi a legjobb módja a fényerő-beállítási problémák megoldásának a Windows 11 rendszerben?
Az „Indítsa újra a számítógépet” tanácsa közhely, de nagyon jó okkal – sok hiba eltűnik egy megfelelő újraindítással. Csak akkor kell elkezdenie megoldást keresni, ha ez nem működik.
Kezdje először az egyszerű dolgokkal; a számítógép újraindítása, a fényerő-beállító gombok kipróbálása a billentyűzeten stb. Ezt követően jönnek a bonyolultabb javítások, például az illesztőprogramok újratelepítése vagy a Windows frissítése.
Ha semmi más nem működik, a probléma a rendszerfájljaiban van, ezért próbálja meg a Windows Restore alkalmazást, vagy ellenőrizze a számítógépet CHKDSK-val a Windows rendszerfájlok megfelelő konfigurációjának visszaállításához.
.