Ha a @ és ”billentyűk cseréje megtörtént a Windows 10 rendszeren, akkor valószínűleg azon gondolkodik, hogy mi történt, és hogyan lehet megjavítani.
Frusztráló kérdés lehet, ha foglalkozunk, különösen, ha látszólag véletlenszerűen cseréljük egymást a billentyűk között. Időnként zavaró lehet még azt is megtudni, hogyan lehet visszahozni a „és @” billentyűket a jobb gombokhoz.
Vessen egy pillantást arra, hogy miért történik ez először, majd felajánlunk néhányat olyan megoldások, amelyek révén a billentyűzet újra működik a megfelelő billentyűkkel. A legtöbb esetben a megoldás egyszerű.
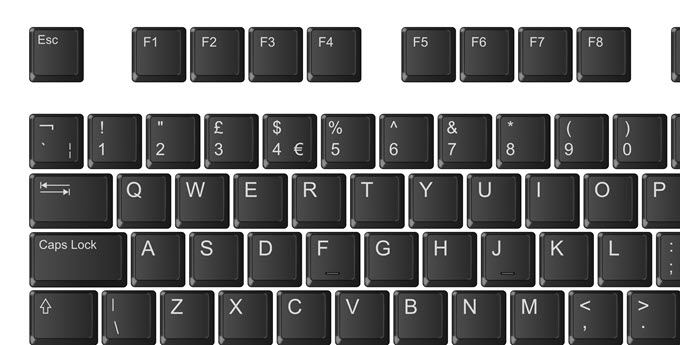
Miért folytatja a @ & ”billentyűk cseréjét?
A @ és” gombok cseréjét az okozza, hogy a billentyűzet két különböző nyelvbeállítás között vált. Általában a billentyűzet csere az Egyesült Államok és az Egyesült Királyság billentyűzete között. A billentyűzet közötti fő különbség az, hogy a „és @” ellentétes helyzetben vannak.
Egy brit billentyűzetnél a shift + 'megnyomásával @ szimbólumot kap, és a shift + 2aposztrópot ad. Egy amerikai billentyűzeten ez megfordul. Tehát annak ellenére, hogy a fizikai gombok egy dolgot mondanak, a Windows 10 szoftver úgy véli, hogy a használt billentyűzet vagy a nyelv beállítása más nyelvre vonatkozik. Szerencsére meglehetősen könnyű a dolgok váltása.
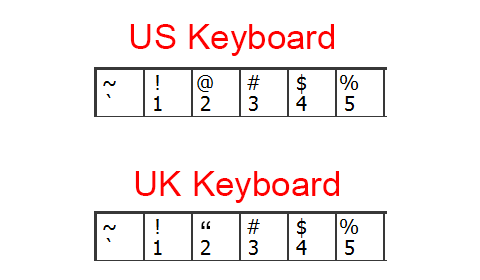
Először ki kell tudnia, van-e brit vagy amerikai billentyűzete. Ezt könnyű megtenni. Nézze meg a billentyűzet első három számgombját, és olvassa el a fenti táblázatot. A 2 gombbal egy @ jelzi, hogy az Egyesült Államok, az aposztróf azt jelenti, hogy brit billentyűzet.
In_content_1 all: [300x250] / dfp: [640x360]->Ha megérti, hogy melyik billentyűzettel rendelkezik, az alább felsorolt lépésekkel választhatja ki a megfelelő nyelvi beállítást.
Alapértelmezett nyelvi beállítások módosítása
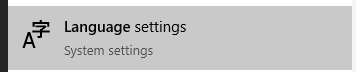
A következő lépés a Windows 10 megváltoztatása. nyelvi beállítások. Ehhez nyomja meg a Start gombot, és írja be a Nyelvparancsot. Ezután kattintson a nyelvbeállításokelemre.
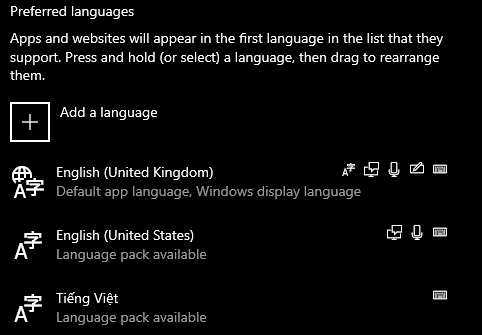
Ezután vessünk egy pillantást a preferált nyelvi beállításokra. Kattintson a nyílra, hogy megbizonyosodjon arról, hogy a használni kívánt nyelv a lista tetején van-e. Ha a @ gombon van egy @ szimbólum, akkor az Egyesült Államok angoljának kell lennie a tetején. Ha van egy “szimbólum a 2-es gombodon, akkor az Egyesült Királyság angol nyelvének kell lennie felül.
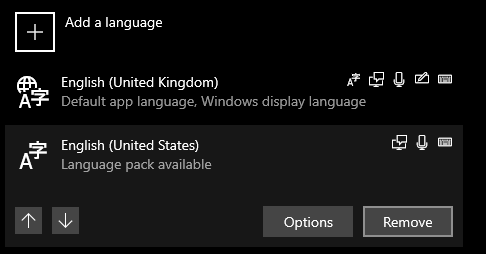
Alternatív megoldásként kattintson a nem használt nyelv opcióra, majd a eltávolításelemre. Ennek meg kell akadályoznia, hogy a számítógép bármikor válthasson a két nyelvi opció között.
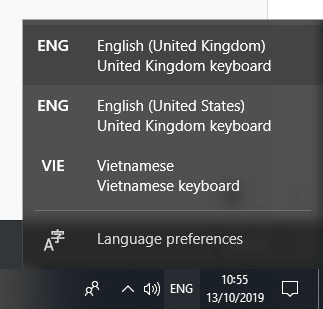
Ha valamilyen okból meg akarja tartani Ha több nyelvet használ, akkor bármikor válthat azok között, ha rákattint a nyelv bal gombjára a tálcán, az idő bal oldalán.
Ez akkor hasznos, ha gépel, és hirtelen a @ és a „kulcsok cserélődnek a gépelés közben. Ennek oka az, hogy véletlenül egyszerre megnyomta a Windows billentyű + szóköz billentyűt- ez a nyelveken végigfut.
Firmware telepítése a Stop @ & „Kulcsok cseréje
A billentyűzetek néha tartalmaznak firmware-t, amely megzavarhatja a nyelvi beállításokat, ami azt jelentheti, hogy még a fenti lépések végrehajtása után is problémákba ütközhet.
Ennek kijavításához az első dolog, amit meg kell tennie, minden telepítő szoftver telepítése a billentyűzetre. Például a Razer billentyűzetek Razer Synapse -et használnak.
A következő lépés annak ellenőrzése, hogy az alapértelmezett nyelv helyes-e a Windows 10 rendszeren és megfelel-e a billentyűzetnek. Kattintson a Startelemre, és írja be a nyelvekelemet. Ezután ismét kattintson a nyelvbeállításokelemre.
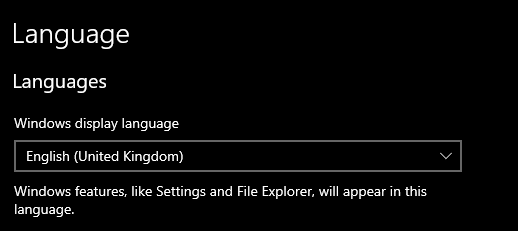
Amikor megnyílik a nyelvi beállítások oldal, ellenőrizze, hogy megfelelő-ea billentyűzetén megjelenített nyelv. Lásd még az elején található diagramot, ha nem biztos benne, melyiket választja.
Ezután indítsa újra a számítógépet.
Illesztőprogramok visszaállítása vagy az illesztőprogramok frissítése a @ & „Kulcsok váltása leállítása érdekében”
Az utolsó hibaelhárítási lehetőség a billentyűzet illesztőprogramjainak visszaállítása és újratelepítése. Ehhez:
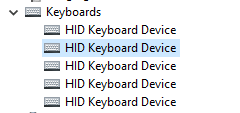
A billentyűzet már nem működik, de gyorsan megjavíthatjuk.
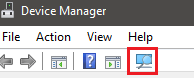
Kattintson az egérrel a nagyítás gomb a beállításokban. A számítógép újra telepíti a billentyűzet illesztőprogramjait. Ezután indítsa újra a számítógépet.