Akár tervezi a Windows XP, Vista, 7 vagy 8 gép Windows 10-re történő frissítését, vagy egy új PC-t vásárol előre telepített Windows 10 rendszerrel, a Windows Easy Transfer segítségével az összes fájlt és beállítást átmásolhatja régi gépéről vagy a Windows régi verzióját a Windows 10 rendszerű új gépére. Ebben a cikkben megismerkedem a Windows Easy Transfer konfigurálásával.
Mielőtt elkezdenénk, tisztázzam, pontosan mit tudsz -
- Felhasználói fiókok
- Dokumentumok
- Videók
- Képek
- Böngésző Kedvezmények
Nem kerül át a programokba. Minden új programot újra kell telepíteni az új Windows 10-es számítógépen.
Windows Easy Transfer a Windows 10 rendszeren
Mielőtt elkezdenénk, kezelni. A Microsoft eltávolította a Windows Easy Transfer szolgáltatást a Windows 10-ből, most pedig a javasol néhány harmadik fél programot PCmover Express, amely pénzt költ! Semmilyen módon nem fizetek pénzt, csak azért, hogy adatokat átvinjek egyik számítógépről a másikra. Szerencsére van egy módja ennek a problémának a megoldására. Alapvetően a Windows Easy Transfer program már telepítve van a Windows 7 és a Windows 8 rendszeren. Ha Windows XP vagy Vista operációs rendszert használ, innen letöltheti a megfelelő verziót:
Windows XP Easy Transfer <- https://www.microsoft.com/en-us/download/details.aspx?id=7349
Windows Vista Easy Transfer- https://www.microsoft.com/en-us/download/details.aspx?id=14179
próbálja meg letölteni a Vista verziót, és futtatni a Windows 10-ben, hibát ad. Ha azonban van Windows 7 64 bites gépe, átmásolhatja a Windows Easy Transfer programot tartalmazó mappát egy USB-memóriára, majd futtathatja a Windows 10 operációs rendszeren, és jól működik.
Ha nem fér hozzá a Windows 7 64 bites géphez, másoltam a mappát, és zippeltem, amit innen letölthető. Ha van 32 bites Windows 7, akkor futtassa az előtelepített 32 bites verziót a Windows 7 gépen, de töltse le a 64 bites verziót a Windows 10 rendszeren. Importálhat egy 32 bites Easy Transfer fájlt. Egyszerűen kösse össze a mappát, és futtassa a migwiz.exeparancsot.
Futtassa a WET-et a régi számítógépen
A kezdéshez a Windows Easy Transfer PC vagy a Windows XP, Vista, 7 vagy 8 operációs rendszert futtató számítógépen. Ha frissítést végez, a régi gépet a Windows korábbi verziója, ebben az esetben Windows XP, Vista vagy 7.p>
Emlékeztetőül, hogy ha frissít Windows XP vagy Vista rendszeren, akkor le kell töltenie és telepítenie kell a Windows Easy Transfer programot, mivel nem jön a beépített program. Ha Windows 7 vagy 8 operációs rendszert futtat, akkor már létezik, és csak megkeresheti. A letöltési linkek felül vannak.
Megjegyzendő, hogy azt írja, hogy az XP-ről vagy Vista-ről Windows 7-re kell átvinni, de a Windows 8-ra történő átvitelhez is használhatja. A Windows 7-ben csak keresse meg az Easy Transfer alkalmazást, és megjelenik a megjelenítés:
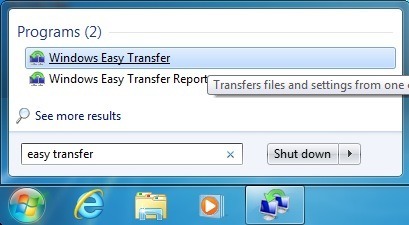
öreg gép, az én esetemben a Windows 7 operációs rendszer. Miután elindította, megjelenik a Welcome párbeszédpanel, amely áttekintést ad arról, hogy mely elemeket lehet átvinni:
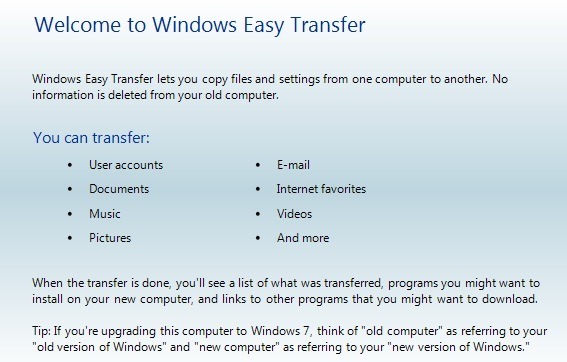
Kattintson a Tovább gombra, majd válassza ki azt a módszert, amelyet a régi számítógép és a Windows 8 között kíván átvinni. Az Easy Transfer Cable <Hálózatvagy külső merevlemez vagy USB flash meghajtó:
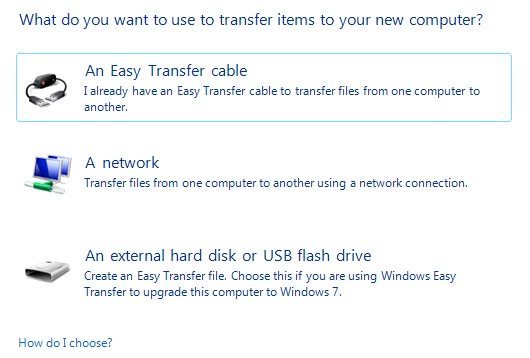
Ha számítógépet frissít a Windows 10 rendszerre, akkor kiválaszthatja a külső merevlemez vagy az USB flash meghajtót, mivel a régi és az új számítógép valójában ugyanaz a számítógép. Természetesen külső meghajtóra vagy USB flash meghajtóra van szükség ahhoz, hogy ezt megtehesse.
Ha két számítógépet visz át, akkor a legjobb lehetőség egy hálózati kapcsolat, mivel valószínűleg a számítógépek ugyanabban a vezeték nélküli otthoni hálózatban legyenek. Ha nincs otthoni hálózati beállítása, akkor használjon egy egyszerű átviteli kábelt, amely egy speciális kábel, amelyet meg kell vásárolnia. Itt van egy lista az Amazon-ról:
http://www.amazon.com/Easy-Transfer-Cables/lm/R3G7LKPRYOEDL
Ebben a cikkben megyek át a hálózati módszeren, mivel ez az, amit a legtöbb ember használ . Ha átmásol Windows 10 rendszerre, akkor válassza az USB módot. Kattintson a Hálózatlehetőségre, és válassza ki, hogy ez a régi vagy az új számítógép. Esetünkben a régi számítógépről indulunk, ezért kattints a Ez az én régi számítógépemre.
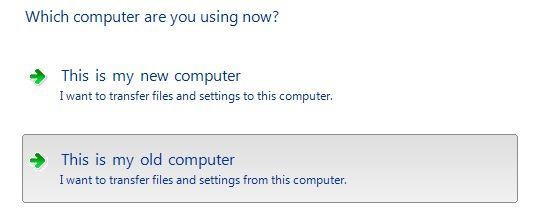
A következő képernyőn néhány utasítás jelenik meg, és megjelenik egy Windows Easy Transfer billentyű. Ezt a kulcsot az új számítógépen kell használnia.
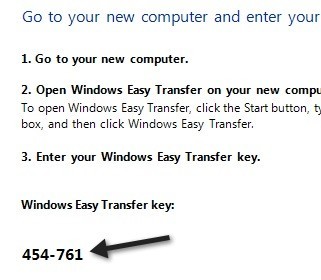
Most menjen az új Windows gépére, és indítsa el a Windows Easy Transfer varázslót. Nyissa meg a Windows 8 rendszerben a Start képernyőn, majd kattintson a jobb gombbal bárhová, amíg a jobb alsó sarokban meg nem jelenik az Minden alkalmazás. Ezután lapozzunk jobbra, és a Windows rendszer alatt megjelenik.
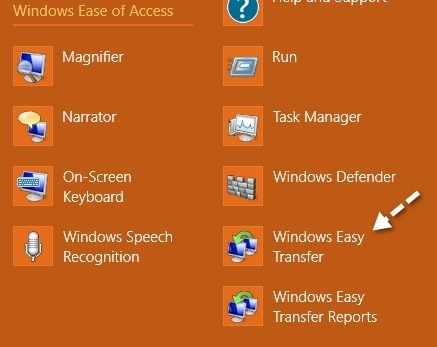
A Windows 10 rendszerben vagy le kell töltenie a Windows 7 64 bites WET a fenti linken, vagy saját magaddal teheti meg, ha a következő mappába lépsz a Windows 7 PC-n:
C:\Windows\System32\
Keresse meg a migwizmappát, és másolja át egy USB flash meghajtóra vagy a felhőbe stb. Mindazonáltal csinálja, csak másolja át az egész mappát a Windows 10 PC-re, majd kattintson duplán a migwiz.exe fájlra.
Most kövesse ugyanazokat a lépéseket, mint a fenti: kattintson a Tovább gombra az üdvözlőképernyőn, válasszon ki egy hálózatot az átirányítás módjára, majd válassza a Ez az új PC-tlehetőséget. A következő képernyőn meg kell adnia a Windowsnak, hogy telepítette-e az Easy Transfer programot, vagy ha Windows 7 operációs rendszert futtat, amely esetben már telepítve van.
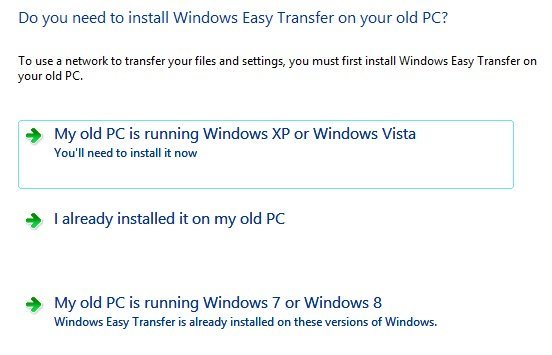
Az én esetemben a Windows 7-ből átmásolok, így a A régi számítógépem Windows 7 vagy Windows 8 operációs rendszert választotta. Kattintson a Tovább gombra. Kapja meg az utasításokat, hogy menjen a régi számítógépére, és szerezzen be a kulcsot, amit már megtettünk. Kattintson ismét a Next-re.
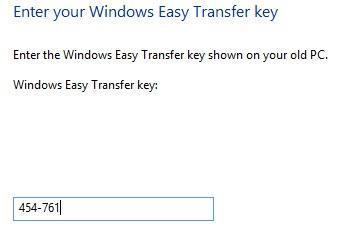
Most menj tovább, írd be a régi számítógépedről kapott kulcsot, és kattints a Next gombra. A program minden letöltést letölt az Easy Transfer programba:
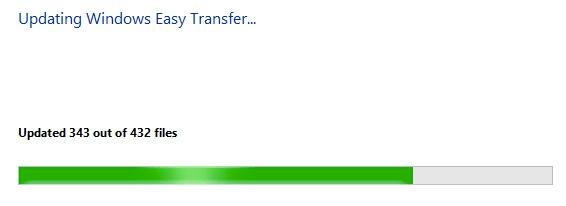
Ha egyszer megtette, számítógépet (amely néhány percet vesz igénybe), és pontosan megmondja, hány MBs adatátvitelre kerül:
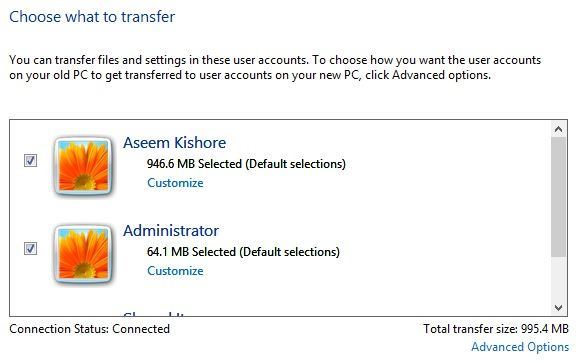
A Testreszabáslinkre kattintva megtekintheti, hogy az egyes mappák mennyire nagyok lesznek, és kiválaszthat bizonyos mappákat, ha nem nem szeretné átvinni mindazokat, mint a Zene vagy a Videók, stb. Ha itt rákattint az Advanced gombra, akkor egy Explorer párbeszédpanelt kap, ahol az egyes főmappák alatt megtekintheti és törölheti az egyes mappákat.
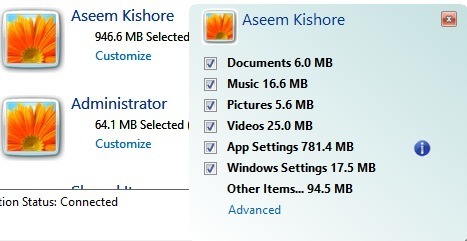
Ha a Speciális beállításokra kattint, megváltoztathatja a felhasználói fiókok leképezésének módját. Ha mindkét számítógépen azonos fiókok nevei megegyeznek, akkor automatikusan összekapcsolja őket, de megváltoztathatja itt:
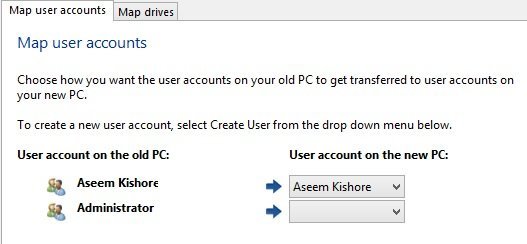
sokkal. Kattintson a Transzferlehetőségre, és a fájlok és beállítások átkerülnek! A legfontosabb itt az App Settings, ami nagyon hasznos, ha olyan nagy teljesítményű programokat telepített a számítógépre, mint például az MS Office, testre szabta őket, és most újra kell telepíteni őket a Windows 10-re. Ha áthelyezi a beállításokat az Easy Átvitel varázsló, telepítheti az alkalmazást a Windows 10 rendszeren, és megtarthatja ezeket a beállításokat és testreszabásokat. Ha kérdései vannak az átviteli folyamattal kapcsolatban, írjon meg egy megjegyzést, és megpróbálok segíteni. Enjoy!