Korábban írtam egy olyan programot, amely automatizálja a fájlkezelési feladatokat a Windows rendszerben, de sajnos a program nagyon egyszerű volt, és a legutóbbi frissítés 2005-ben történt! Ha olyan programot keres, amely képes kezelni a különböző fájlkezelési feladatokat, akkor ellenőrizze a Limagito FileMover -t.
Van egy ingyenes verziója, a FileMover Lite, amely alapvetően korlátozza egy mozgó szabályt. Ha többféle mozgási szabályt szeretne a különböző mappákhoz vagy különböző ütemezésekhez és különböző fájltípusokhoz stb., Akkor 200 forintot kell kiporálni az egyetlen PC-kiadáshoz! Ez az ár nevetséges a fogyasztók számára, de ha ezt a vállalata vagy az informatikai részlegére használja, akkor mindenképpen megéri a költségeket. Ez a legfejlettebb fájltimító / mover program, melyet eddig láttam.
Miután telepítette, a szolgáltatások és lehetőségek nagy száma túlterhelt. Nagyon sok mindent megteszhet ezzel a programmal a fájlok automatikus áthelyezésével, törlésével és másolásával kapcsolatban. Más nem helyi helyeken is működik, mint például a HTTP, AWS, SQL adatbázisok stb.
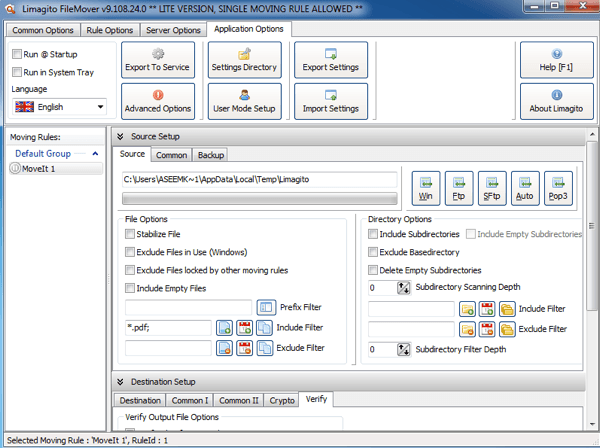
Először is ellenőrizheti a két dobozokat a bal felső sarokban a @Startupés Run in System Trayfuttatásához, ha nem szeretné telepíteni a szolgáltatást. Ha azt szeretné, hogy Window szolgáltatásként fusson, ami meggátolja annak szükségességét, hogy a tálcán futjon, kattintson a felső tetejére az Alkalmazás beállításokfülre, és válassza a Export to Service. Természetesen ezt a beállítást követõen meg kell tennie, miután beállította a mozgó szabályt az összes lehetõségével.
Ezután fontos megérteni. A közös opciók olyan opciók, amelyeket minden szabályra alkalmazni fognak (csak 1, ha az ingyenes verziót használja), és a Szabály beállítások minden egyes létrehozott szabályra vonatkoznak. Most, hogy ezt megértette, kezdje el.
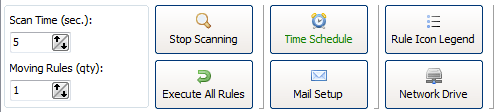
A Common Options (Általános beállítások) alatt beállíthatja a szkennelési időt, amely 5 másodpercre alapértelmezett. Ez azt jelenti, hogy a forráskönyvtárat 5 másodpercenként vizsgálják. Az időbeosztás lehetővé teszi, hogy ütemezést állítson be, ha nem kell a könyvtárat folyamatosan beolvasni. A Mail Setup lehetővé teszi, hogy hozzáadja az e-mail fiókját, például a Gmailt, így bizonyos eseményekről, például hibákról vagy sikertől stb. Küldhet értesítéseket. A hálózati meghajtót a Hálózati meghajtó gombra kattintva és a mappák hozzáadásával is beolvashatja.
Ez alatt van a program húsa. Itt konfigurálhatja a forrást, a rendeltetési helyet és az összes olyan szűrőt és beállítást, amelyet valaha el tud képzelni. Kezdjük a forrással.
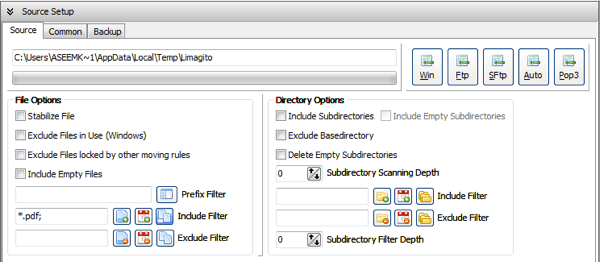
A tetején a Forrás beállításahárom fül van (forrás, közös és biztonsági mentés). A Windows könyvtárat a Win gombra kattintva választhatja ki, vagy akár olyan forrás is lehet, mint az FTP, az SFTP és a POP3. A Fájlbeállítások alatt olyan dolgokat tehet meg, mint a használatban lévő fájlok kizárása és a fájlnév, a fájlméret és a fájl dátuma szűrése. Például, ha csak a PDF fájlt szeretett volna áthelyezni, akkor a Fájlnév gombra kattintasz, amely a Szűrő hozzáadása
melletti bal szélső gomb.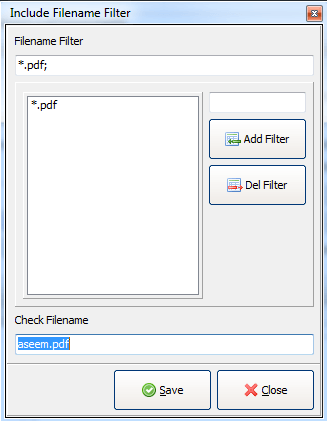
A fájlkiterjesztéshez való szűréshez *. ext;, majd kattintson a Szűrő hozzáadásalehetőségre. A Check Filename mezőben lévő négyzet zöld színűvé válik, ha az ott megadott típus megegyezik a szűrővel és piros, ha nem. A FileDate szűrő esetében kiválaszthatja az adott dátumnál régebbi fájlokat, és válasszon egy szűrőtípust a Módosítás dátuma, a Dátum létrehozása, az utolsó hozzáférés vagy a Last Write dátum közül. Ez nagyszerű, ha egy adott dátumnál régebbi fájlokat szeretné automatikusan törölni.
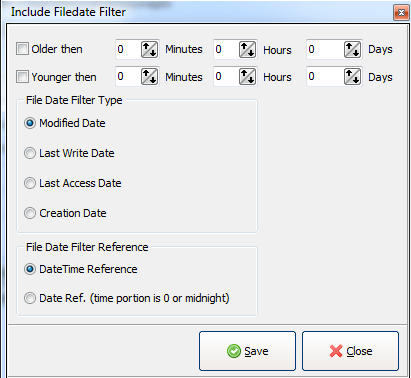
Végül a FileSize szűrő lehetővé teszi a fájlok szűrését a méret. Így beállíthatja, hogy csak nagyon nagy fájlokat mozgasson vagy 100 KB-nál kisebb fájlokat töröljen stb.
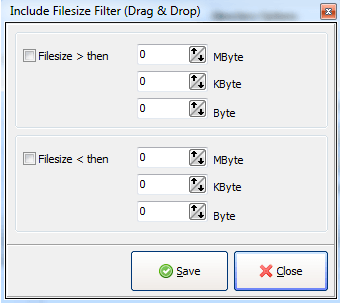
A Könyvtárbeállításoklehetőséget választva, kiválaszthatja az alkönyvtárakat, kizárhatja az alapkönyvtárat, vagy kiválaszthatja az alkönyvtár keresési mélységét (0 végtelenül beolvassa a keresést). Beállíthatja a szűrők szűrőinek beillesztését és kizárását a könyvtárakban, és még azt is kiválaszthatja, hogy melyik alkönyvtár szintjén kívánja alkalmazni a szűrőket! Wow!
Ha a Source (Alapbeállítás) menüben a Common (Közös) fülre kattint, akkor más dolgokat is tehet, mint a másolatok átnevezése vagy áthelyezése. Kattintson erre a gombra, és bonyolult szabályos kifejezéseket is beállíthat a fájlok tetszés szerinti átnevezésére. A Fájlmemória adatbázislehetőséget is ellenőrizheti, ha minden olyan fájlt meg szeretne tartani, amelyet később megtekintettek, áthelyeztek, másoltak vagy töröltek. Ez hasznos lehet, ha tudnia kell, mikor van áthelyezve egy fájl, stb.
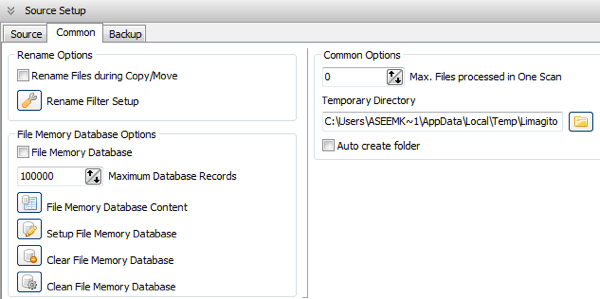
A Biztonsági mentés lap alapvetően lehetővé teszi, a fájlok áthelyezése / másolása / törlése. Ezt ellenőrizheti, ha szükséges. Most a Rendeltetési hely beállítása
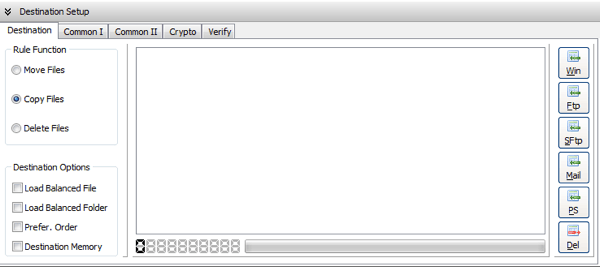
Itt választhatja ki a fájlok áthelyezését, másolását vagy törlését azt szeretné, hogy tárolják őket. Ismét meg lehet választani egy Windows könyvtárat a célhoz, egy FTP / SFTP szerverhez, vagy akár egy levélkiszolgálóhoz! Ha rákattintasz a Közös énre, olyan dolgokat tehetsz, mint a fájlkiterjesztések törlése, a fájlnevek módosítása és a szűrők átnevezése.
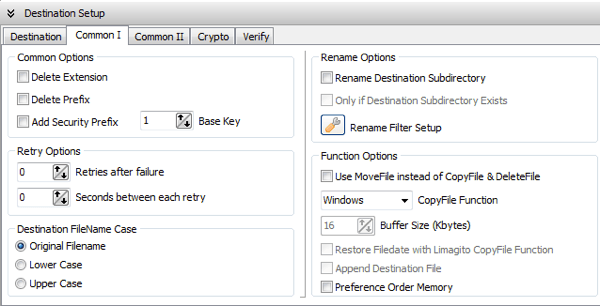
Gyakori II csak van egy lehetőség a terhelés kiegyensúlyozására és az akciók adatbázisba való tárolására. A Crypto alatt választhatja a fájlok titkosítását a célkönyvtárba való áthelyezéskor.
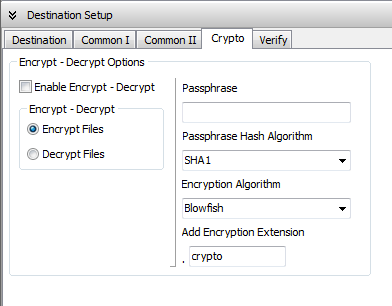
A Verify lap hasznos, ellenőrizze, hogy az átutalások megfelelően történtek-e. Naplófájlba is írhatja, vagy törölheti a fájlt, ha az ellenőrzés sikertelen.
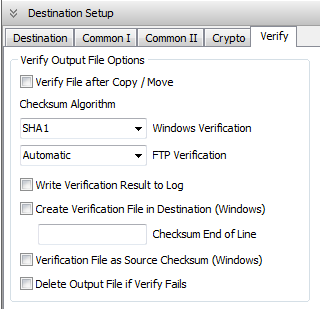
ez a program, de ez a cikk az volt, hogy elkezdett egy általános ötlet. Ez egy csodálatos kis app, és ha sok fájlt mozgat / töröl / másol, akkor érdemes a költséget megvásárolni a teljes verziót, így hozhat létre annyi szabályt, amennyit csak szeret. Enjoy!