Mindig vannak olyan fájlok, amelyeket távol akar tartani a kíváncsiskodóktól. Lehet bizalmas információ a munkahelyről, vagy akár valami olyan egyszerű, mint egy iskolai esszé. Bár a online adatvédelem létfontosságú, el kell rejteni a helyi fájlokat és mappákat a Windows 10 rendszerben is.
A Windows néhány alapvető módszert kínál a fájlok és mappák elrejtésére. Lehet, hogy nem csiszolják be a hozzáértő sznobot, de a módszerek egy ideig meghiúsíthatják őket.
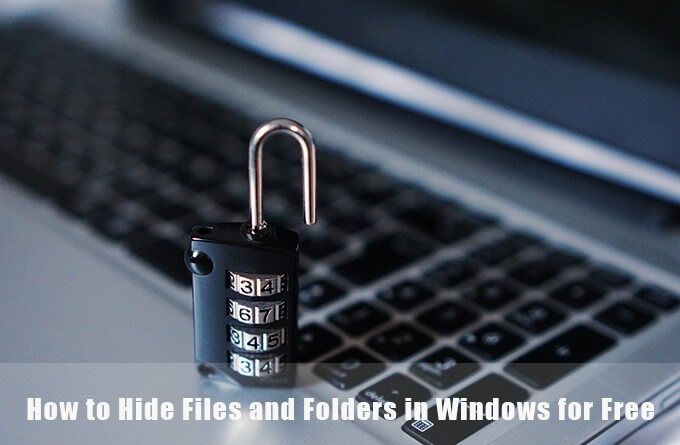
Windows 10 mappák elrejtése a Fájlkezelővel
Ez egy egyszerű módszer fájlok és mappák elrejtésére a Windows 10 rendszeren. Csak akkor fog működni, ha a közelében lévő emberek nem elég hozzáértő ahhoz, hogy tudja, hogyan jelenítse meg a fájl tulajdonságait.
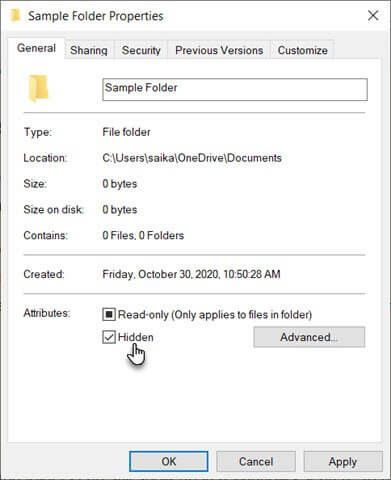
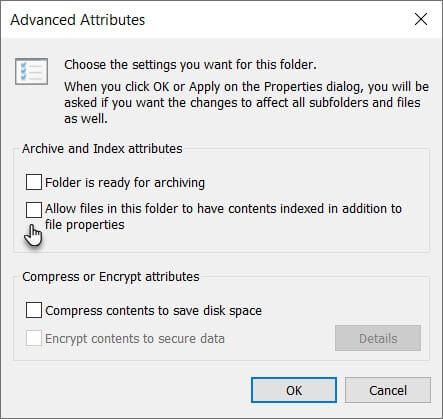
Alapértelmezés szerint a Windows sok fájlt elrejt, hogy megakadályozza a nem szándékos törléseket. De ha letiltotta ezt az opciót a File Explorerben, akkor a rejtett fájlok megjelennek. A rejtett fájlok rejtettségének biztosítása:
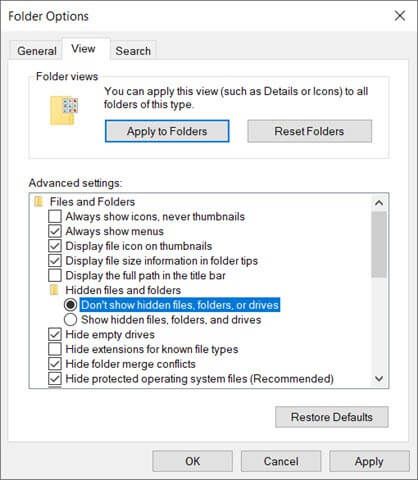
Fájlok és mappák elrejtése a parancssorral
Ismerje meg az Parancssor a Windows rendszerben t, és sok mindent megcsíphet a motorháztető alatt. Ezek egyike a fájlok és mappák tetszés szerinti elrejtése és elrejtése. Az attribparancs megváltoztatja a fájl attribútumait.
Az attrib parancs erősebb, mint az első módszer, mivel a Fájlkezelőben a Rejtett elemek beállítás törlése sem fedi fel a rejtett fájlt vagy mappát. Korábban már bemutattuk a parancssori segédprogram fájlok és mappák elrejtésére t, de végezzünk még egy gyors áttekintést.
In_content_1 all: [300x250] / dfp: [640x360]- >A Futtatás párbeszédpanel megnyitásához nyissa meg a parancssort a Windows billentyű + Rgomb megnyomásával. Ezután írja be a cmdparancsot a Megnyitásmezőbe, majd kattintson az OKgombra. A parancssorba írja be a következő parancsot. Cserélje le az útvonalat és a fájl nevét az elrejteni kívánt fájl elérési útjára és fájlnevére.
attrib C:\Users\saika\OneDrive\Desktop\SampleFolder\SampleFile.txt +s +h
Az általános formátum [Meghajtó:] [Útvonal] Fájlnév + s + h.
A paraméterek nem különböztetik meg a kis- és nagybetűket.
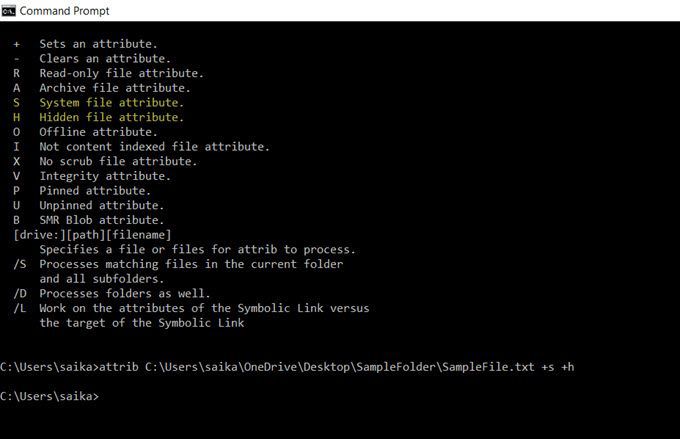
Egy fájl vagy mappa elrejtéséhez használja újra az attrib parancsot, de egyszerűen cserélje le a „+” -t „-” -re az „s” és a „h” attribútumok előtt.
Az attribútum paranccsal egy teljes mappát is elrejthet. Csak cserélje le az elérési utat és a mappa nevét a sajátjára.
attrib C:\Users\saika\OneDrive\Desktop\SampleFolder +s +h
A Windows 10 fájlok elrejtése ingyenes szoftverrel
Egy maroknyi ingyenes alkalmazás segít egy kattintással elrejtheti a fájlokat, mappákat, fényképeket és videókat. Kicsit bolondbiztosabbak, mint a fentebb feltárt natív módszerek.
FileFriend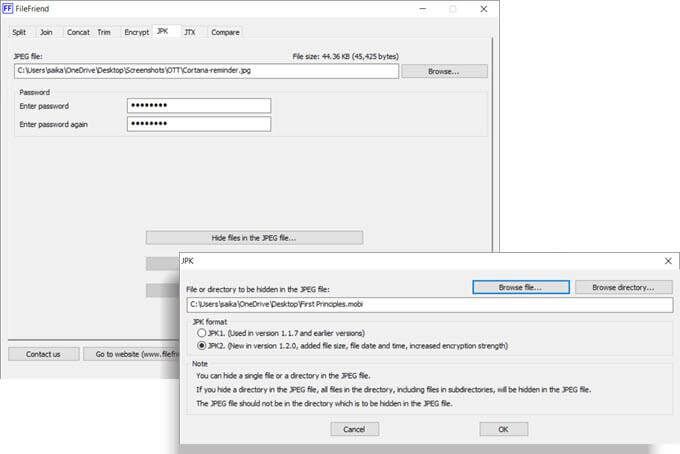
A FileFriend egy ingyenes alkalmazás, amely csak 285 KB Letöltés. Ez a bonyolult alkalmazás ad néhány különféle eszközt a munkához. Fájl elrejtéséhez használja a JPKlapot. Először válassza ki a gazdagép JPG fájlt. Ezután válassza ki azt a könyvtárat vagy fájlt, amelyet el akar rejteni benne.
Ne feledje, hogy a JPG fájl nem lehet ugyanabban a könyvtárban, amelyet el akar rejteni.
A FileFriend főbb jellemzői:
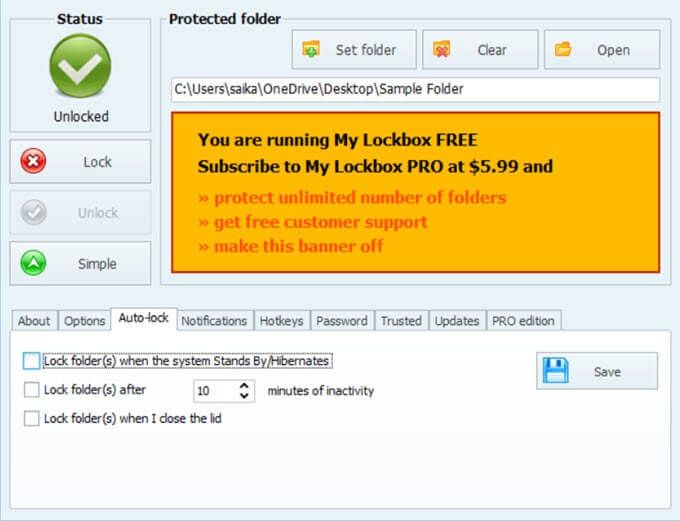
A My Lockbox egy bonyolult szoftver, amely elrejti a fájlokat és mappákat a helyi meghajtón. A könnyű szoftver mindössze 6,9 MB méretű, és kétféle ízben kapható. Az ingyenes verzió lehetővé teszi egy elem elrejtését. Telepítéskor kihagyhatja a Mappák elrejtése kiterjesztés telepítésének lehetőségét, amely védi a fájlokat a külső meghajtókon.
A telepítés után adja meg a jelszót és a helyreállítási e-mail címet arra az esetre, ha elveszítené a jelszót. Válassza ki az elrejteni kívánt fájlt vagy mappát, majd zárolja azt. A mappa méretére nincs korlátozás. A My Lockbox néhány speciális funkcióval rendelkezik, amelyeket a My Lockbox vezérlőpultjáról érhet el.
A mappák elrejtése:
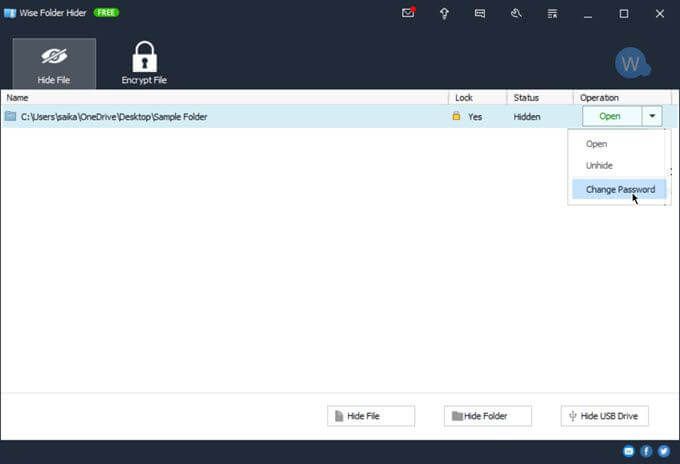
A Wise Folder kétrétegű fájl- és mappavédelemmel rendelkezik, amely növeli az adatok biztonságát. A program indításakor állítsa be az első alkalmazásszintű jelszót. Ezután állítson be egy másik jelszót minden elrejteni kívánt fájlhoz vagy mappához.
A merevlemezen titkosított helyet is konfigurálhat az érzékeny fájlok biztonságos tárolásához. A program eltávolítása nem teszi lehetővé, hogy bárki megkerülje a biztonságot, mivel jelszót kell megadnia a szoftver eltávolításához a Windows rendszerből. A Wise Folder flash meghajtókkal is működik.
A Wise Folder ingyenes és fizetős verzióval rendelkezik. A Pro verzió korlátlan helyet biztosít a merevlemez titkosított helyének beállításához.
A Wise Folder főbb jellemzői:
A fontos fájlok kevésbé legyenek nyilvánvalóak a snooperek számára
Ezek az eszközök és módszerek alapvetőek, és az első védelmi vonalat jelenthetik. Csak segítenek abban, hogy a fontos fájlok kevésbé nyilvánvalóak legyenek. A biztonsági támadások több frontról is érkezhetnek. Kezdje egyszerű biztonsági szokásokkal, például a jó jelszókezelési szokásokkal, a fájl- és mappaengedélyek beállításával, ha hálózaton van, és online és offline adatainak titkosítása.