A több fájl együttes átvitelének legjobb módja a zip-fájlok tömörítésének használata. Az ilyen módon történő problémamentes, veszteségmentes fájl-tömörítés a fájlok egyik tárolóterületről a másikra történő áthelyezésével jár.
Rengeteg „csomagoló” program áll rendelkezésre, amelyek lehetővé teszik a ZIP fájl tömörítését. Gyűjtsön össze néhány fájlt, tömörítse őket egyetlen mappába, tömörítse a mappát, és van egy ZIP-mappája, amely készen áll az áthelyezésre e-mail mellékletben vagy bármely más átviteli módszer segítségével.
A melléklet csatolójának ugyanolyan vagy hasonló eszközre is szüksége lesz a ZIP-mappában található adatok „kicsomagolásához”. Mindez néhány kattintással könnyen megtehető.
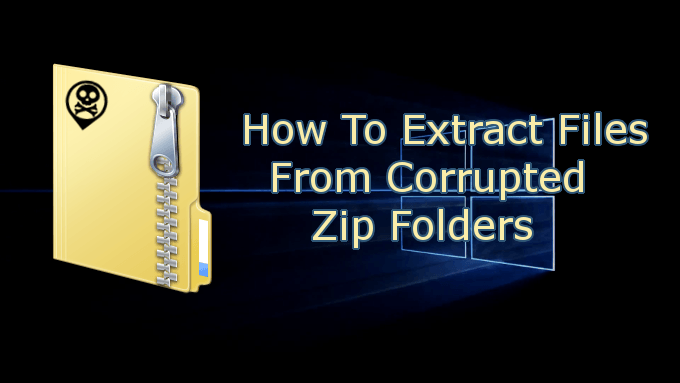
Sajnos előfordulhat, hogy a ZIP-mappák megsérülnek vagy megsérülnek. Ennek néhány oka:
Ez csak néhány példa. Függetlenül attól, hogy kibontja a fájlokat a ZIP mappából, mindaddig, amíg megvan a megfelelő fájljavító eszköz.

A sérült vagy sérült ZIP mappa kijavítása fájdalmat okozhat. A legtöbb ZIP-mappa javító eszköz, amely valóban működik, egy kicsit drága oldalon lehet. Van azonban néhány ingyenes eszköz, amely szintén működni fog, ezek közül néhányat már letöltött és telepített a számítógépére.
In_content_1 all: [300x250] / dfp: [640x360 ]->Fájlok kibontása a sérült ZIP mappákból
Mint korábban említettük, a sérült fájlok kicsomagolására egy sérült ZIP mappából szüksége lesz a megfelelő fájljavító eszköz. Az alábbiakban felsorolunk néhány lehetséges jelöltet, amelyeket érdemes megvizsgálni, ha valaha a ZIP mappák sérülései vannak.
DiskInternals ZIP javítás

A DiskInternals kiadta a ZIP javítást ingyenes szoftverként. Csak néhány kattintással kibonthatja a fájlokat a sérült ZIP mappából, és új, sértetlen ZIP mappába helyezheti őket. A felhasználóbarát varázsló áttekintése egyszerűvé teszi a kibontást.
A ZIP javítás használata:
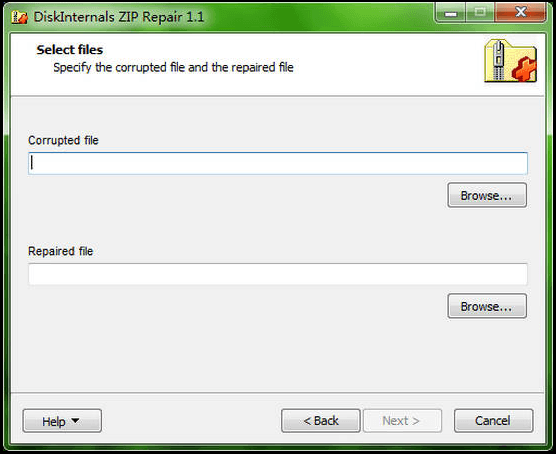
WinRAR

A WinRAR beépített tömörített fájljavító funkcióval rendelkezik. Tehát ha sérült ZIP (vagy RAR) fájl problémája van, próbálkozzon a WinRAR-lal.
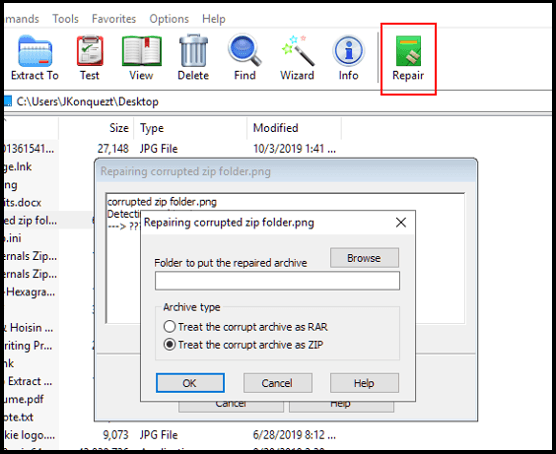
Csillagfájl-javító eszközkészlet
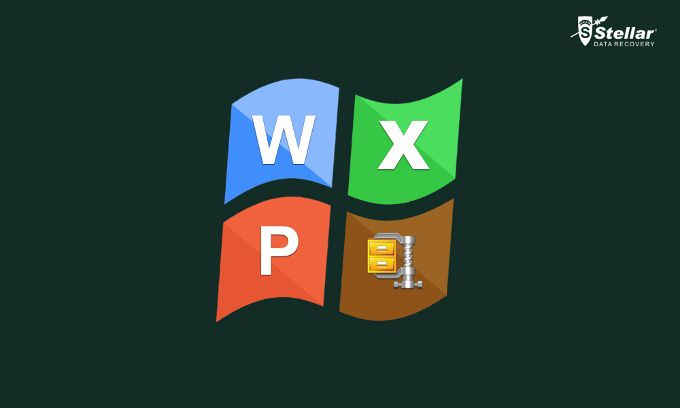
A Csillagfájl-javító eszközkészlet az egyik jobb lehetőség, amelyet akkor választhat, ha ZIP fájlra van szüksége. extraháló eszköz. Az eszköz nem ingyenes, de ingyenes próbaverziót kínál egy 30 napos pénz-visszafizetési garanciával. A Stellar Fire kiválóan javítja a Microsoft Office tartalmait, például Word dokumentumokat, Excel táblázatokat és Powerpoint prezentációkat, valamint a sérült ZIP archívumokat.
Ez a fájljavító eszköz a sérült ZIP fájlok teljes kijavításával sérülés vagy tartalmának elvesztése, függetlenül attól, hogy milyen sérült lehet az archívum.
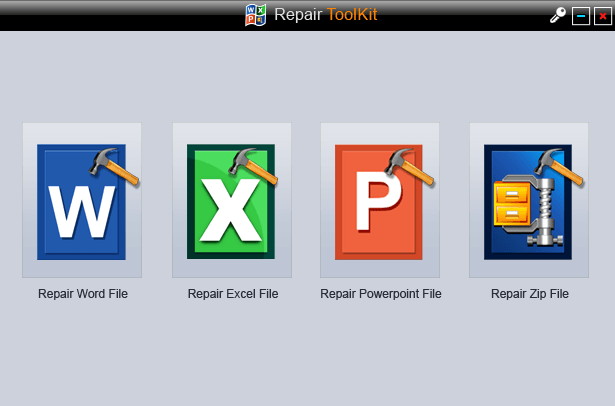
- Keresse meg és válassza ki a sérült ZIP fájlt a helyi meghajtón. Az archívumban lévő összes fájl megtekintésre kerül.

Zip2Fix
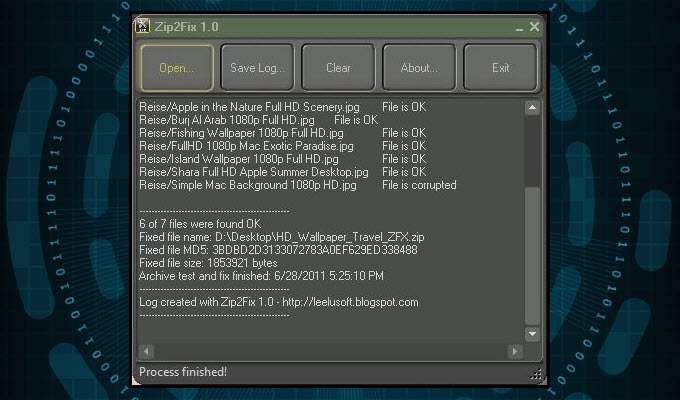
Ezt a szerszámot a legegyszerűbben lehet használni a listánkon, és a DiskInternals ZIP javításával az egyik legjobb rangsorban áll. A Zip2Fix valójában nem sok. A könnyen kezelhető felület néhány kattintással egyszerűvé teszi a kinyerést.
Indítsa el az eszközt, kattintson a Megnyitás…elemre, válassza ki a sérült ZIP fájlt, és a folyamat automatikus. Az eszköz az összes visszaállított fájlt felszólítás nélkül elküldi a forráskönyvtárba. Nincs szükség irányra.
WinZip parancssor
Tudta, hogy már rendelkezik hozzáféréssel egy olyan eszközhöz a Windowsban, amely megkísérli a ZIP-et fájljavítás?
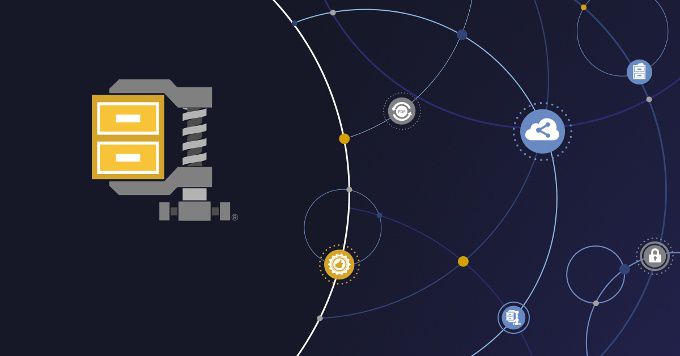
Mivel a WinZip univerzálissá vált A Windows 10 alkalmazás 2016-ban, ez volt az első állomásról induló alkalmazás a ZIP fájl kibontásához. A Parancssorral együtt érvénytelen ZIP fájlt javíthat.
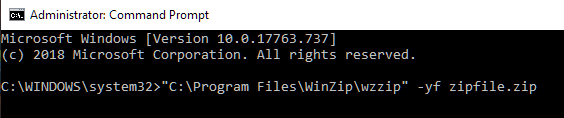
A WZZIP nem módosítja az eredeti ZIP fájlt, hanem egy új ZIP fájlt (vagy mappát) hoz létre a Filename_FIXED név alatt.. A „FIXED” fájl továbbra is sérült adatokat tartalmazhat, mivel az eredeti adatok érintetlenek maradnak.
Mindaddig, amíg az archívumban az adatok megmaradtak, az csak megsérült, maguk az adatok is sértetlenek maradnak. Ha a ZIP-adatok egyébként megsérültek, vagy CRC-hibát idéznek elő, akkor a fájl sérülése megmarad.
A CRC a Ciklikus redundancia ellenőrzése, amely egy számítás, amely teszteli a a fájlban lévő összes adat pontossága. A CRC-értéket kiszámítja és elmenti a fájlba úgy, hogy a fájl kibontásakor az eredeti adatértéket hozzá lehet igazítani a jelenlegi adatértékhez, hogy megbizonyosodjon arról, hogy semmi sem sérült meg. Ha a kibontott érték nem egyezik az eredeti értékkel, a WinZip CRC hibát jelenít meg.