Noha lehetséges elérheti a Linux partíciókat a Windows rendszerben, ez a legjobb esetben hibás megoldás. A fájlok egyszerűen nem adhatók hozzá vagy módosíthatók anélkül, hogy támaszkodnának olyan szoftverre, amelyet már nem aktívan fejlesztenek.
A fájlok kockáztatása helyett egyértelmű megoldás a legtöbb felhasználó számára, akiknek fájlokat meg kell osztaniuk a kettős rendszerindításkor. PC-k. Az elavult szoftverekre való támaszkodás helyett létrehozhat egy megosztott „egyesített” meghajtót, amelyhez mindkét operációs rendszer biztonságosan hozzáférhet az NTFS fájlrendszer használatával.
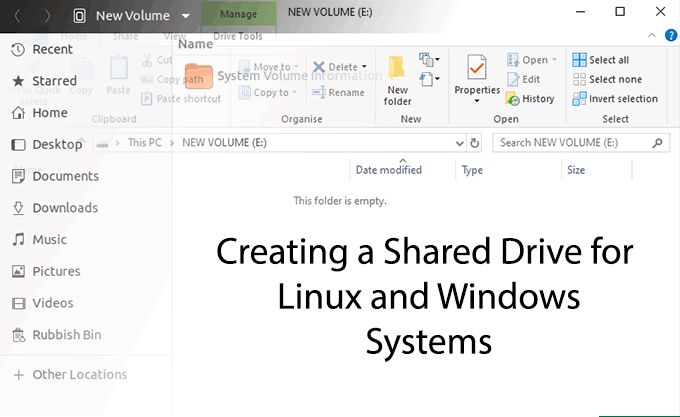
Mielőtt elkezdené
Bár igaz, hogy használhatja a meglévőt Windows partíció, ez a módszer kockázatokkal jár. Nem fogja tudni elkülöníteni a fájljait, ha később törli a partíciót, amelyre akkor lehet szükség, ha például ransomware-rel fertőzött.
Ezt szem előtt tartva, jobb megosztott meghajtó létrehozásához, függetlenül attól, hogy mely operációs rendszerek használják a rendszerfájlokat.
Ha még nem áll rendelkezésre hely, át kell méreteznie a meglévő partíciókat, hogy helyet teremtsen a megosztott meghajtó számára. Ha azt tervezi, hogy ezt a partíciót egy másik merevlemezen hozza létre, és a meghajtón lévő összes helyet tervezi használni, akkor ezt nem kell tennie.
Mielőtt megkezdené a meghajtópartíciók megváltoztatását, mérlegelje a kockázatokat. A partíciós tábla bármilyen módosítása hibás lehet, és adatvesztést okozhat. Indítás előtt ellenőrizze, hogy minden kritikus fájlról készült-e biztonsági másolat.
In_content_1 all: [300x250] / dfp: [640x360]->A megosztott meghajtó létrehozása
A megosztott meghajtó létrehozásához két lehetőség van.
már rendelkezésre áll a rendelkezésre álló hely egy meglévő merevlemezen, vagy ha a teljes helyet egy második merevlemezen használja, akkor ugorjon egyenesen a Partíciók létrehozásaszakaszra.
Ha helyet kell létrehoznia a megosztott meghajtóra, függetlenül attól, hogy a merevlemezen a rendszerpartíciókat hordozza, vagy egy teljesen különálló meghajtón -, először át kell méreteznie a partíciókat.
A partíciók átméretezése
Számos eszközök a meghajtók formázására és particionálására használható a Windows rendszeren, de a legegyszerűbb megoldás az, ha már tartalmaz egy - a Windows Lemez Menedzsment eszköz.
Ha inkább, létrehozhat vagy a átméretezheti a partíciókat a GParted segítségével -et. A GParted cserélhető adathordozóról, például USB-meghajtóról futtatható, vagy telepítheti azt a Linux rendszerére. A csomag a legtöbb Linux rendszerleraktár telepítéséhez tartozik.
Csak a Lemezkezelő eszköz használatával módosíthatja azokat a partíciókat, amelyek már használnak Windows által támogatott fájlrendszereket, például NTFS vagy FAT32. Ha át kell méreteznie az Ext4 vagy más Linux fájlrendszert, váltson a GParted használatára.
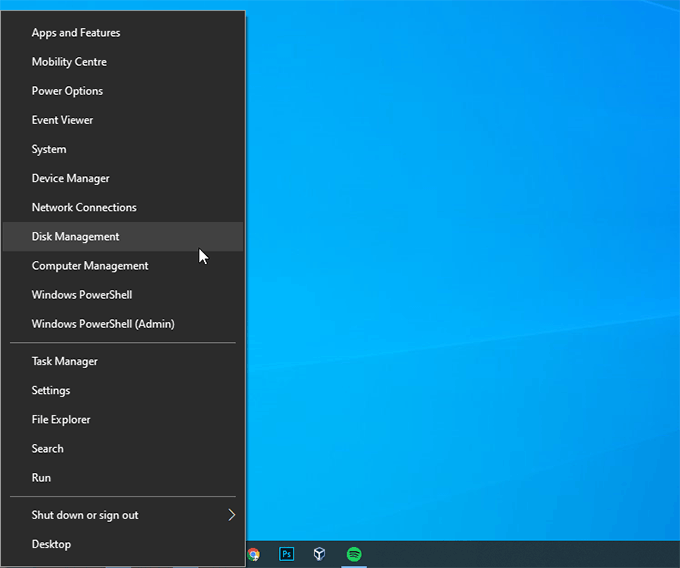
A Lemezkezelésben egy felosztás jelenik meg a meghajtók listája. A felső rész a rendelkezésre álló „köteteket” vagy partíciókat jeleníti meg. Az alsó rész megjeleníti az egyes meghajtókhoz rendelt partíciókat vizuálisabb formátumban.
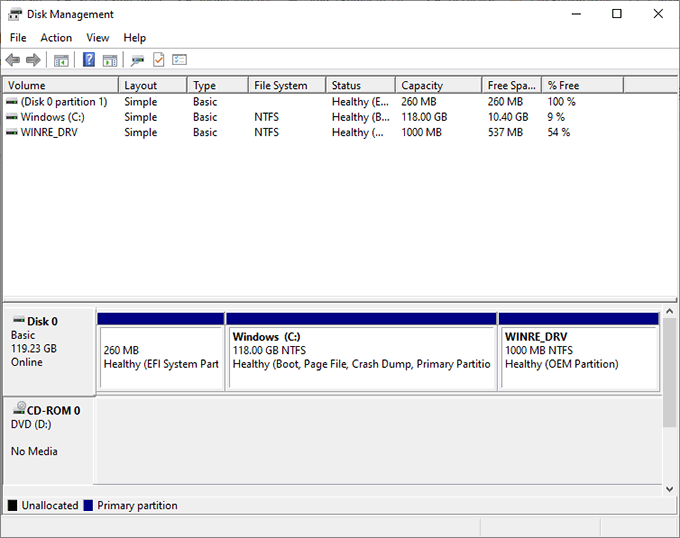

A Windows először a meghajtót elemzi, ami egy percet is igénybe vehet. Miután elkészült, megjelenik egy ablak, amelyben megkérdezi, hogy adja meg a megszabadítani kívánt hely mennyiségét megabájtban.
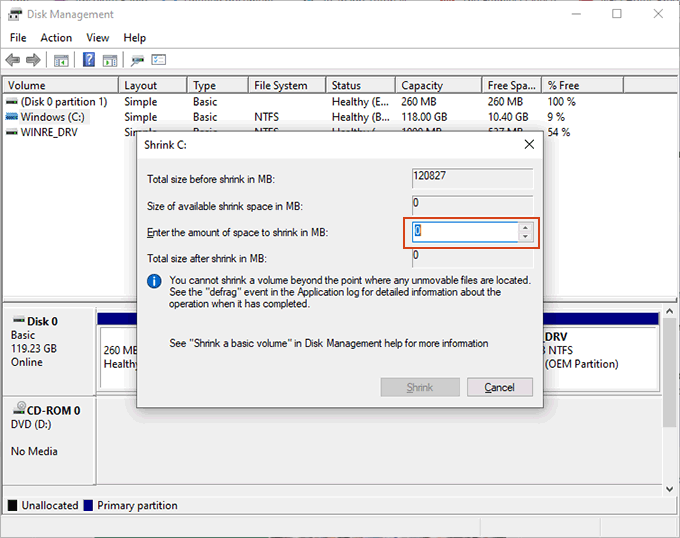
Ha problémája van a partíció összehúzódásával (például, ha a <>Zsugorodásgomb szürkén jelenik meg), lehet, hogy ideiglenesen át kell adnia a tiltsa a hibernációt -t. Ennek oka az, hogy a Windows miként tárolja az egyes rendszerfájlokat.
A partíciók létrehozása
Ha a merevlemezen van a szükséges hely, akkor áthelyezheti a új megosztott meghajtópartíció.

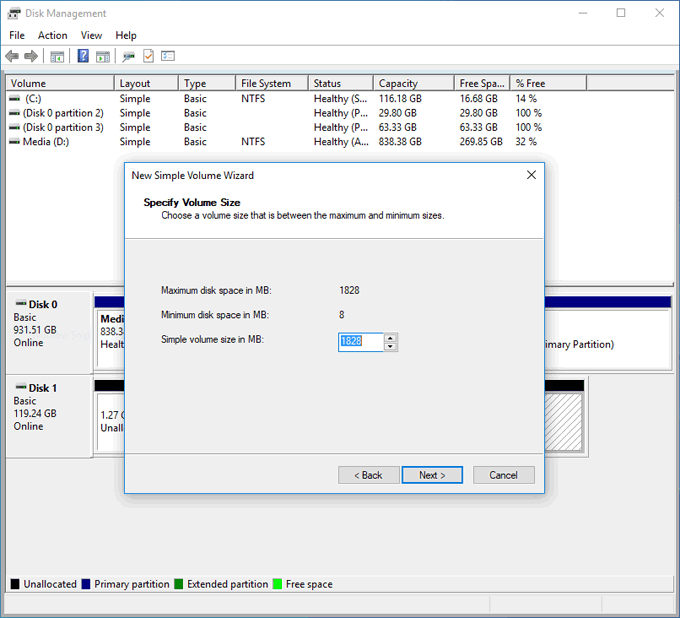

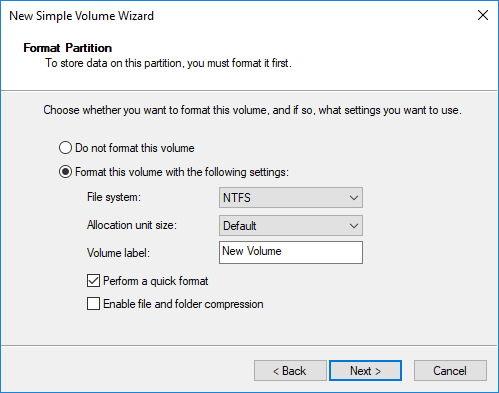
Ha másik merevlemezt használ, és törölnie vagy formáznia kell a meglévő partíciókat, a Lemezkezelés lehetővé teszi ezt.
A jobb egérgombbal kattintson a meglévő partíciókra, kattintson a Kötet törléseelemre, majd hozzon létre egy új partíciót az „El nem osztott” mezőben, vagy választhatja a Formátummeglévő partíció formázása az NTFS fájlrendszerbe.
A megosztott meghajtó elérése
Miután létrehozta az új partíciót, és formázta azt, hozzá kell férnie a Windows File Explorer programhoz.
A legtöbb modern Linux disztribúció képes lesz partíciókat olvasni NTFS fájlrendszerekkel, köszönhetően az ntfs-3gillesztőprogramnak. Ez előzetesen telepítve van a legutóbbi Ubuntu és Debian kiadásokkal, de lehet, hogy önnek telepítenie kell más disztribúciókban, például az Arch Linuxban.
A legtöbb esetben a disztribúciót „nudge” -nek kell adnia. szerelje fel a meghajtót, és biztosítsa a hozzáférést. Például Ubuntun nyissa meg a fájlkezelőt, majd kattintson a Egyéb helyek elemre.Keresse meg a partíciót a címke alapján, amelyet formázásakor megadott, majd koppintson rá.
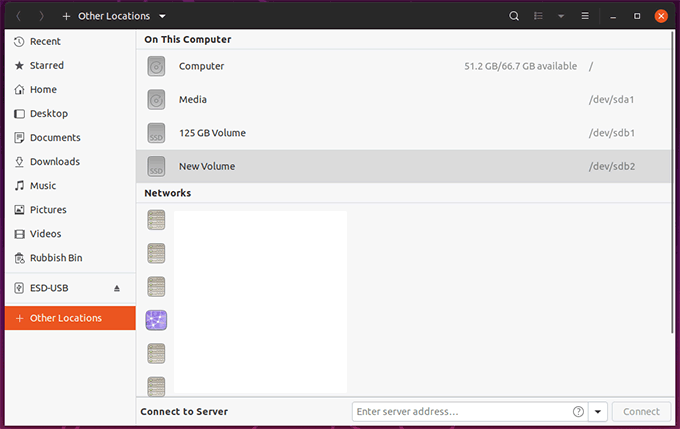
Ezt fel kell szerelni és kinyitni, lehetővé téve a fájlok elérését, valamint a hozzáadást vagy törlést. A hozzáadott fájlok a Windows következő részén lesznek elérhetők a rendszer következő átváltásakor.