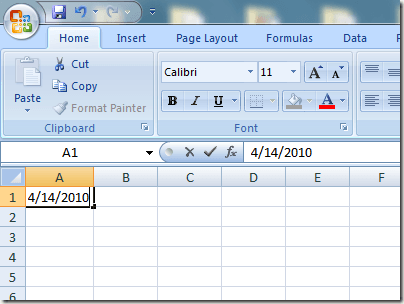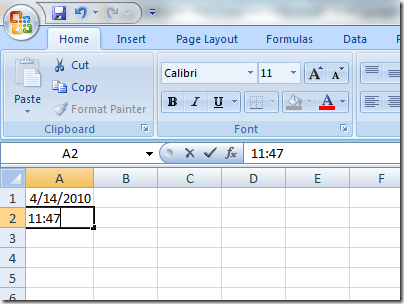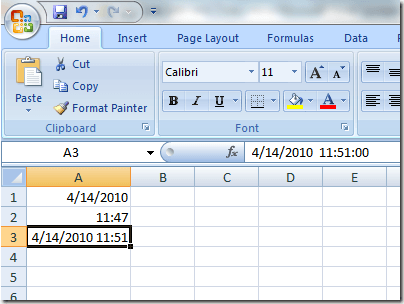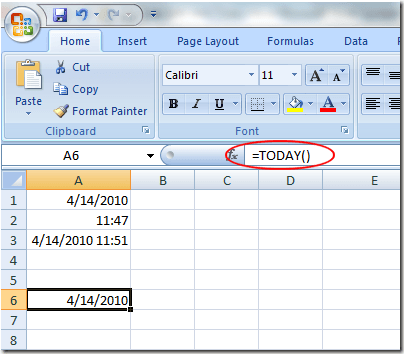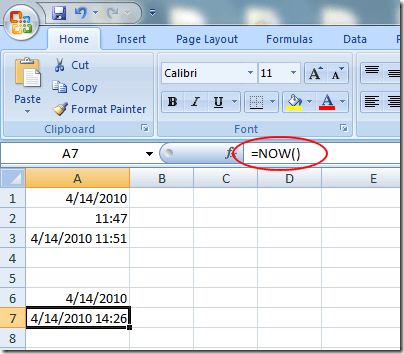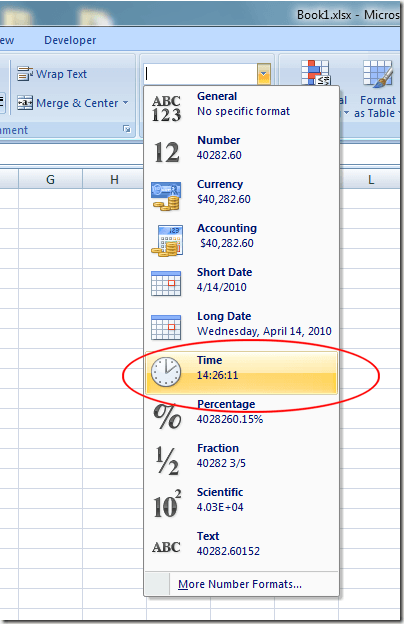Az Excel munkalap bármely cellájának formátumát könnyen megváltoztathatja, hogy az alkalmazás tudja, milyen típusú adatok várhatók. A gyakran használt formátumok a dátum és az idő.
Valójában a dátum és az idő beillesztése az Excelbe olyan gyakori, hogy a Microsoft néhány rövidítést és funkciót tartalmaz, amelyek segítenek az ilyen típusú adatoknak a munkalapba . Megtudhatja, hogyan lehet gyors és dinamikus dátum- és időbélyegeket gyorsan Excel-be felvételre készíteni.
Fix dátumok és idő
Sokan gyakran használják az Excel-et a nyilvántartás, a számlák, a bevételek / kiadások nyomon követésére , és számos egyéb felhasználás, amelyek statikusan rögzítik a dátumot és az időt. Az Excelnek van néhány beépített parancsikonja, amellyel az aktuális dátumot és időt egy gyors feladat elvégzéséhez adhatja hozzá.
Tegyük fel, hogy nyitva van egy új Excel munkalap, és el szeretné kezdeni a napi dátumhoz kötött adatok hozzáadását. A billentyűparancsok beírása helyett használhatja ezeket a parancsikonokat. Ha az aktuális dátumot hozzá szeretné adni egy cellához, kezdjen azzal a cellagombra kattintva, ahová szeretné naprakészen elhelyezni a munkalapot. Tartsa lenyomva a Ctrlbillentyűt, és nyomja meg a ; (pontosvessző)kulcsot. Ez az aktuális dátumot az aktív cellába helyezi.
Az aktuális idő beillesztéséhez kattintson arra a cellára, ahol az aktuális idő. Tartsa lenyomva a Ctrlés a Shiftgombokat is, majd nyomja meg a ; (pontosvessző)kulcsot. A jelenlegi idő a cellába kerül.
Ha mind az aktuális dátumot, mind az aktuális időt be szeretné illeszteni ugyanabba a cellába, kattintson a ahol szeretné, hogy a dátum és az idő a munkalapon legyen. Tartsa lenyomva a Ctrlbillentyűt, és nyomja meg a ;billentyűt. Most nyomja meg a szóközbillentyűt, és tartsa lenyomva a Ctrlés Shiftgombokat, majd nyomja meg a ;p>
Vegye figyelembe, hogy bár az aktuális dátumot és az időt beillesztette a cellákba, ezek az értékek soha nem változnak. Dinamikus dátumok beillesztéséhez az Excel beépített funkcióit kell használnia.
Dinamikus dátum és idő
A dinamikus dátumok és idők statikusnak tűnhetnek, de valójában az aktuális dátumra változnak és az idő, amikor az Excel fájl nyitva van, vagy amikor a képlet a munkalapon számít. Számos oka van annak, hogy szükséged lehet dinamikus, nem pedig statikus dátumra vagy időre.
Először is, ha a képletek bármelyike függ az aktuális dátumtól vagy időponttól, a dinamikus függvény használatával elkerülhető a mindig helyezze be a frissített információkat minden alkalommal, amikor megnyitja a fájlt vagy futtat egy új számítást. Másodszor, ha egy dinamikus dátumot vagy időt ad hozzá egy másik számjegyhez tartozó cellához, akkor azonnal tudhatja a számítás legutóbbi időpontját.
Dinamikus dátumbélyeg beillesztéséhez Excelbe írja be a következő képletet bármelyik cellába:
=TODAY()
Az Excel azonnal felveszi az aktuális dátumot a cellába. Minden alkalommal, amikor megnyitja a munkafüzetet vagy új számítást készít, az Excel frissíti a cellát az aktuális dátumra.
Ha dinamikus dátumot és időbélyeget szeretne Excel-be beilleszteni, adja meg a következő képletet bármely cellába:
=NOW()
Az Excel azonnal megadja az aktuális dátumot és időt az adott cellába. Minden alkalommal, amikor megnyitja a munkafüzetet vagy egy új számítást készít a munkalapon, az Excel frissíti a cellát az aktuális dátummal és idővel.
Sajnos nincs olyan funkció, amely csak dinamikus időbélyeget helyezhet az Excelbe. Azonban megváltoztathatja a cella formázását, hogy a NOW funkció csak az időt jelenítse meg. Kattintson a Kezdőlapfülre a Szalagon, és keresse meg a Számfeliratú részt. Kattintson a legördülő menüre, és válassza a Időlehetőséget a menüopciókból.
Az igények függvényében beszúrhat statikus vagy dinamikus dátum- és időbélyegeket az Excel-be, hogy segítséget nyújtson számítások elvégzésében vagy a legutóbbi számítás nyomon követésében. Győződjön meg arról, hogy a megfelelőt választja, így nem véletlenül hibás számításokat készít az Excel beépített és egyedi képletekkel. Enjoy!