Számos víruskereső szoftver automatikusan törli a gyanús fájlokat a biztonsági ellenőrzések során. Bár ezek a víruskereső eszközök lehetővé teszik a törölt fájlok visszaállítását, a következő vizsgálatok során valószínűleg újra törlik a fájlt. Az ismétlődés elkerülése érdekében a legjobb, ha úgy konfigurálja a víruskeresőt, hogy a vírusok és rosszindulatú programok keresésekor mentesítse a fontos fájlokat.
Megmutatjuk, hogyan akadályozhatja meg, hogy a víruskereső automatikusan, az Ön jóváhagyása nélkül törölje a fájlokat. Ez az oktatóanyag a Windows Defender és a népszerű harmadik féltől származó víruskereső szoftver (Avast, AVG, BitDefender stb.) lépéseit ismerteti.
Mielőtt folytatná, győződjön meg arról, hogy a fájlok biztonságosak, és nem károsítják a számítógépet és az adatokat, mielőtt mentesítené a víruskereső vizsgálat alól. A (káros) fájlok törlésének kizárása növelheti számítógépének sebezhetőségét a rosszindulatú programok támadásaival és más fenyegetésekkel szemben.
Megjegyzés: Az oktatóanyag hibaelhárítási lépései Windows 10, Windows 11 és Mac vagy (macOS) eszközökre vonatkoznak.
Akadályozza meg, hogy az Avast Antivirus fájlokat töröljön
Kövesse az alábbi lépéseket, hogy a(z) Avast ne töröljön fájlokat, mappákat vagy alkalmazásokat, amikor számítógépét fenyegetésekre keresi.
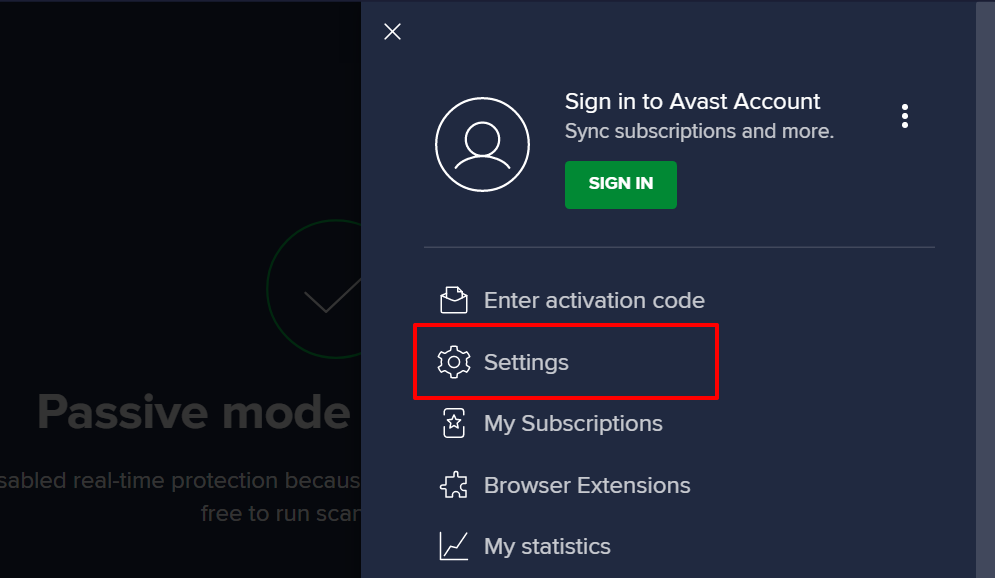
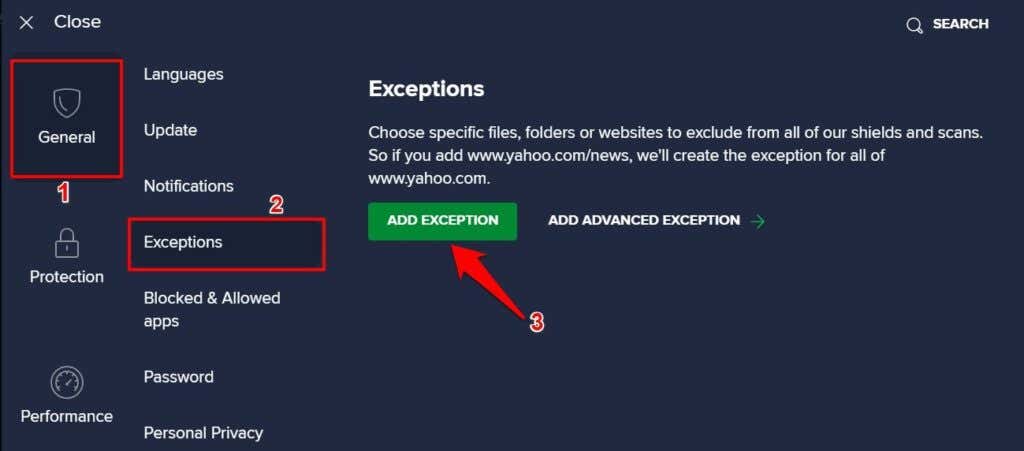
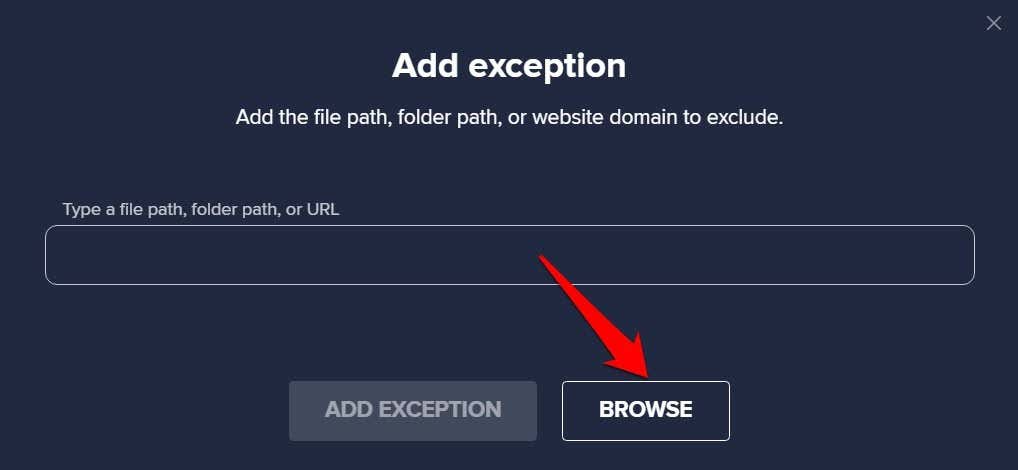
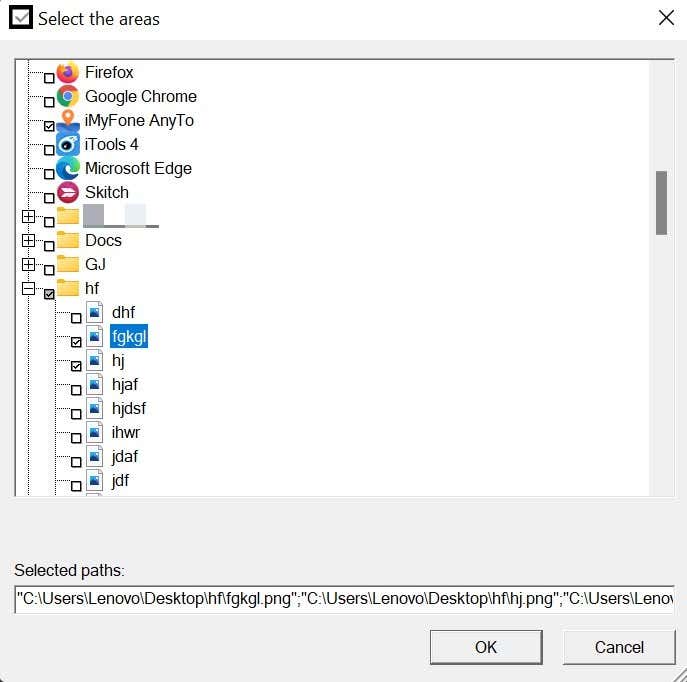
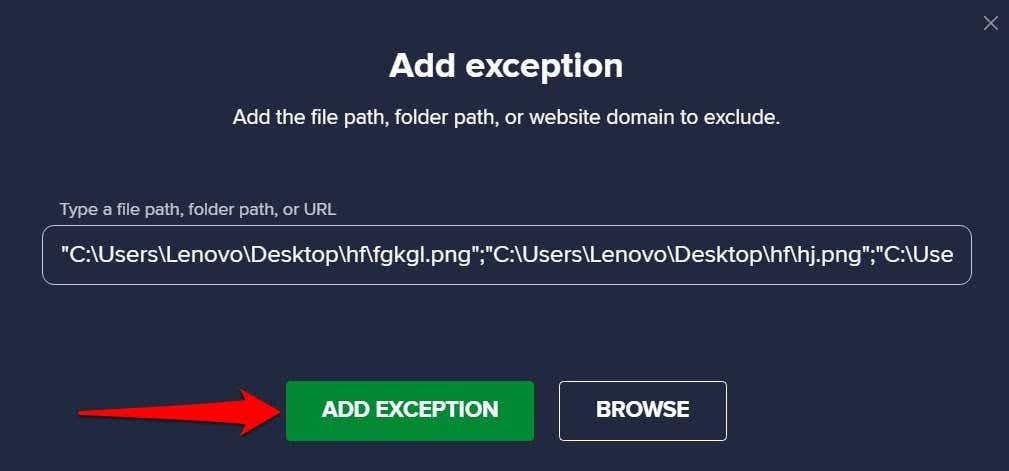
Ez megakadályozza, hogy az Avast minden biztonsági ellenőrzés során törölje a kiválasztott fájl(oka)t. Az Avast azt is lehetővé teszi, hogy kizárjon elemeket egy adott típusú vizsgálatból. Lásd a következő lépést a részletes útmutatásért.

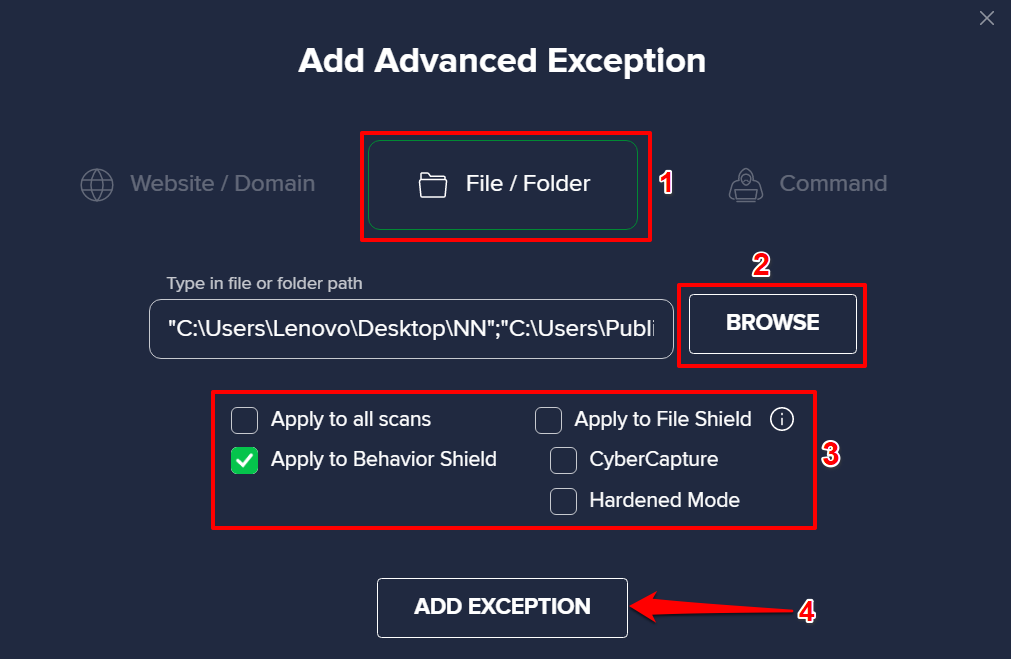
Ezt követően az Avast kihagyja a fájl(oka)t a kiválasztott biztonsági ellenőrzések során. Az Avast a „Fájl vagy mappa” részben felsorolja az összes mentesített elemet. Kizárás törléséhez vigye az egérmutatót az elemre, és válassza ki a Lakasztó ikont. Ellenkező esetben válassza a Toll ikont a kizárás szerkesztéséhez.
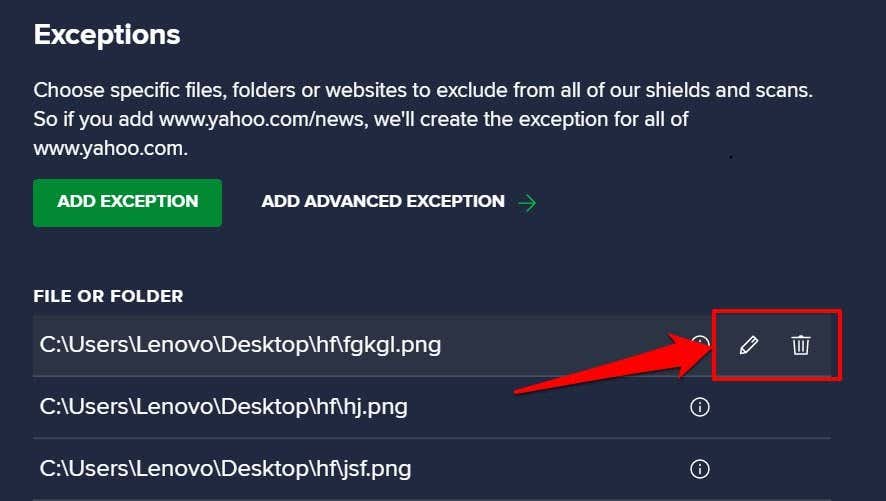
Akadályozza meg, hogy az AVG fájlokat töröljön
Az AVG egyben az Avast tulajdonában lévő biztonsági szoftver. Az AVG-nek a fájlok automatikus törlésének megakadályozásának folyamata hasonló az Avaszhoz.
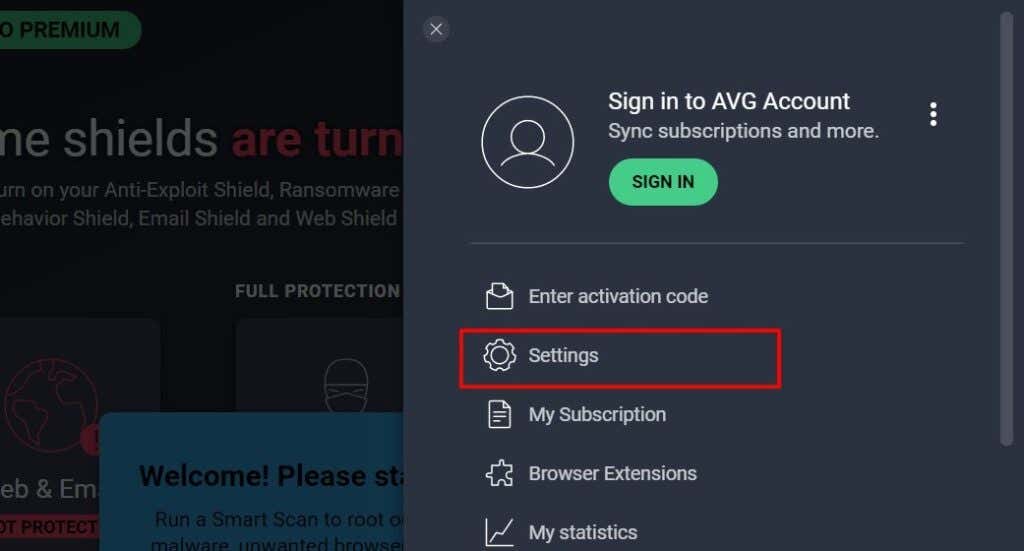


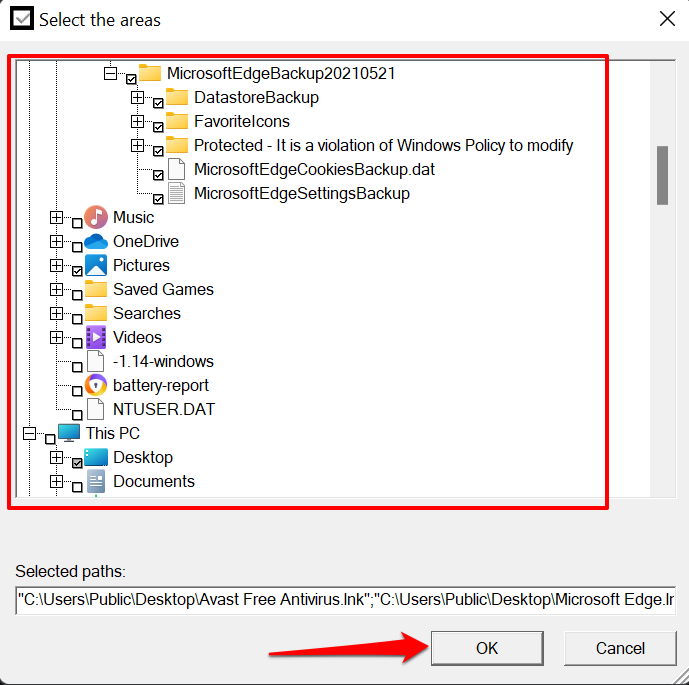
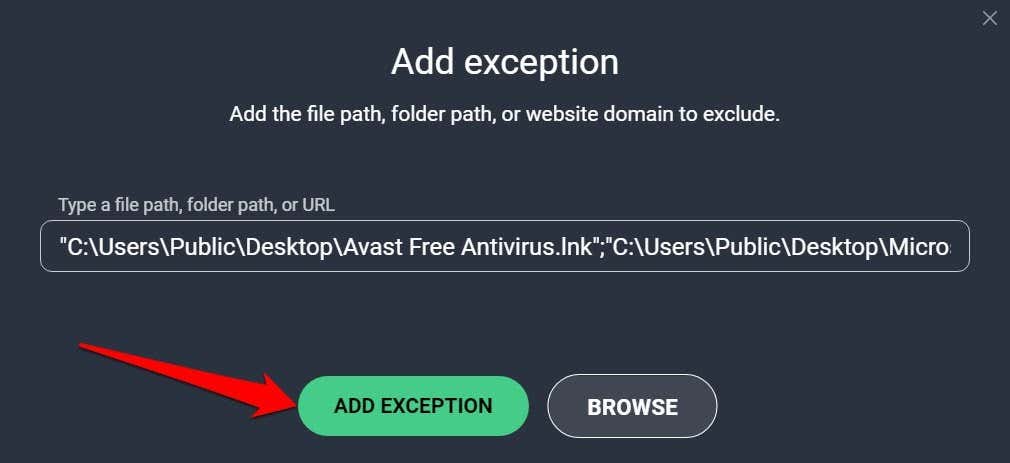
Fájl kivétellistáról való eltávolításához vigye az egérmutatót a „Fájl vagy mappa” részben lévő elemre, és válassza a Tárka ikont.

 s>
s>
Akadályozza meg, hogy a BitDefender fájlokat töröljön
Ha a BitDefender az alapértelmezett víruskereső megoldás a számítógépén, a következőképpen akadályozhatja meg, hogy az alkalmazás a fenyegetések keresése során töröljön egy fájlt.


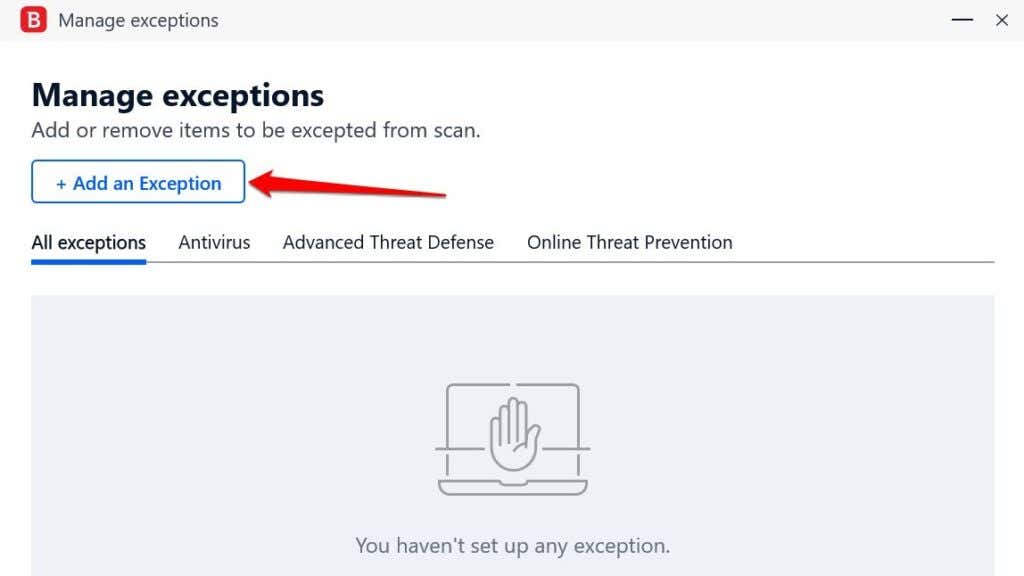
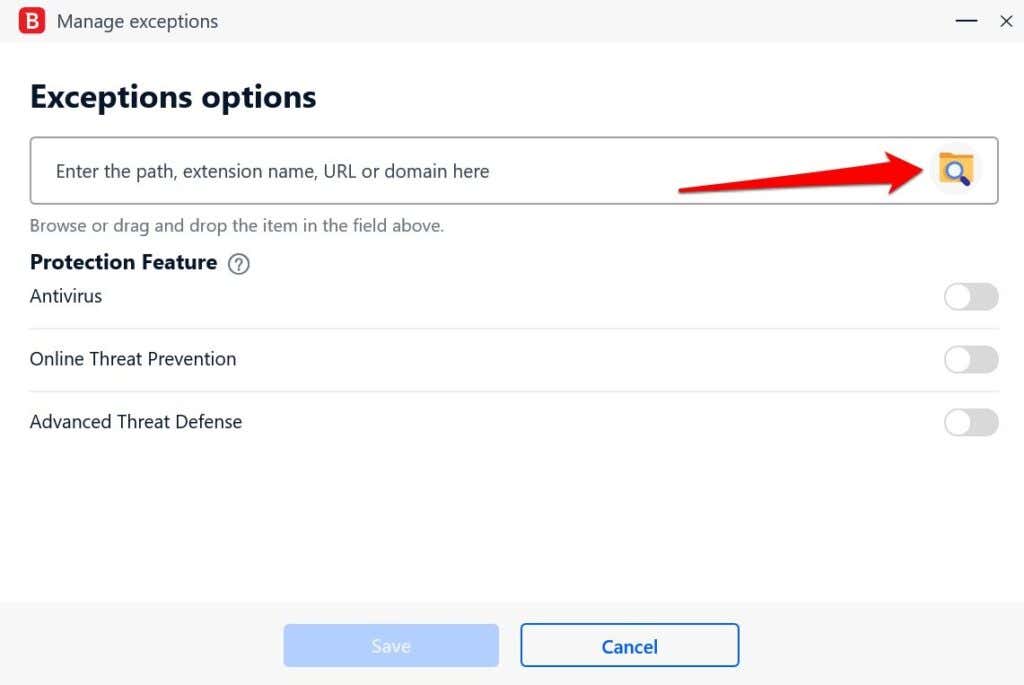
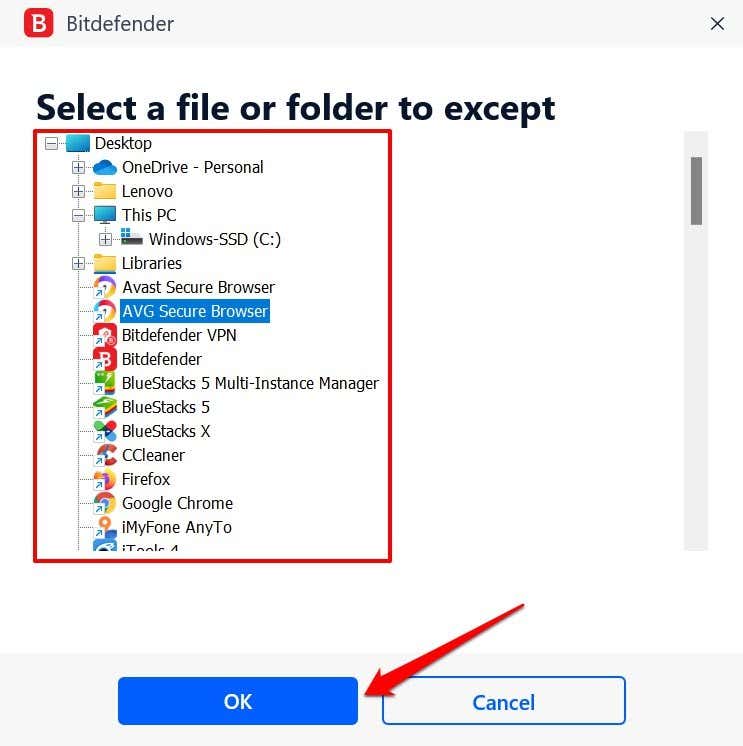

A mentesített fájlok előnézetéhez lépjen a „Minden kivétel” lapra. Fájl törléséhez válassza a Tár ikont , a kivételi beállítások módosításához pedig a Toll ikont .

Akadályozza meg, hogy a Windows Defender fájlokat töröljön
A Windows Defender lehetővé teszi az elemek – fájlok, fájltípusok, folyamatok, mappák stb. – kizárását a biztonsági ellenőrzésekből. Ebben a részben megmutatjuk, hogyan konfigurálhatja a Windows biztonsági beállításait, hogy a számítógépe ne törölje automatikusan a rosszindulatúnak vélt fájlokat.
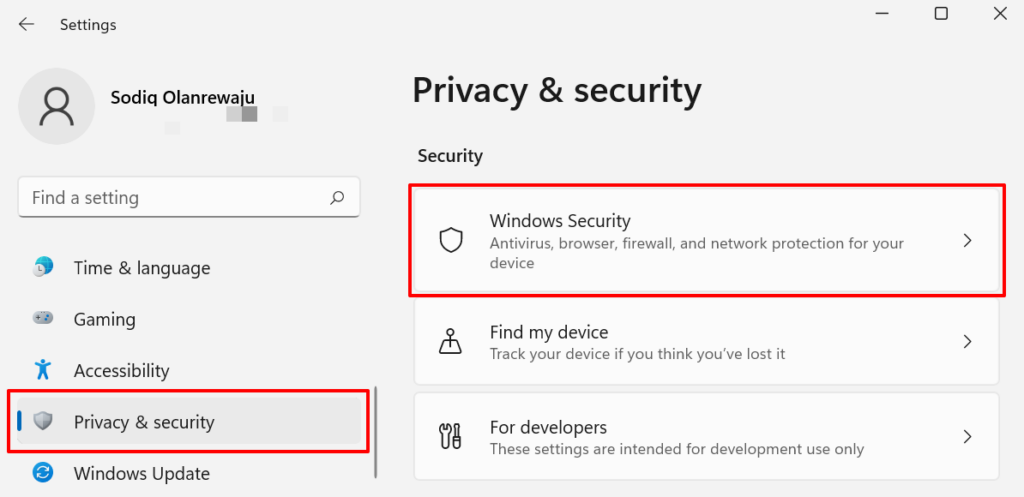
Windows 10 esetén lépjen a Beállítások >Frissítés és biztonság elemre, és válassza a Windows biztonság lehetőséget.
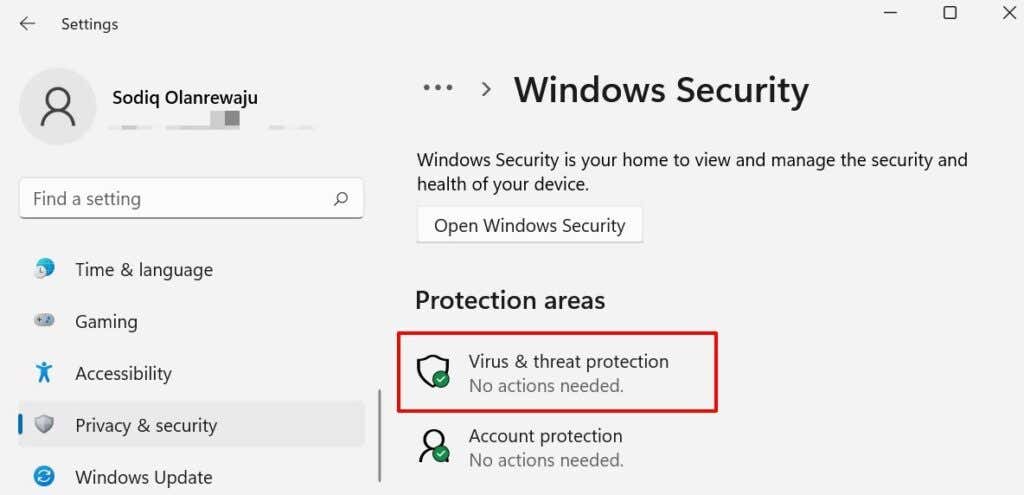
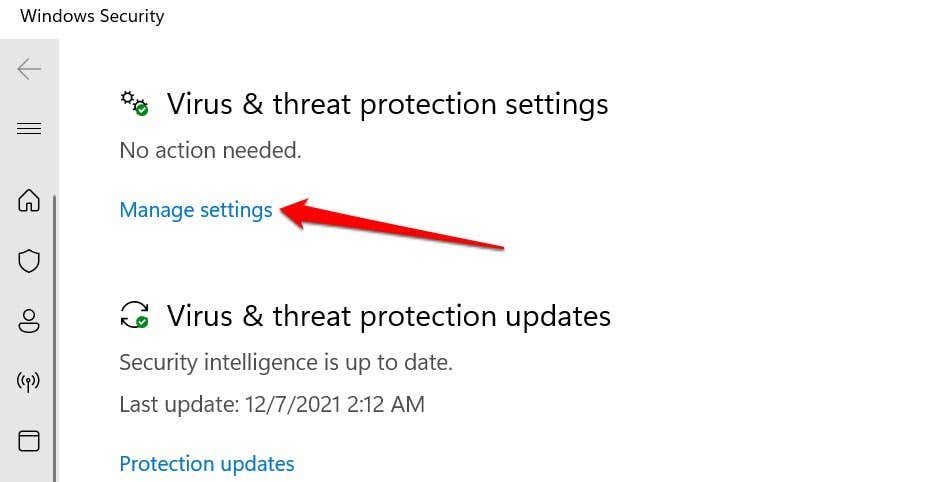
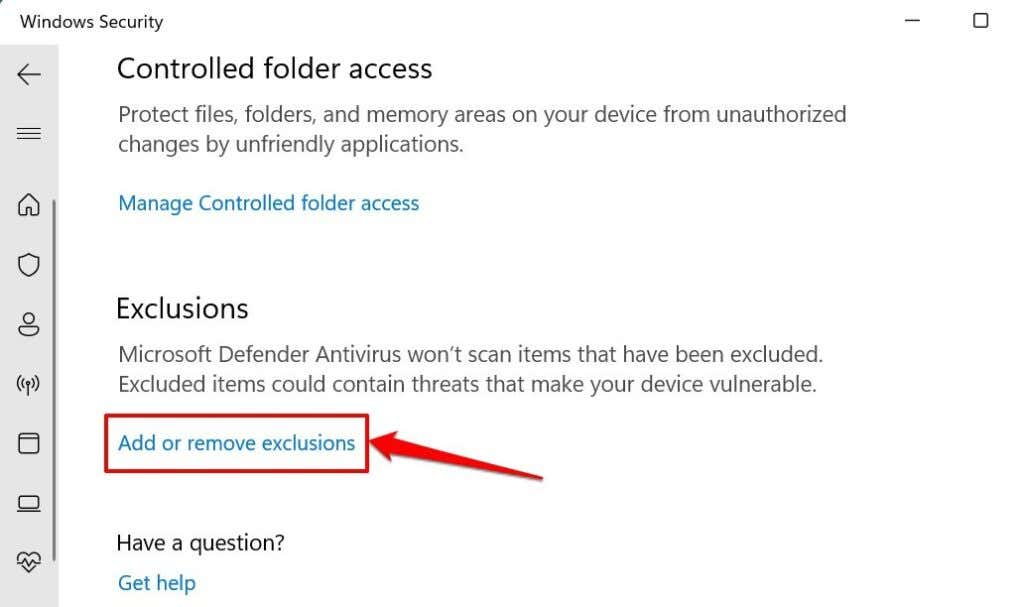

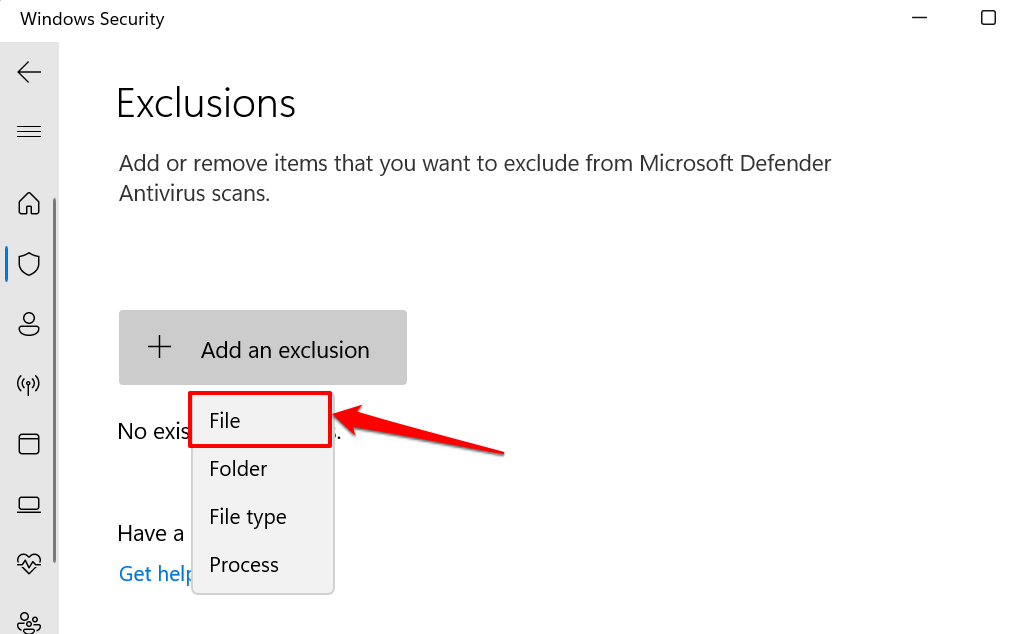
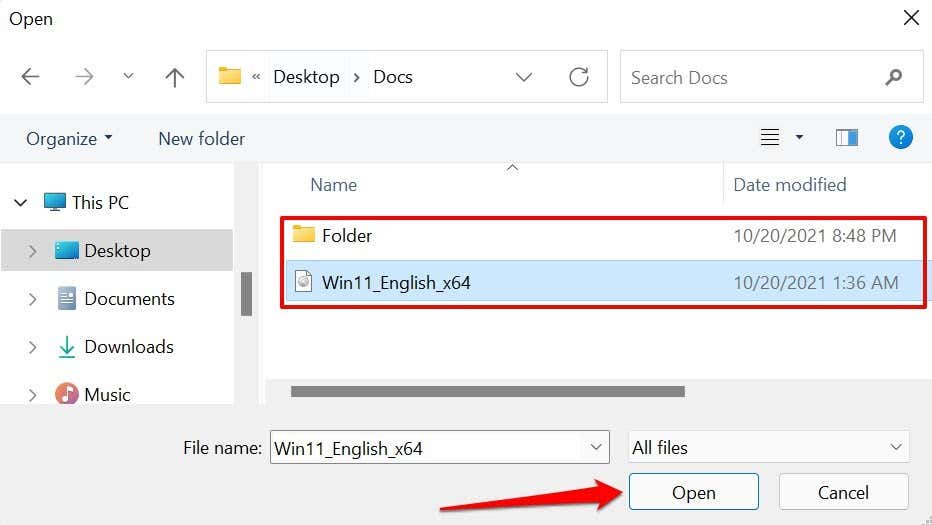
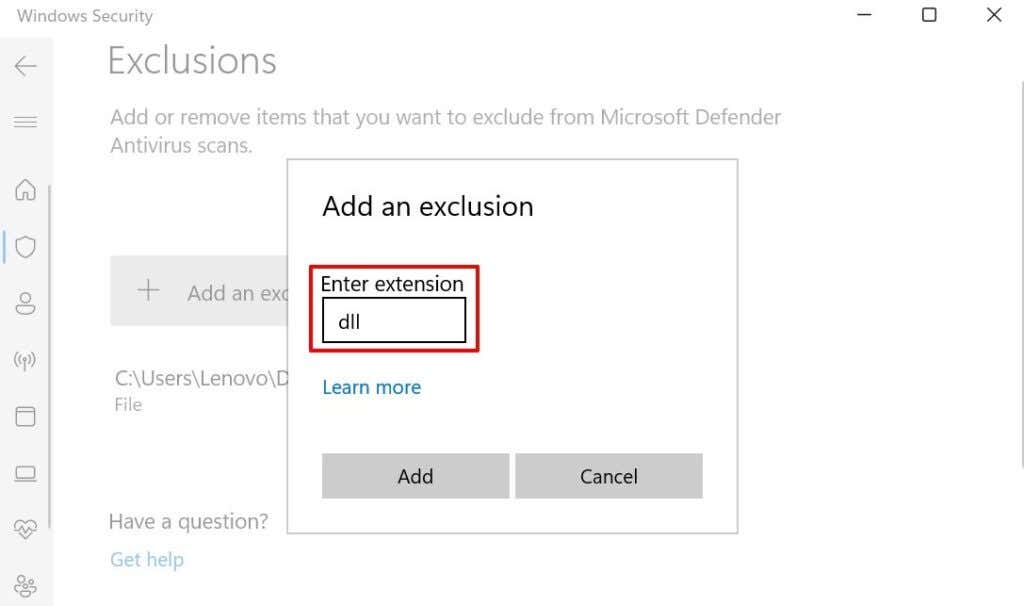
Megjegyzés: Megadhatja a fájl kiterjesztését az előző ponttal (.) vagy anélkül. Tegyük fel, hogy meg szeretné akadályozni, hogy a Windows Security megjelölje vagy törölje a DLL-fájlokat, megadhatja a fájl típusát/kiterjesztését dll vagy .dll néven. futtatható fájlok (vagy exe-fájlok) esetén írja be az exe vagy .exe parancsot a párbeszédpanelbe..

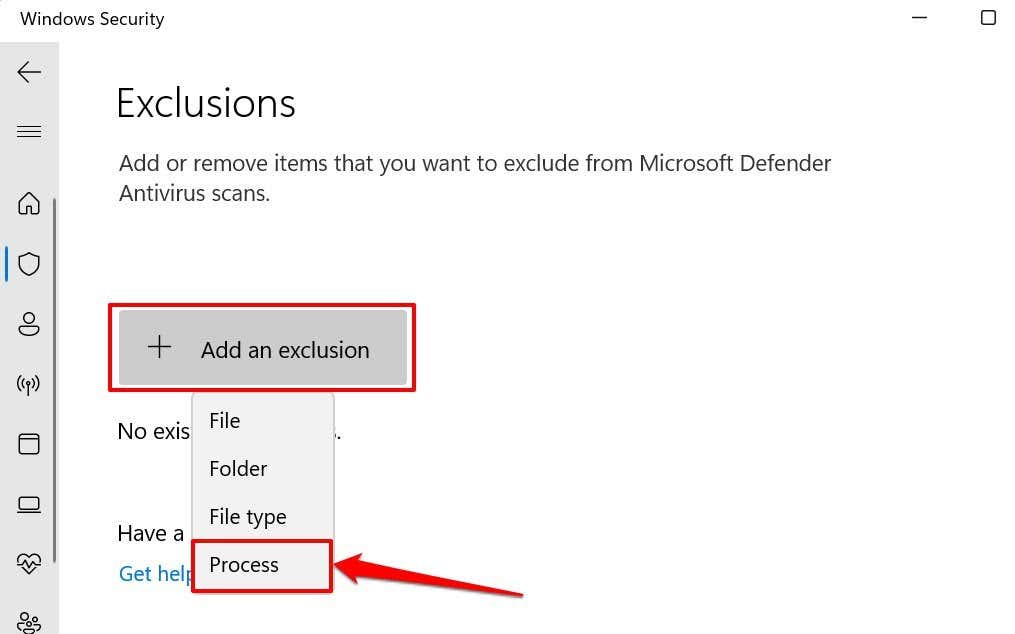
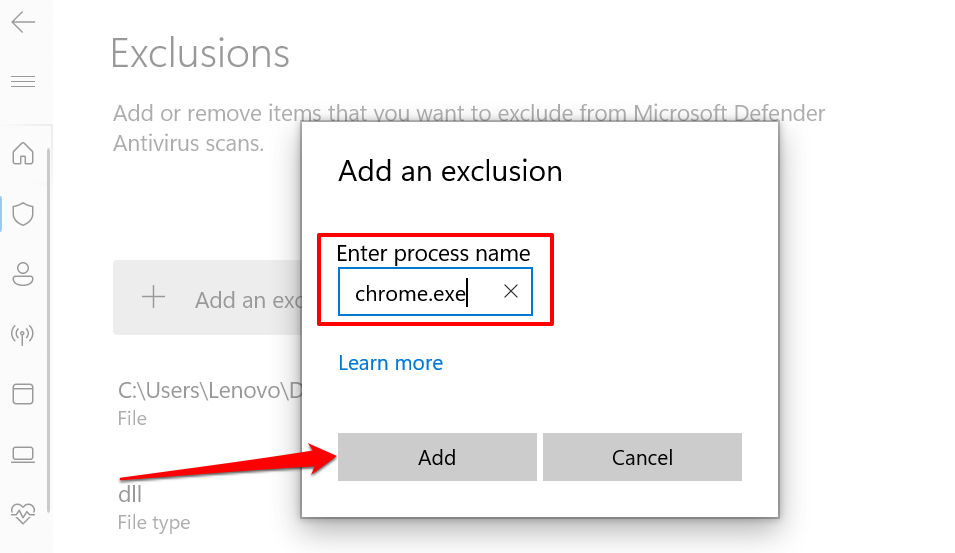
Gyors tipp: Indítsa el a Feladatkezelőt, és lépjen a Részletek lapra, hogy megtekinthesse a Windows számítógépén futó összes folyamat listáját. Ellenőrizze a „Név” oszlopban az egyes folyamatok nevét.
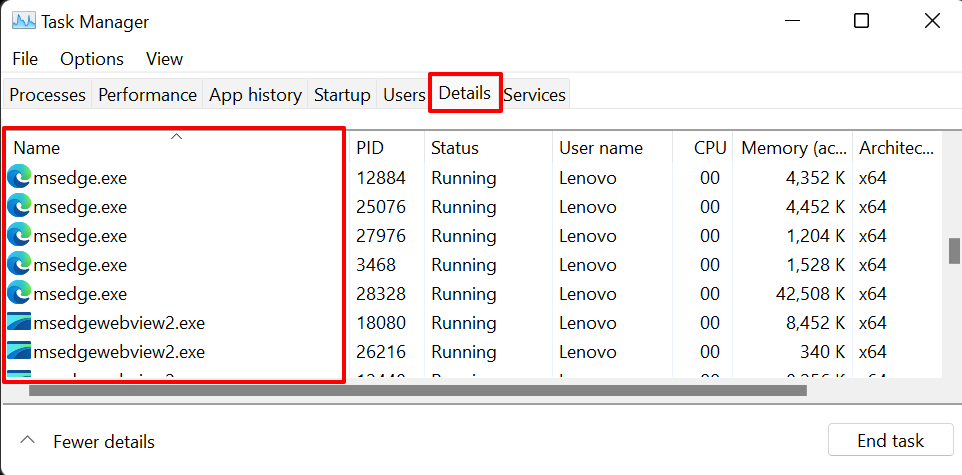
Ha a Windows biztonsági beállításaiban kizár egy folyamatot, az adott folyamat által megnyitott fájlok is kizárásra kerülnek a valós idejű védelem során. A folyamat fájljai azonban nem kapnak mentességet az igény szerinti és ütemezett vizsgálatok során.
A kizárt fájlokat, mappákat, fájltípusokat, folyamatokat és egyéb elemeket a Windows biztonsági kizárásai oldalon találja – közvetlenül a „Kizárás hozzáadása” gomb alatt.
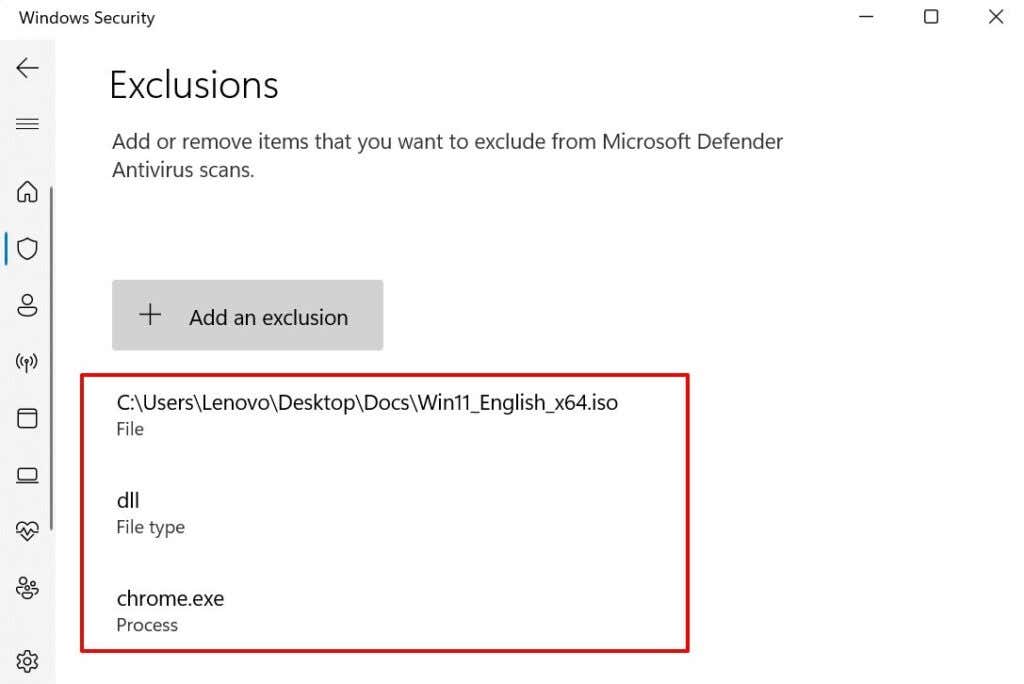
Egy elem listából való eltávolításához válassza ki a fájlt/fájltípust/folyamatot, majd válassza az Eltávolítás lehetőséget.
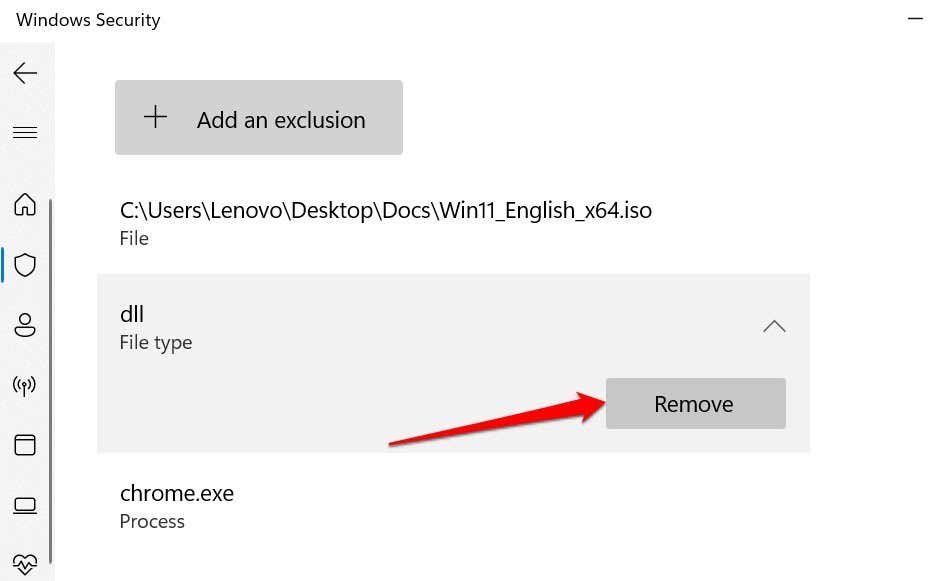
Ha a Windows Security folyamatosan törli a fájlokat, tiltsa le a Windows Defender programot és harmadik féltől származó víruskereső programokat kell használnia.
Még egy dolog: A Storage Sense letiltása a Windows rendszerben
A Storage Sense nem vírusirtó. Ez egy olyan szolgáltatás a Windowsban, amely lemezterületet szabadít fel az elmúlt 30 napban nem használt fájlok automatikus törlésével. Ha számítógépe gyakran töröl fájlokat, és nem az Ön víruskereső programja a tettes, fontolja meg a Storage Sense letiltását.
Megjegyzés: A Storage Sense nem törli a Letöltések mappában lévő elemeket, illetve a felhőalapú tárolási szolgáltatások, például a OneDrive által mentett elemeket.
Nyissa meg a Beállítások >Rendszer >Tárhely lehetőséget, és kapcsolja ki a Storage Sense funkciót a „Tárhelykezelés” részben. .

Több száz víruskereső szoftver létezik. Ha nem használja a fent említett alkalmazások egyikét sem, forduljon a fejlesztőhöz, vagy tekintse meg a fejlesztő webhelyét, hogy megtudja, hogyan akadályozhatja meg, hogy a víruskereső fájlokat töröljön a rosszindulatú programok keresésekor..
A fontos fájlok elvesztése szörnyű lehet. Ha a víruskereső törölt egy fájlt, amelyet nem adott hozzá a kivétellistához, a fájlt bármikor visszaállíthatja a adat-helyreállító szoftver használatával.
.