Tehát a PC lassabban fut, mint általában. Mit lehet tenni vele?
Meglepte, hogy számos tényező hozzájárul a számítógép biztonságához. Ahhoz, hogy valóban tárcsázza az ügyet, rundiagnosztikát kell végeznie. Csak így juthat a probléma gyökeréhez.
Ebben az útmutatóban megtanulja, hogyan kell elvégezni a benchmark tesztet. Néhány tippet adunk a számítógép teljesítményének javítására is.

A Windows erőforrás- és teljesítményfigyelője
A Windows rendelkezik a PerformanceMonitorelnevezésű, beépített diagnosztikai eszközzel. Ellenőrizheti számítógépének tevékenységét valós időben vagy naplófájljában. A jelentéskészítő funkció segítségével meghatározhatja, hogy mi okozza a számítógép lelassulását.
AzResource and Performance Monitor eléréséhez nyissa meg a Futtatásbillentyűt, és írja be a PERFMONparancsot.
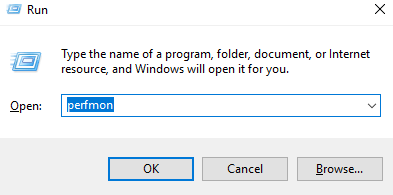
Ez a Performance Monitor funkciót nyitja meg .
In_content_1 all: [300x250] / dfp: [640x360]->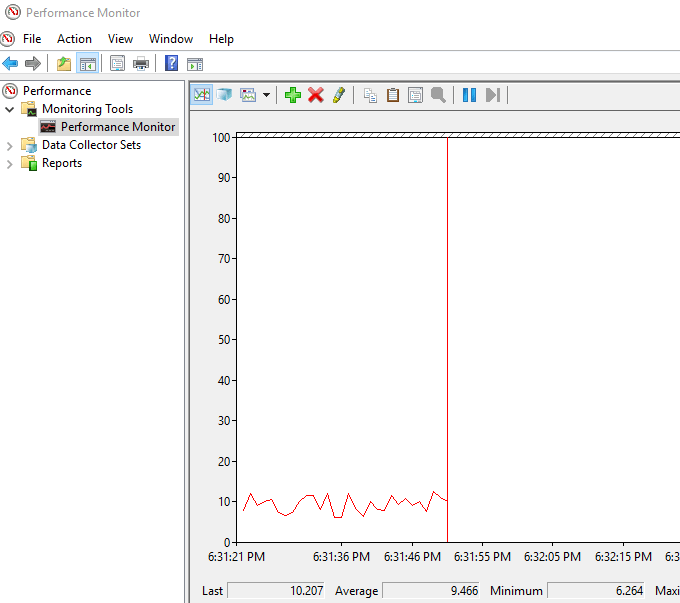
Ugrás a Adatgyűjtő készletek>Rendszer. Kattintson a jobb gombbal a Rendszer teljesítményelemre, majd kattintson a Startgombra.
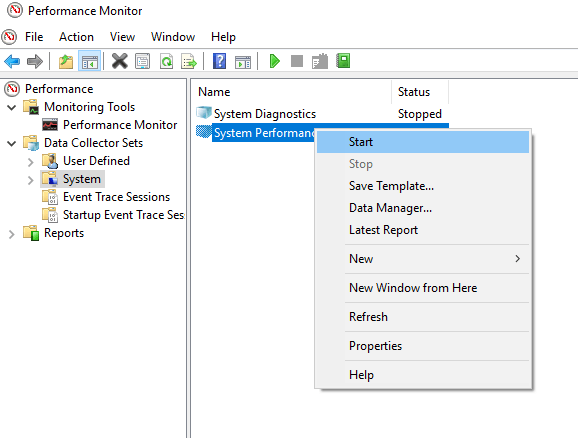
Ez a művelet 60 másodperces tesztet indít el. A teszt után lépjen a Jelentések>Rendszer>Rendszerteljesítményelemre az eredmények megtekintéséhez.
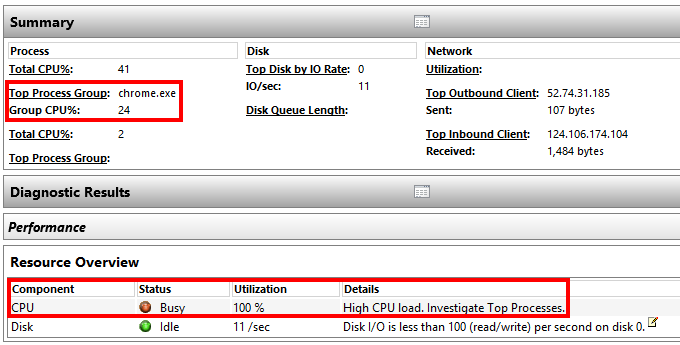
A riporton a Performance Monitor a CPU nagy terhelést észlelt a felső futó folyamatból, amely a ez az eset a Google Chrome.
Ez tudatja vele, hogy a Chrome hangsúlyozza a számítógépet.
A diagnosztikai eszköz részletesebb magyarázatokat kínál. Ha többet szeretne tudni, akkor mélyebben bele kell merülnie az alszakaszokba.
ImproveYour PC Speed
Vannak elválasztások, amelyeket a sebességteszt eredményei alapján végezhet. Az alábbiakban bemutatjuk azokat a műveleteket, amelyeket elvégezhet.
PC-beállítások
A PC-beállítások néha akadályozhatják az optimális teljesítményt. Vegyük például az energiabeállításokat. A nagyteljesítményűre váltás megnövelheti a számítógépének a gyorsabb működéshez szükséges növekedését.
Nyissa meg a Vezérlőpultlehetőséget, és váltson a Megtekintés kategóriánkéntlehetőségre.
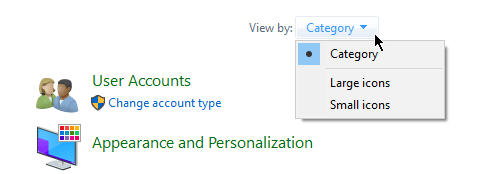
Ugrás a Hardver és hang>Energiagazdálkodási lehetőségek. Válassza a Nagy teljesítményűlehetőséget.
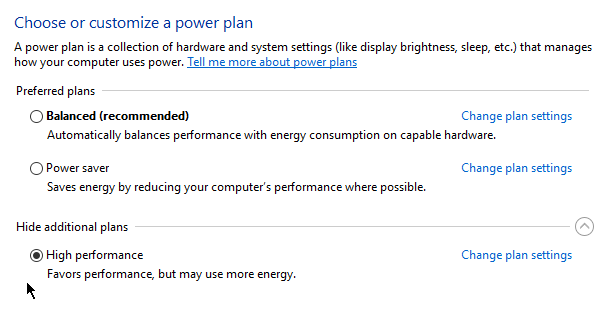
Lassú indításkor
Ha a számítógép csak lassan indul el, akkor előfordulhat, hogy megbotlik az indításkor elinduló alkalmazások.
Kattintson a jobb gombbal a Startelemre, és válassza a Feladatkezelőlehetőséget. Lépjen a Indításlapra. Itt található egy lista a programokról, amelyek a számítógép indításakor azonnal futnak. Letilthatja azokat az alkalmazásokat, amelyeket gyakran nem használ.
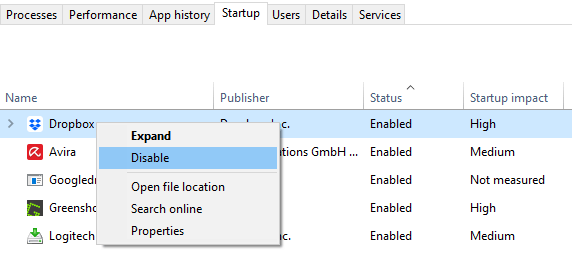
Kattintson a jobb gombbal a szükségtelen alkalmazásra, és válassza a Letiltás lehetőséget, így az nem indul el.
Lassú internet
Ha úgy találja, hogy csak az internet lassan működik, a OneDrivekikapcsolása valóban segíthet.
A OneDrive folyamatosan szinkronizálja a fájlokat a felhőbe, amely szűk keresztmetszetet jelenthet az internetsebességnél. Ugyanez az elv érvényes más felhőalapú szolgáltatásokra, például a Dropboxra is.
Nyissa meg a SystemTray-t, és kattintson a jobb gombbal a OneDrive ikonra. Kattintson a Beállításokelemre.
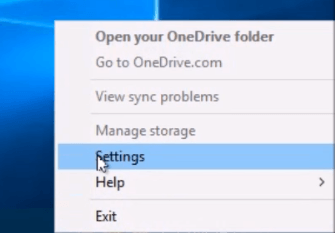
A Beállítások lapon jelölje be a jelölést a Az OneDriveAutomatical indítása, amikor bejelentkezem a Windowsbaopciót.
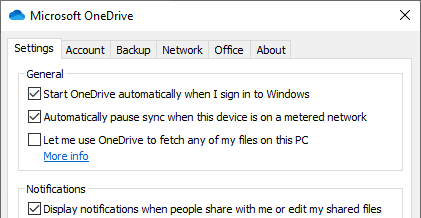
Azt is választhatja, hogy megszüntesse a OneDrive csatlakozását, ha rákattint a UnlinkOneDriveTeljes merevlemez
A Windows 10 rendelkezik Storage Sense nevű funkcióval. Automatikusan törli a nem használt fájlokat, így a tárolás soha nem okozza a számítógép lelassulását.
Lépjen a Windows beállítások>Tároláspontra. Kapcsolja be a Storage Sensefunkciót a szolgáltatás aktiválásához.
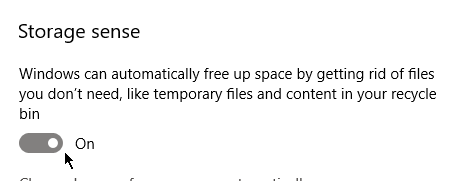
A A hely automatikus felszabadításának megváltoztatásagombra kattintva ellenőrizheti, hogy a fájlokat milyen gyakran törli.
Windows hibaelhárító
Ha minden egyéb nem jelentkezik, a Windows hibaelhárítójával kiderítheti, mi okozza a problémát.
Nyissa meg a Vezérlőpultelemet, és lépjen a Rendszer és biztonság>Biztonság és karbantartás. Bontsa ki a Karbantartásszakaszt.
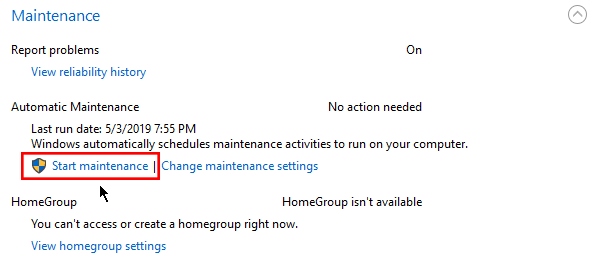
Kattintson a Karbantartás indításaelemre az Automatikus karbantartásalszakasz alatt.