Van számítógépén olyan alkalmazás, mint a Spotify, az Adobe Reader, a Chrome, a Firefox, a 7-Zip, a VLC Media Player ... a lista folytatódik, és mindegyik ingyenes. Mit csinálnánk freeware nélkül? Ezeknek az alkalmazásoknak azonban gyakran szükségesek frissítések a biztonsági rések kiküszöbölésére, valamint új és hasznos funkciók bevezetésére. A frissítések soha nem történnek meg megfelelő időben.

Itt jön a Chocolatey játék. Használja az ingyenes Chocolatey alkalmazást, hogy naprakészen tartsa a szoftvert. Ez könnyű, gyors, egyszerű, és megemlítettük-e ingyen? Túl jónak tűnik, hogy igaz legyen, mégis az. De mi az a Chocolatey?
Mi az a Chocolatey?
Ha még nem tettél dolgokat az Windows parancssor, PowerShell vagy Linux parancssor, a Chocolatey fogalma kissé furcsa lehet. A Chocolatey egy gépi szintű program, amely segít a szoftver kezelésében.
Gépszintű, azaz nincs olyan grafikus felhasználói felület, amely segít a dolgok elvégzésében. Minden parancsot be kell gépelni. Ne hagyd, hogy ez megijesztsen! Ha tud szavakat írni, elsajátíthatja ezt.
Hogyan telepíthetem a Chocolatey-t?
Van néhány dolog, amire Chocolatey-nak működnie kell. Amikor az aprogramnak más Windows szolgáltatásokra van szüksége a munkavégzéshez, akkor a szükséges programokat függőségeknek nevezik. A Chocolatey függőségeit legalább azért kell megzavarnia:
Ha van Windows 7 vagy újabb, akkor már van a PowerPhell 2. vagy újabb. Ha nem biztos benne, van-e .NET-keretrendszer 4, ne aggódjon. A Chocolatey telepítésekor, ha még nem rendelkezik .NET 4-rel, a Chocolatey telepíti Önnek.
Nyissa meg a PowerShell szoftvert a Start menükeresőmezőjébe, a PowerShell megnyitásával. Látnia kell, hogy egy eredmény jön létre a Windows PowerShell Appnéven.
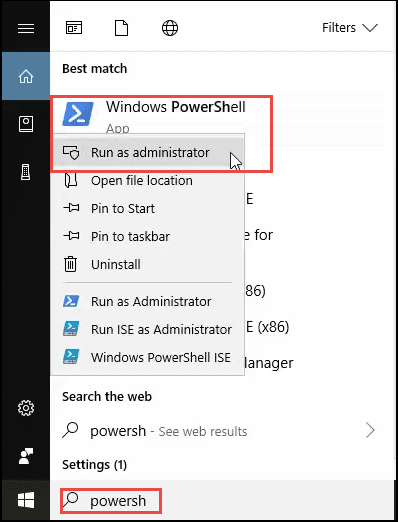
Kattintson jobb gombbal erre és válassza a Futtatás adminisztrátorkéntelemet. Ennek elnevezése a PowerShell futtatása megemelt példányban. A rendszergazda jogosultságaihoz választotta. Megnyílik a PowerShell ablak.
A PowerShell ablakban írja be vagy másolja és illessze be a következő parancsot:
Set-ExecutionPolicy Bypass -Scope Process -Force; iex ((New-ObjectSystem.Net.WebClient) .DownloadString ('https://chocolatey.org/install.ps1'))

A Set-ExecutionPolicy Bypass -Scope Process -Forcerész megmondja a PowerShell-nek, hogy Ön csak a következő dolog miatt nem akarja érvényesíteni a korlátozott végrehajtási politikát. A PowerShell alapértelmezés szerint csak az aláírt folyamatok futtatását engedélyezi. Ez a legmagasabb biztonsági beállítás. De le kell futtatnunk ezt a aláírt, a Chocolatey telepítésének folyamatát.
A iex ((New-ObjectSystem.Net.WebClient) .DownloadString ('https://chocolatey.org/install.ps1') )a parancs egy része azt mondja a PowerShell-nek, hogy menjen a Chocolatey webhelyre, töltse le az install.ps1 szkriptet és futtassa azt. Ez az a rész, amely valóban telepíti a Chocolatey-t.
Lát egy csomó szöveget, amellyel elrepülhet. Nyugodtan térjen vissza és olvassa el, hogy tudja, mi történt. A végén azt javasolja, hogy futtassa a choco /? Parancsot.a funkciók listájának megtekintéséhez. Ez egy jó módszer annak biztosítására, hogy a telepítés működött. Menj előre, és futtasd ezt a parancsot.
Egy újabb szöveghalom repül át, amely szintén jó, hogy újra megértsük. Végül, ha a Chocolatey telepítése működött, valami hasonlót fog látni az alábbiakban, ahol a zöld rész felsorolja az éppen telepített verziót.
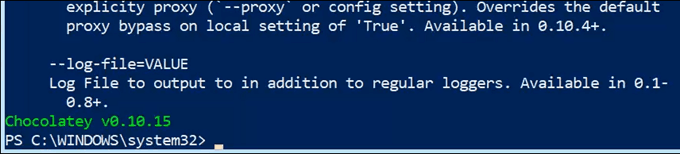
Szoftver telepítése Chocolatey-val
Mielőtt elkezdenénk, vessünk egy rövid pillantást a szoftver telepítésére a Chocolatey segítségével a szoftver frissítése vele.
Menjen az https://chocolatey.org/packages oldalra, és keresse meg a Chocolatey-n keresztül elérhető szoftvert. Látni fogja, hogy csomagokra hivatkoznak.
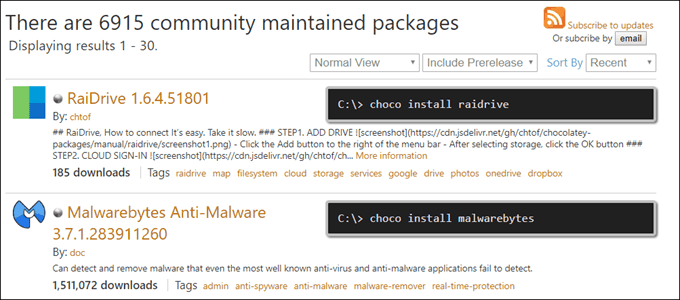
Keressen egy csomagot, amelyet telepíteni szeretne. Ebben a példában a Malwarebytes Anti-Malware-t használjuk. Ez mindig jó, ha Malwarebytes van a számítógépen.
A PowerShell kiemelt példányában használja a chocoinstall malwarebytesparancsot. Ez az. A telepítés megkezdődik. Megáll a következő szöveggel:
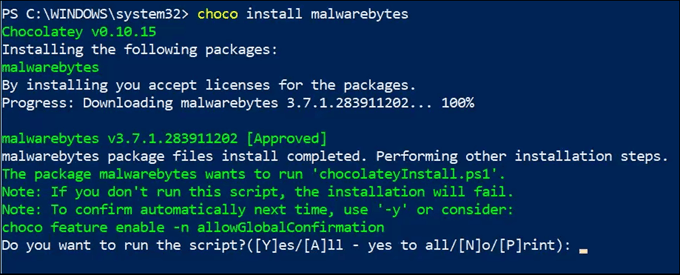
Ha szívesen engedi, hogy a Chocolatey kezeli a szoftvert, akkor amikor ez a telepítés befejeződött, a choco featureenable -n lubaGlobalConfirmationparancsot kell használnunk, hogy a jövőben automatizáljuk a telepítéseket és a frissítéseket. Egyelőre csak a Agombokat használjuk a telepítés befejezéséhez.
Látni fogja, hogy a Malwarebytes letölti, majd elkezdi a telepítést.
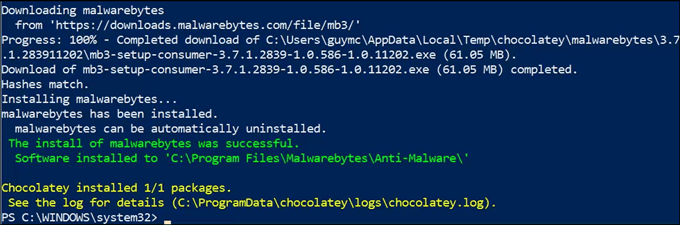
Körülbelül egy perc alatt a Malwarebytes letöltésre és telepítésre kerül, további munkák elvégzése nélkül az Ön számára .
Szoftver frissítése a Chocolatey segítségével
Most, hogy telepítettünk néhány szoftvert, megpróbálhatjuk frissíteni a Chocolatey segítségével. Meg kell nyitnia a PowerShell-t is rendszergazdaként. Ezután futtathatja a choco upgrade malwarebytesparancsot.
Ez azt eredményezi, hogy a Chocolatey meglátogatja, van-e frissítés, majd frissítse. Éppen telepítettük a Malwarebytes-t, tehát az azt mutatja, hogy egy csomag nulla frissítésre került. Ez rendben van.
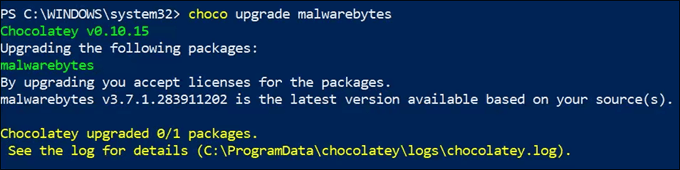
Ha Több csomagot telepített a Chocolatey-val, mindegyiket egysoros paranccsal frissítheti: Choco upgrade all -y.

Olyan nehéz, mint ez jelentkeznek. Most mit kell tennünkA szoftver automatikus frissítése a Chocolatey segítségével az, hogy a parancs futtatását valamilyen módon ütemezzék.
A szoftver automatikus frissítése Chocolatey segítségével
A következő lépés, amelyet a Jegyzettömb vagy a PowerShellISE (integrált szkriptkörnyezet) használatával hajthat végre. . Ezt a példát a Notepad használatával fogjuk végrehajtani, mivel nem minden Windows verzió rendelkezik a PowerShell ISE-vel.
Nyissa meg a Jegyzettömböt. Másolja a choco upgrade all -yparancsot aNotepadba.
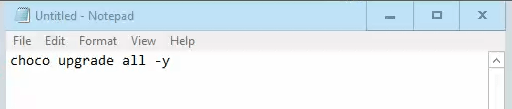
Mentsd el ezt PowerShell szkriptként oly módon, hogy elnevezi a következőt: upgrade-ChocoPackages.ps1. A .ps1 kiterjesztés azt mondja a Windowsnak, hogy ez egy PowerShell szkript.
Módosítsa a fájltípust a Szövegdokumentumok (* .txt)értékről Minden fájl (*. *)értékre.Ha nem, a Windows tegye azt upgrade-ChocoPackages.ps1
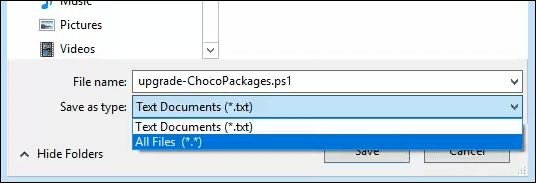
A Windows nagyszerű funkcióval rendelkezik, a Feladat ütemezőnevű. Az átlagos otthoni felhasználó valószínűleg nem Nem tudhat róla, de a Feladat ütemező olyan szolgáltatás, amely már sok dolgot rendszeresen futtat.
A Start menüben keresse meg a Feladat ütemezőt. Kattintson rá, ha ennek eredményeként felbukkan.
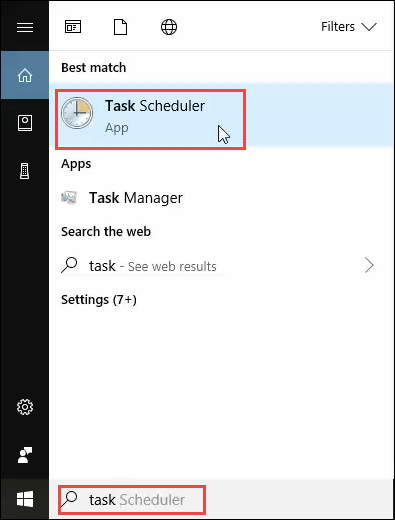
Amikor a Feladatütemező megnyílik, kattintson az ablak bal felső sarkában található Feladatütemező könyvtár-ra. Ez megmutatja az összes számítógépen jelenleg beállított ütemezett feladatot.
A jobb felső sarokban lévő Műveletekpanelen kattintson a Feladat létrehozásaelemre. Az Alapvető feladat létrehozása nem megfelelő erre a helyzetre, mivel később argumentumnyilatkozatokat fogunk használni.
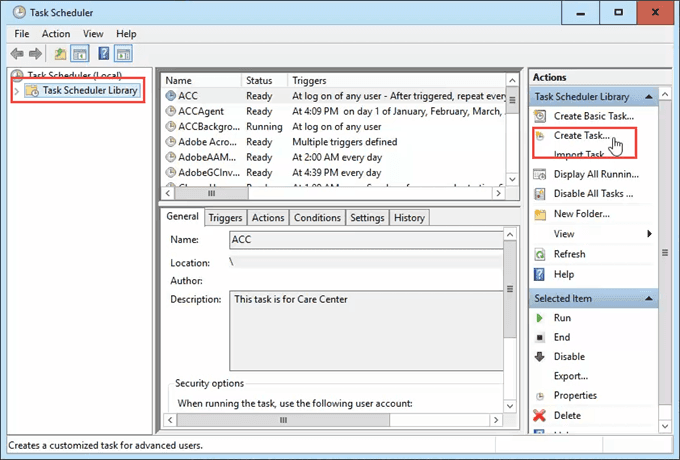
A megnyíló ablakban, a Általánoslapon adjon nevet a feladatnak, például: Choco Upgrade Allmajd egy Leírás, például a A Chocolatey által telepített összes szoftver frissítése. Ha a jelenlegi felhasználói fiók nem rendszergazdai fiók a számítógépen, használja a Felhasználó vagy csoport módosításagombot a rendszergazdai fiók kiválasztásához.
Ismernie kell a rendszergazdai fiók jelszavát is. Győződjön meg arról, hogy a Futtatás, ha a felhasználó be van jelentkezve,lehetőség van kiválasztva. Ez lehetővé teszi a szkript futtatását akkor is, ha nem a számítógépen van, és rendelkezik a munka elvégzéséhez szükséges összes jogosultsággal.
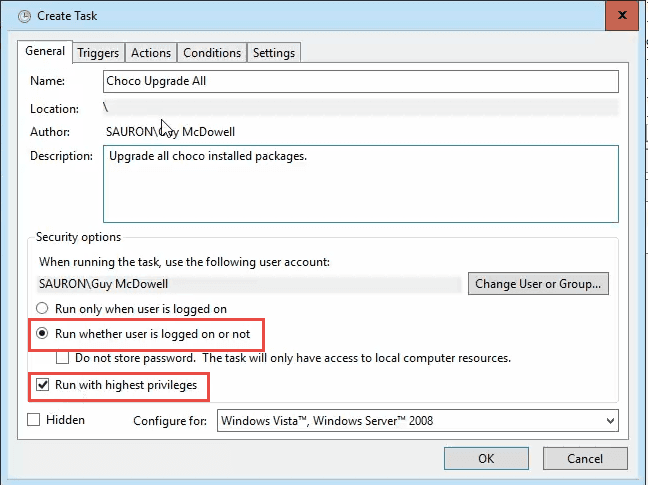
A Triggereklapon adhatja meg a feladatot, mikor szeretné futtatni. Ehhez hetente egyszer kell lennie. Példánkban úgy van beállítva, hogy minden vasárnap 13:00 óráig futjon. A legjobb teljesítmény érdekében válasszon egy időt, amikor valószínűleg nem használja a számítógépet.
Azt is javasoljuk, hogy ellenőrizze a Állítsa le a feladatot, ha az hosszabb:hosszabbítást, és változtassa meg az időtartamot 2 órára. Ezt bármikor beállíthatja. A trigger alkalmazásához engedélyeznie kell az alsó Engedélyezettnégyzetet.
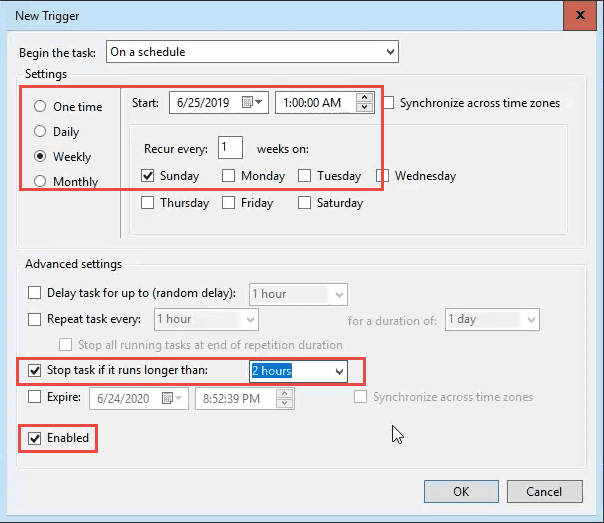
Vigye a Műveletekfülre, és megmondja a feladatnak, mit akarunk tenni. A Műveletalapértelmezett értéke A program indítása. Ez az, amit akarunk, így hagyjuk ezt. A Program / szkriptmezőbe írja be a powershell.exe fájlt. Ez lehetővé teszi a Windows számára, hogy aPowerShell szkriptet futtassa.
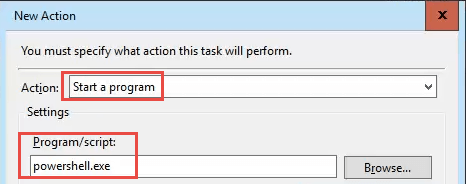
A Érvek hozzáadásamezőbe írja be a következő célokat.
-noprofile- Ez megakadályozza a PowerShell profil szkriptek futtatását, és azt mondja, hogy csak futtassa a kívánt szkriptet.
-ExecutionPolicy Bypass- Ha nem biztos benne, hogy engedélyezve volt-e a szkript végrehajtása, akkor jó, ha ezt az érvekbe belefoglalja. Ellenőrzi, hogy a szkript fut-e.
-fájl- Ez az érv mondja a TaskScheduler-nek, hogy ami a következő lép, az a fájl elérési útja, amelyet a WPPP futtat. Példánkban a szkript mentésre került a C: \ Scripts \ upgrade-ChocoPackages.ps1mappába. Előfordulhat, hogy a számítógépen más, ezért igazítsa be ennek megfelelően. Ha a játékszerepjáték fájlnak van neve, szóközzel, akkor az idézetek teljes oldalát el kell helyeznie.
A teljes argumentum a következőképpen néz ki: -noprofile-végrehajtáspolitikás bypass -fájl C: \ Scripts \ upgrade-ChocoPackages.ps1
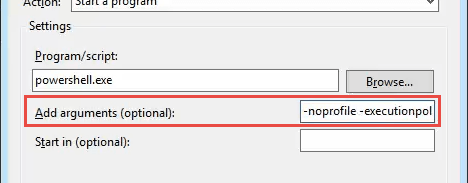
A Feltételeklapon további lehetőségek állíthatók be a szkript futtatásához. Nézze meg őket, hogy megtudja, melyiket szeretné alkalmazni. Ebben a példában a következőképpen van beállítva: A feladat csak akkor indul el, ha a számítógép hálózati feszültség alatt áll, és Állítsa le, ha a számítógép átvált akkumulátorraannak biztosítása érdekében, hogy nem működünk le. az akkumulátor.
A számítógép felébresztése ennek a feladatnak a végrehajtásáhozvan kiválasztva, hogy biztosítsa a feladat futtatását, függetlenül attól, hogy a számítógép alvó üzemmódban van-e vagy sem.
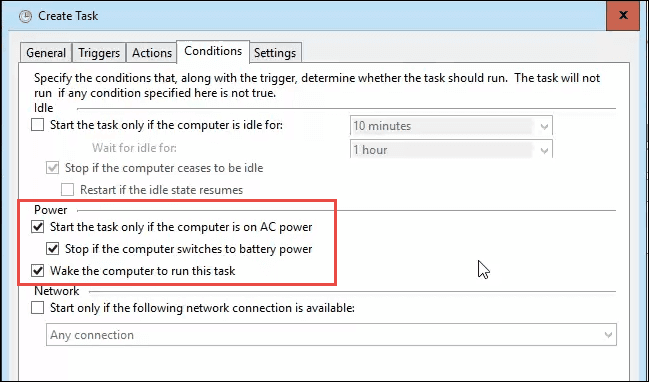
A Beállításoklapon javasoljuk, hogy ellenőrizze az A feladat igény szerinti futtatásának engedélyezésemezőbe, hogy manuálisan teszteljük a feladatot, amikor kész. A fennmaradó alapértelmezett beállítások rendben vannak.
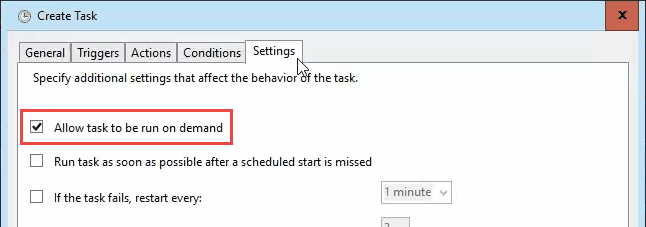
Kattintson az OK-ra az ütemezett feladat létrehozásának befejezéséhez. Az ablakon fel kell tüntetnie a kiválasztott felhasználó nevét a Generaltab oldalon. Meg kell adnia a felhasználó jelszavát, és kattintson az OKgombra. Ez mondjaAz Ön által használt Windows valóban jogosult a feladat futtatására.
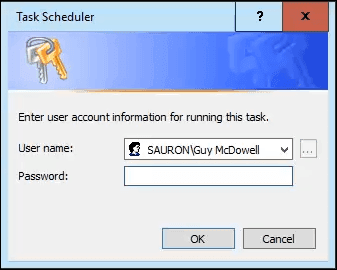
Most már visszatértél a Feladatütemező főablakába. Keresse meg új feladatát. Kattintson a jobb gombbal a feladatra, és válassza a Futtatástesztelését.
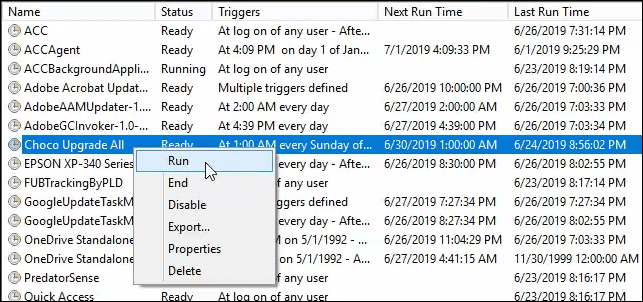
Nem fogja látni bármi jelentős történhet, kivéve a feladat állapotát Futás-ra. Körülbelül egy perc múlva a Utolsó futtatás idejebeállítást is meg kell változtatni az időbélyegzőre, amikor elkezdte a feladat futtatását.
<ábra class = "lusta wp-block-image">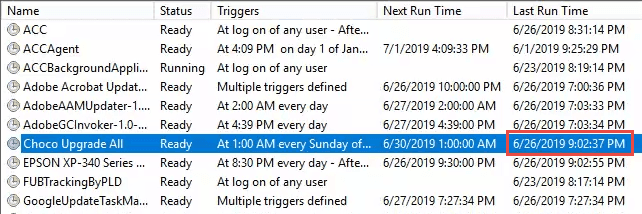
Ha nem kapott hibaüzenetet, a feladatnak finomnak kell lennie. Zárja be a Feladatütemező ablakot, és ne aggódjon amiatt, hogy újra kell manuálisan frissítenie a Chocolatey segítségével telepített szoftvereket.
Minden kész!
Ez sok munkának tűnik állítsd be ezt. Vegye figyelembe ezt: 10–30 perc alatt eltartott a beállítás. Ha ezt 10 program frissítésére használja, és minden programnak körülbelül 6 percre van szüksége ahhoz, hogy havonta frissítse a frissítési folyamatot, akkor 30-50 perc közötti időt takarított meg.
Már előre lépett az időmegtakarításban. Egy év folyamán ez 6-10 óra időmegtakarítást eredményezhet. Ide nem értendő az az idő, amelyet megtakarítottak a Chocolatey használatával, amikor 10 vagy 15 perc helyett egy-két perc alatt telepítesz programokat.