A magánéletüket értékelő aktív internetes felhasználóknak befektetniük kell a VPN használatába. A Jó VPN szolgáltatás segíthet elérni a kapcsolatot, és minden online tevékenységet névtelenné tehet az árnyékos webhelyek számára, amelyek arra törekszenek, hogy az Ön személyes adatait a legkedvezőbb ajánlattevőnek értékesítsék. Ezenkívül lehetővé teszik, hogy kijátsszon néhány régióhoz kapcsolódó webhelyet és szolgáltatást, ha ez valami érdekli Önt.
Milyen fantasztikus a VPN, ezek nem tévedhetetlenek. Előfordulhat, hogy egy kapcsolat nem jön létre, és így megjelenik egy „A kapcsolat sikertelen 800-as hibával” üzenet. Mit jelent ez a hiba?

Ha ezt a hibát látja, ez azt jelenti, hogy a Windows PC-re telepített VPN-alkalmazás nem hoz létre kapcsolatot a VPN-szolgáltatással. Ennek oka a szokásos gyanúsítókra vezethető vissza, ideértve a VPN alkalmazás konfigurációját, a tűzfal komplikációit, az internetkapcsolatot vagy a VPN szerver elérhetőségét.
Hogyan javítsunk VPN 800 hibák
A hiba kijavításához ellenőrizze, hogy kövesse ezeket a módszereket a VPN kapcsolat újbóli létrehozásához.

Az alkalmazás újraindítása
Az esélyek Nagyon jó, hogy már megpróbálta ezt a lépést. A legtöbb ember már megérti a „kikapcsolás és bekapcsolás” megközelítést. Csak annyit kell tennie, hogy újraindítja a VPN alkalmazást annak ellenőrzése érdekében, hogy kijavítja-e a problémát.
De mivel az itt felsorolt összes módszert a megadott sorrendben fogja követni, meg szeretné ismételni ezt a lépést. Ahelyett, hogy csak bezárná az „x” -ot az alkalmazáson, hogy bezárja, be kell lépnie a Feladatkezelőbe is, hogy leállítsa.
In_content_1 all: [300x250] / dfp: [640x360]->Kattintson a jobb gombbal a tálcára, és válassza a Feladatkezelőlehetőséget. Görgessen a Folyamatoklapon, és keresse meg a VPN-alkalmazás bármelyik példányát. Ha megtalálja, kattintson a jobb gombbal, és válassza a Feladat befejezéselehetőséget, hogy minden VPN-alkalmazáshoz kapcsolódó folyamat leálljon.
Indítsa újra az alkalmazást a kapcsolat megkísérléséhez.
A VPN-beállítások ellenőrzése
Ha ez az első alkalom, hogy használja az alkalmazást, ellenőrizze, hogy helyesen írta-e be a felhasználónevet és a jelszót. Meg kell egyeznie ugyanazzal a felhasználónévvel és jelszóval, amelyet a VPN rendszergazda állított be Önnek.
Ellenőrizze a VPN alkalmazás beállításait, különösen a hálózati beállításokat, és ellenőrizze, hogy azok összhangban állnak-e a szolgáltatás által megkövetelt beállításokkal. A VPN-szolgáltatónak ezeket a részleteket megtalálnia kell a webhelyen.
A VPN-szolgáltatások szolgáltatásonként különböző módon vannak konfigurálva. Annak ellenőrzése érdekében, hogy az alkalmazás helyesen van-e beállítva, a további bonyodalmak elkerülése érdekében kérdezze meg a VPN-szolgáltatót minden szükséges beállítási részletről.
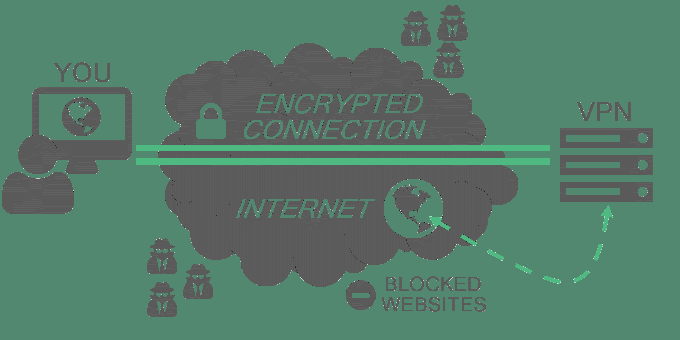
A végpontkiszolgáló nem működik le
Az újraindítási szakasz előtt ellenőrizze, hogy a kiválasztott végpont-kiszolgáló még működik-e. A legtöbb VPN alkalmazás lehetővé teszi a végpont-kiszolgáló manuális kiválasztását, míg mások automatikusan kiválaszthatják az internetsebesség leggyorsabb útvonalát.
Válasszon egy másik végpont-kiszolgálót, mint amelyet jelenleg kiválasztott. Ha a változás után sikerül kapcsolatot létesíteni, akkor a probléma a másik végpont-kiszolgálón merül fel.
Még mindig nincs kapcsolat? Olvassa tovább.
Eszköz újraindítása
Tehát az alkalmazás újraindítása nem segített, talán az eszköz újraindítása is segít. A teljes újraindítás képes a hálózati és csatlakozási problémákkal kapcsolatos sok kérdés kijavítására. Ez nagyon igaz a Windows hálózati problémáira, amelyek iránt hírhedt.
Indítsa újra a készüléket, függetlenül attól, hogy PC, táblagép vagy telefon -, és ellenőrizze, hogy a VPN alkalmazás képes-e kapcsolatot létesíteni.
Internetkapcsolat problémái>
A kapcsolat állapotának ellenőrzése ezen a ponton logikusabb lépésnek tűnik. Észrevette-e valamilyen szakaszos kapcsolatot a weben szörfözés közben? Ethernet vagy WiFi kapcsolatot használ?
Az állapot ellenőrzéséhez kattintson a jobb gombbal a Windows Start gombra (az asztal bal alsó sarkában található), és válassza a menü Hálózati kapcsolatokmenüpontját.
Innentől a bal oldali menüben kiválaszthatja a Ethernetvagy a Wi-Fielemet, attól függően, hogy melyiket használja. Ennek a módszernek a többi lépése ugyanaz lesz, a választottól függetlenül, de a következetesség kedvéért az Ethernetet fogom használni.
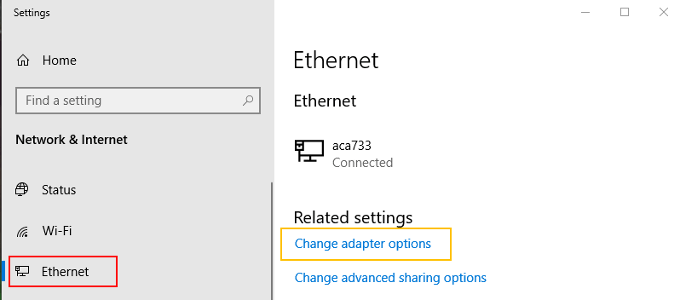
Miután kiválasztotta a kapcsolatot, a jobb oldali főablakban válassza az Adapterbeállítások módosításalehetőséget.
Kattintson a jobb gombbal a kapcsolatra, és válassza a Tulajdonságoklehetőséget.
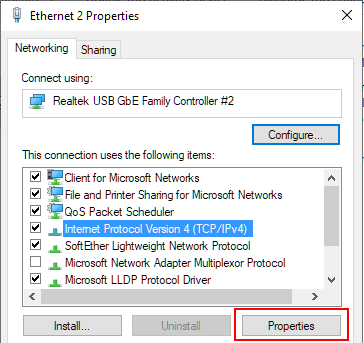
Jelölje ki az Internet Protocol 4. változatelemet, majd kattintson a Tulajdonságokgombra. Állítsa be mindkét lehetőséget a címek automatikus megszerzéséhez, majd kattintson az OKgombra. Zárja be az összes fennmaradó ablakot.
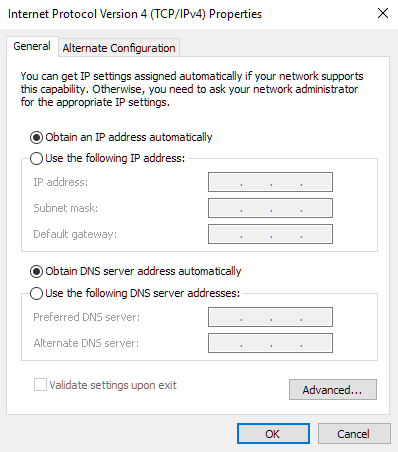
A manuálisan beállított IP-cím ütközhet a VPN DNS- vagy IP-beállításaival. Ismételje meg a VPN-kapcsolat létesítésének lehetőségét.
Gyors tűzfal-ellenőrzés
Ideiglenesen tiltsa le a tűzfalat és próbálja újra az alkalmazást. A tűzfallal kapcsolatos hibák általában azt jelentik, hogy a tűzfalkonfigurációhoz további beállításokra lehet szükség a VPN portszámainak függvényében. Ha a VPN csatlakozik, azonosítsa a VPN alkalmazás végrehajtható fájlját, és hagyja, hogy szabadon áthaladjon a tűzfalon.
Ha továbbra is a Csatlakozás sikertelen a 800-as hibávalüzenet jelenik meg, engedélyezze újra a tűzfalat. . Ezen a ponton a probléma szerveroldali lehet. Előfordulhat, hogy a kiszolgáló letiltódik, mivel már túl sok ügyfél van csatlakoztatva.
Ez ritka, de a korlátozások a szerver beállításaitól függően változhatnak. Legjobb lenne, ha megvárja egy későbbi VPN-használatot, vagy kapcsolatba lép a VPN-rendszergazdával, hogy ellenőrizze a dolgok végét.