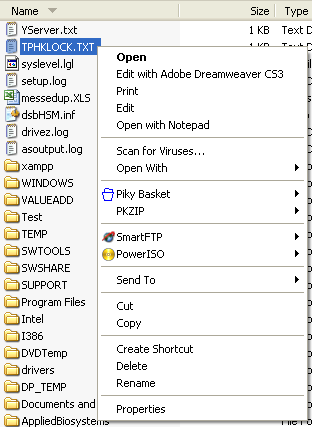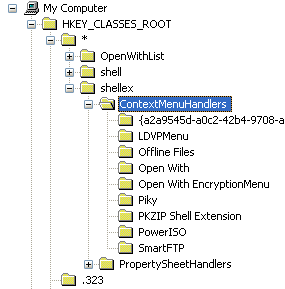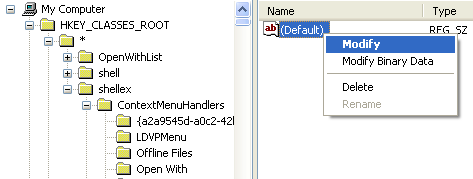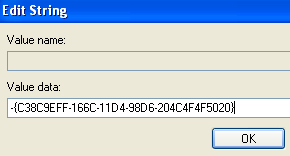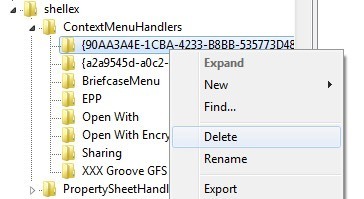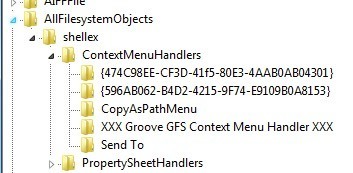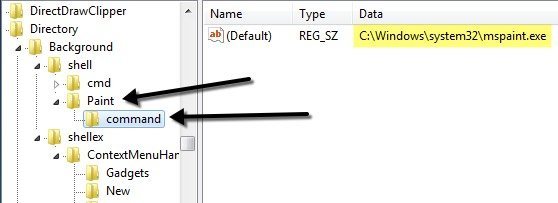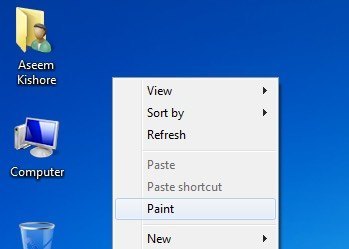Legutóbb, amikor rákattintottam egy fájlt a fájllal, bosszantott az a tény, hogy a teljes menü két másodpercet vett igénybe. Miért? Nos, mert a számítógépemen olyan sok különböző alkalmazást telepítettem, hogy néhányan automatikusan hozzáadják a jobb egérgomb helyi menüjébe!
Egyes programok megkérdezik, hogy szeretné-e a beállítást hozzáadni a helyi menühöz, miközben mások nem. Most már megadtam, valószínűleg párszor is azt mondtam, hogy mennyire hasznos ez a jobb kattintás menüben, de még mindig sokan sohasem használom!
Ha keresel egy módja annak, hogy eltávolítsuk az alkalmazásokat a jobb kattintás menüből a fájlok, mappák és az asztalra, akkor csináld magad egy kicsit a regisztrációs hackeléssel. Ha nem akarod, hogy zavarja a rendszerleíró adatbázist, nézze meg a korábbi bejegyzéseket freeware segédprogramokat a jobb egérgomb helyi menüjének szerkesztéséhez.
Először nézze meg a nevetségesen hosszú jobb kattintás menüjét:
Most már túl hosszú! Van Dreamweaver, jegyzettömb, vírusirtó, Pinky kosár, PKZIP, SmartFTP és PowerISO! Tyűha! Tehát, hogyan tudjuk testreszabni a menüt valami kezelhetőbbé?
Először is győződjön meg arról, hogy biztonsági másolatot készít a rendszerleíró adatbázisáról, ha valami elrontja a dolgot. Most nyissa meg a rendszerleíróadatbázis-szerkesztőt: Start, majd Futtatás, majd írja be a REGEDITparancsot.
a Fájlokhoz
A fájlok jobb gombbal kattintva, a másik pedig a mappákhoz. A fájlok eléréséhez menj át a rendszerleíró kulcsra:
HKEY_CLASSES_ROOT \ * \ shellex \ ContextMenuHandlers \
Most meg kell néznie egy listát:
A ContextMenuHandlers alatt felsorolt összes mappa olyan alkalmazás, amely akkor jelenik meg, a Windows rendszerben. Törölheti a mappát az opció eltávolításához vagy egyszerűen letilthatja a mappát, ami jobb, ha azt később vissza kívánja hozni.
A programot letilthatjuk a bal oldali mappára kattintva majd kattintson jobb gombbal a jobb oldali ablaktáblában lévő kulcsértékre, majd válassza a "Módosításlehetőséget.
Mind a zárójelek nélkül (-) a kulcsérték előtt kell hozzáadni a mínusz jelet, az alábbiak szerint:
>Kattintson az OK gombra, majd a frissítés gombra a felső részen, majd próbálkozzon a jobb gombbal a fájlra! A programnak most ki kell mennie a helyi menüből. Ha a mínusz jel opció nem működik, egyszerűen törölheti az adott program teljes kulcsát a jobb egérgombbal és a Törléslehetőség választásával.
Előfordulhat, hogy a jobb egérgomb helyi menüjében vannak olyan elemek, amelyek nem jelennek meg e gomb alatt. Ennek oka, hogy nem minden menüelem kerül tárolásra egy helyen. Ezen a helyen tárolt programokhoz más menüpontokat is találhat:
HKEY_CLASSES_ROOT \ * \ shell
HKEY_CLASSES_ROOT \ AllFileSystemObjects \ ShellEx \ ContextMenuHandlers
A jobb egérgombbal kattintson a menüre a mappákhoz
ez csak egy másik regisztrációs útvonal. A jobb egérgombbal való kattintáshoz szükséges menüopciók módosításához lépjen ide:
HKEY_CLASSES_ROOT \ Folder \ shellex \ ContextMenuHandlers \
HKEY_CLASSES_ROOT \ Directory \ shell
Nagyon kicsit le kell gördülnie, de ha egyszer odaérsz, úgy nézel ki, mint ez:
A jobb egérgomb menüjének szerkesztése
Igen, a Windows asztalának más helye van a rendszerleíró adatbázisban a helyi menüben. Szerencsére ugyanaz a felépítése, mint a fentiek, ezért nem lesz semmi bajod az elemek eltávolításával kapcsolatban.
A legtöbb program soha nem ad hozzá semmit az asztal jobboldali menüjéhez nem gyakran fogják használni ezt a regisztrációs hacket. Az asztali menüpontok helye itt található:
HKEY_CLASSES_ROOT \ Directory \ Background \ shell
HKEY_CLASSES_ROOT \ Directory \ Background \
Ha mindig is szeretted volna megszabadulni az idegesítő Gadgetsstrong>menüpontot az asztali környezet menüből, most már tudsz!
Az asztalhoz bárhonnan bármelyik alkalmazást közvetlenül is megnyithatod a jobb gombbal. Csak kattintson a jobb gombbal a shellgombra, és válassza az Új- Kulcslehetőséget. Adja meg a kulcsot, amit akar, mivel ez megjelenik a helyi menüben. A példámban létrehoztam egy Paintnevű kulcsot.
Most jobb gombbal kattints az új kulcsra, és válaszd a Új- Kulcs . Ezúttal nevezze el a parancskulcsát. Most kattintson duplán az Alapértelmezettértékre a jobb oldali panelen, és illessze be a program elérési útját. Íme a regisztrációs bejegyzésem:
Azonnal megy az asztalra, jobb egérgombbal kattintva, a program!
Tehát ezek a három különböző környezetmenü a Windows rendszerben, és hogyan szerkeszthetők a rendszerleíró adatbázis segítségével. Ha bármilyen kérdése vagy problémája van, írj egy megjegyzést. Enjoy!