A Microsoft Word sokkal többet tehet a jelentések és az önéletrajzok készítésén kívül. Képes grafikus eszközökkel rendelkezik, amelyek segítenek grafikusan gazdag dokumentumok, például üdvözlőkártyák készítésében. A Word-hez is fordulhat, és minden alkalommal létrehozhat egy üdvözlőkártyát gyermekeivel. A gyerekek nem fognak belemerülni a funkciókba, ellentétben az asztali közzétételi eszközzel vagy a grafikus szerkesztővel.
Ebben a Word oktatóanyagban elkészítünk egy üdvözlőkártyát a semmiből, hogy megmutassuk, milyen egyszerű lehet bárki számára.
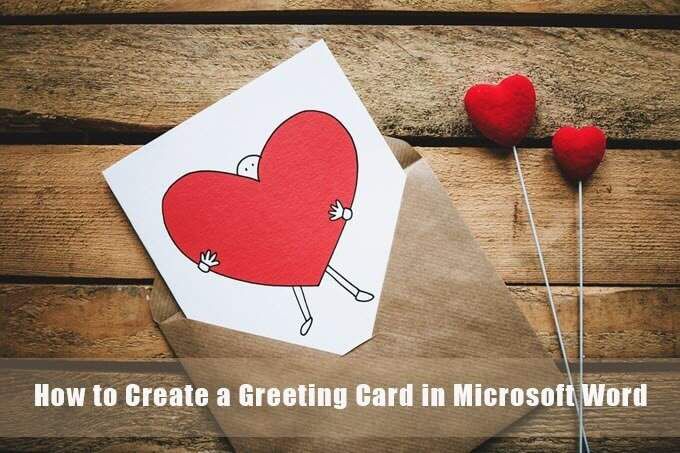
Üdvözlőkártya létrehozása a Microsoft Word alkalmazással
Mielőtt leülne üdvözlőkártyát tervezni a Wordben, el kell döntenie, hogy laposnak akarja-e lenni. mint egy képeslap vagy egy hajtogatott kártya, mint egy Hallmark kártya. Az üdvözlőkártyák is kaphatók minden formában és méretben, az A0-tól (84,1 x 118,9 cm) az A10-ig (2,6 x 3,7 cm). Ezek a döntések meghatározzák az összes következő tervezési döntést.
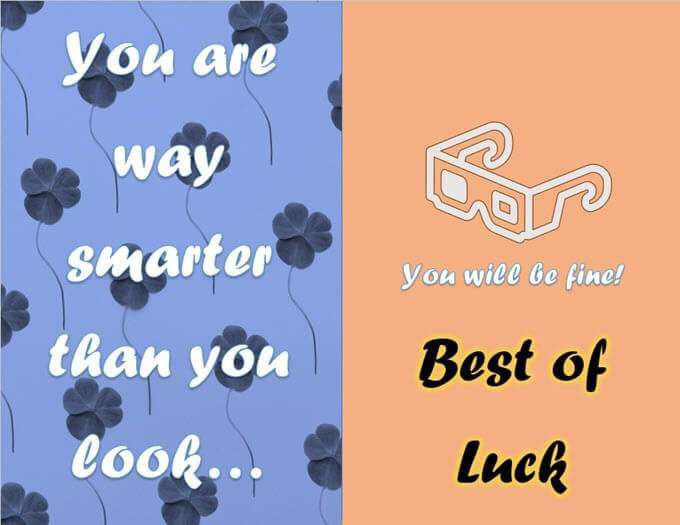
1. Nyisson meg egy üres dokumentumot
Nyissa meg a Microsoft Word alkalmazást, és válasszon ki egy üres dokumentumot. Ezzel az üres vászonnal hozzáadhatja saját ötleteit arról, hogy mi lehet egy üdvözlőlap. Hozzáadhat fényképeket, alakzatokat, szöveget, Word Art-ot és még 3D-s modelleket is.
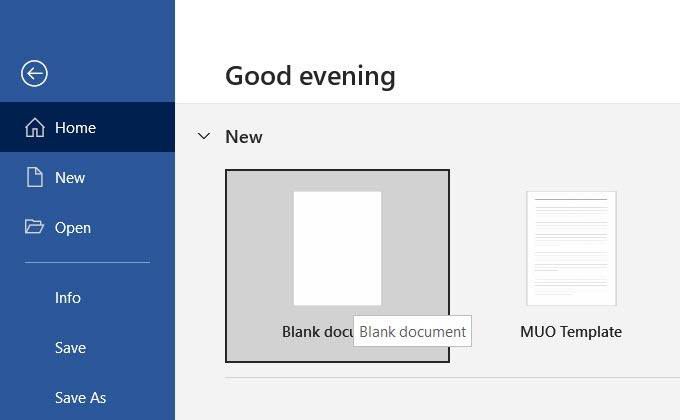
2. Tájolás és elrendezés beállítása
Az üdvözlőkártyákat általában fekvő helyzetben helyezzük el. A Tájkép módban jobban működik a képekkel is.
Az elrendezés állóról fekvőre váltásához lépjen a Szalag>Elrendezés>Oldalbeállítási csoport>Tájolás>Fekvőhelyre.

Kiválasztás
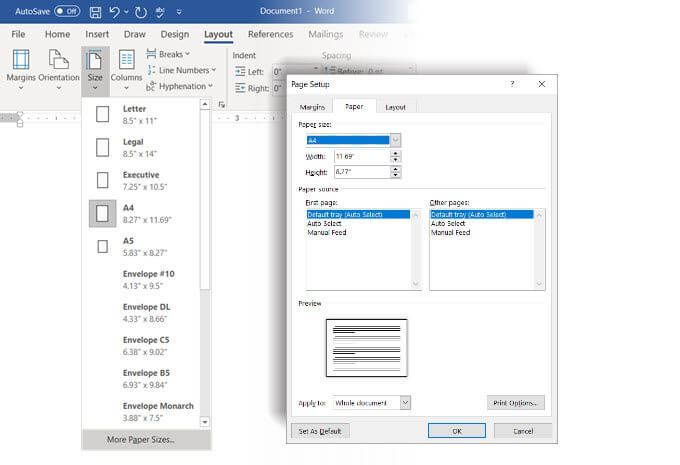
Tipp:Használja az Oldalbeállításpárbeszédpanel Margóklapját a margók csökkentéséhez, ha azt szeretné, hogy a kép borítsa a papírt.
3. Kiegyensúlyoz mindent a rácsvonalakkal
Nem kell kitöltenie a dokumentumot. A fehér tér segít egyensúlyban tartani a szöveget a grafikával. Engedélyezze a Rácsvonalak és Igazítási útmutatók funkciót az objektumok pontos igazításához a dokumentumon. A rácsvonalak nincsenek kinyomtatva. Dönthet úgy is, hogy nem használ rácsvonalakat, és mindent a szemével igazít.
Lépjen a Nézet>Rácsvonalakoldalra.
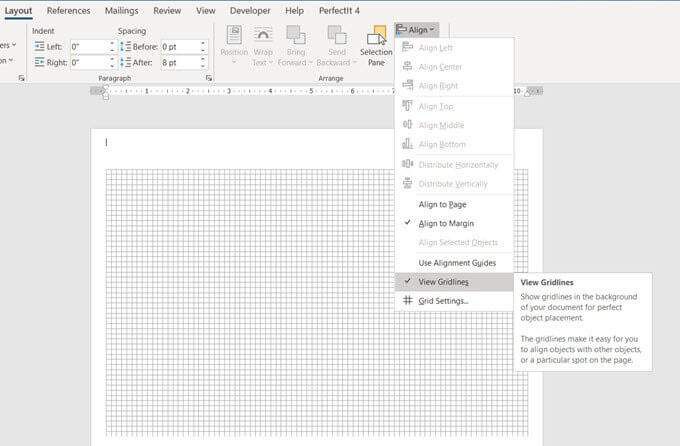
Válassza ki a grafikáját a dokumentumban. Lépjen a szalag jobb oldalán található Formátumfülre. Egy kiválasztott alak esetében a lapon az Alakformátumfelirat jelenik meg.
Válassza a Igazítás>Rácsbeállításoklehetőséget.
A beállításokkal engedélyezheti a Snap-to funkciót, megjelenítheti az igazítási útmutatókat és megváltoztathatja a rácsvonalak közötti távolságot.
Ahogy ez Microsoft Word támogatási cikk mondja, a Snap Tofunkció csak a Nyomtatás nézetben működik.
4. Osztja oldalát a hajtáshoz
A közepén lehajtható üdvözlőkártyák esetén az oldalt felére oszthatja. Különböző módon lehet csinálni Word. A bemutatónkhoz a vonal alakját használjuk, és az oldal közepére helyezzük.
Lépjen a Beszúrás>Alakzatok>Vonaloldalra. Nyomja meg a Shift billentyűt, és rajzoljon függőleges vonalat az oldal közepére.
Az oldal bármely új tartalma megbökheti ezt az elválasztót. Ha pontosan középen akarja tartani, válassza a Elrendezési beállításokikont, amely a kiválasztott sor fölé van függesztve.
Válassza a Hely javítása az oldalonlehetőséget. Ezután válassza a Továbbiaklehetőséget.
A Elrendezésbeállításokban rögzítse a vonal alakzatát a Vízszintesés a Függőlegesigazítások beállításával.
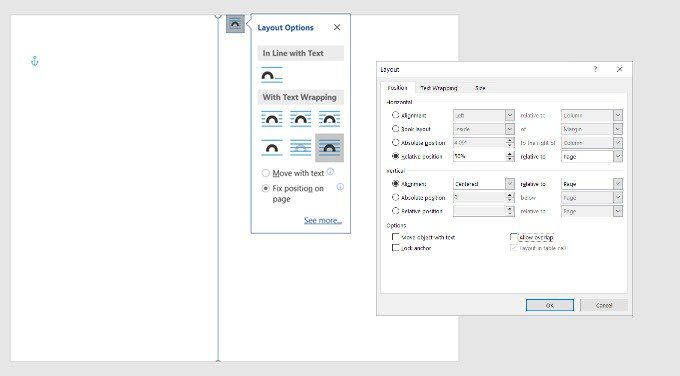
5. Kezdje hozzá a grafika hozzáadását
Itt az ideje, hogy olyan grafikákat vegyen fel, amelyek megfelelnek a kártya témájának. Használja a stock fotók t, vagy töltse fel sajátját a kártya személyre szabásához. Kép beillesztéséhez válassza a Beszúrás>Képeklehetőséget. A Microsoft Word készít állományképeket, de mindig jobb, ha saját képével készíti el a személyes érintést.
Ebben az oktatóanyagban egy képet használtunk a Pexels.com webhelyről.
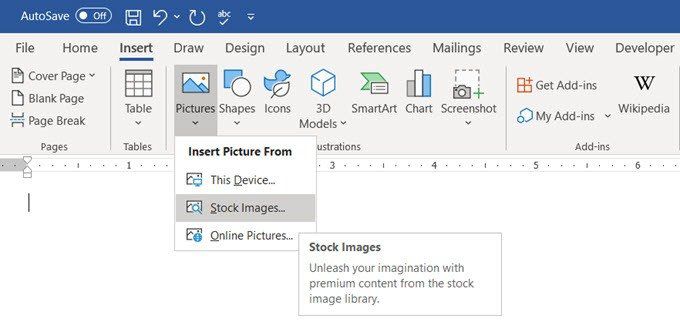
Az egész oldalt kitöltheti a képpel is, ha háttérként állítja be . Lépjen a Tervezés>Oldalszín>Kitöltési effektuslehetőségre.
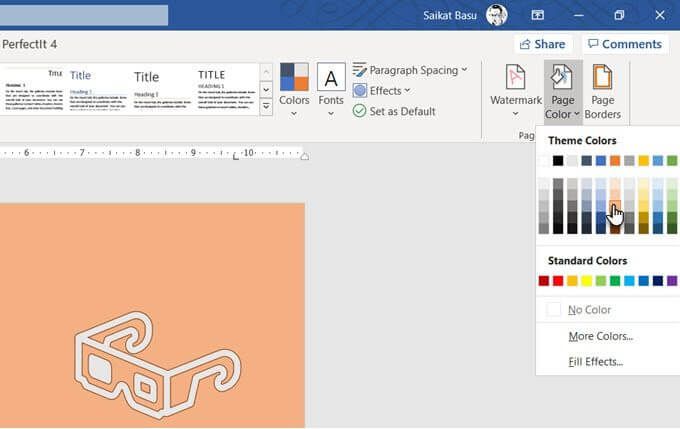
A Képfül lehetővé teszi, hogy saját fényképét vagy bármely Bing Search ból származó Creative Commons képet használjon a kép kitöltéseként. oldalt. Az előnézet megtekinthető, mielőtt beillesztené a dokumentumba.
6. Válassza a Gyönyörű betűtípusok
Az üdvözlőkártya képét. Most meg kell dolgoznia a szöveget és egyéb tartalmakat.
Lépjen a Beszúrás>Szövegcsoportoldalra. Kiválaszthat egy Szövegdobozta szöveg beviteléhez, vagy a Word Artlehetőséget. Mivel több Word Art stílus áll rendelkezésre, nem kell túl sokat gondolkodnia a szöveg stílusában.
Alternatív megoldásként a Alak kitöltése, a Alak körvonalés a Alak effektusokopcióval kell dolgozni, ha az egyszerű szöveget választja .
Minden opció könnyen elérhető a szalag Alakformátumlapjáról, és intuitív módon használható.

A Microsoft Word szövegdobozán belüli szövegbeállítások speciális formázással rendelkeznek. Például kezdhet egy szép betűtípussal, beállíthatja a megfelelő betűméretet, és megadhatja neki a megfelelő betűszínt. Ezután válassza a Szövegdoboztés kattintson jobb gombbal a helyi menü megnyitásához. Válassza az Alak formázásalehetőséget, hogy megjelenítsen egy oldalsávot az összes Alakzatés Szövegopciókval.
A szövegbeállítások tovább oszthatók:
Játsszon kitöltésekkel, színátmenetekkel , és átláthatóság a szöveg díszítéséhez. Az esztétikai kombináció attól a képtől is függ, amely a szöveg háttereként működik.
Ebben az oktatóanyagban „Glow” -t adtunk a szövegnek, hogy fokozzuk a kártya ünnepi hangulatát.
Tipp:Tartson be egy vagy két betűtípust, hogy kevésbé zavaró legyen. Válasszon olyan betűtípust is, amely tükrözi az esemény hangulatát, és formázza azt a színnel, amely a legjobban megfelel a háttérnek vagy a grafikának. Noha kreatív betűtípusok telepítése a Microsoft Word programba lehet, nem mindegyik fog nyomtatni jól.
7. Előnézet és nyomtatás
Kártyája készen áll a képek, a színek és a szöveg kombinációjával. Először igazolja a képernyőn, majd nyomtassa ki olcsó papírra. Keresse meg a szövegben a hibákat és ellenőrizze, hogy minden elem helyesen van-e felsorolva.
Vigyázzon a margókra, mivel az ottani különbségek befolyásolhatják a végleges elrendezést. Ha összecsukható kártyát nyomtat, akkor a minta segítségével ellenőrizze, hogy a hajtás a megfelelő helyen van-e, és nem vágja-e át a grafikát vagy a szöveget.
Hozza ki a jó minőségű alaplapot, és nyomtassa ki első üdvözlőlap. Ha több másolatot készít, mindig bölcs dolog néhány tétel után ellenőrizni a festék vagy a tinta minőségét.
Kártyája készen áll
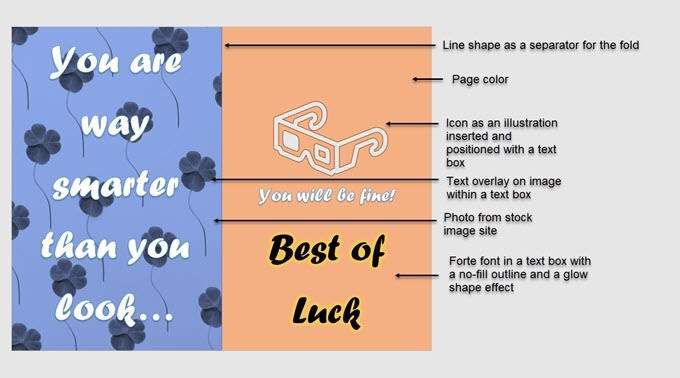
A Word grafikus tulajdonságai korlátozottak lehetnek, ha üdvözlőkártyát hoz létre a Word alkalmazással, de megfelelő munkát képesek elvégezni.
Sablonok gyorsabb módja annak, hogy üdvözlőkártyát hozzon ki a Microsoft Wordből. De vajon meg fogják-e adni annak az örömét, hogy saját magadat csinálhatod valami különlegesért? Talán felhasználhatja az üdvözlőkártya-sablonokat inspirációként saját tervezéséhez.
Ezenkívül próbálja ki a Microsoft Publishert az útmutató segítségével. Jobb alternatíva a Microsoft Word-hez, mivel mindenféle asztali kiadvány számára készült.