A képek önmagukban is egyedül állnak. De néha több képet össze kell kapcsolnia egyetlen PDF fájlba, és el kell mentenie vagy meg kell osztania. Például felveheti a tábláról készült fényképeket az osztályban, és az alábbi eszközök egyikével átalakíthatja ezeket a több képet egy PDF fájlba.
A PDF fájlok gyakran előfordulnak, és bármilyen platformon használhatók. Éppen ezért hasznos lehet a JPEG vagy PNG képek PDF-fé konvertálásának gyors ismerete. Fedezzük fel a PDF-fájl több képből történő létrehozásának legegyszerűbb módját.
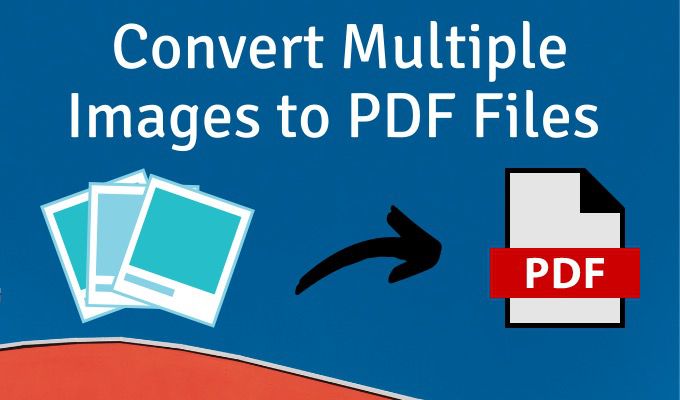
A PDF nyomtató használata Windows rendszerben
A Microsoft Print to PDF egy natív eszköz a Windows rendszerben. Ez egy virtuális nyomtató, amely elérhető minden olyan alkalmazásból, amely rendelkezik Nyomtatási funkcióval. Próbáljuk ki egy képmappán.
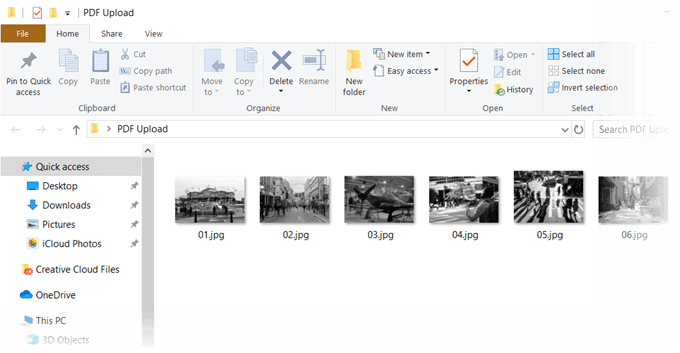
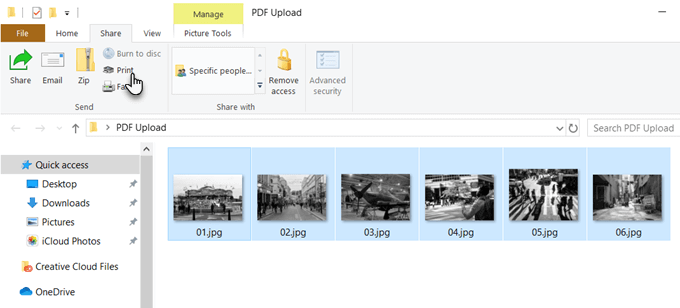
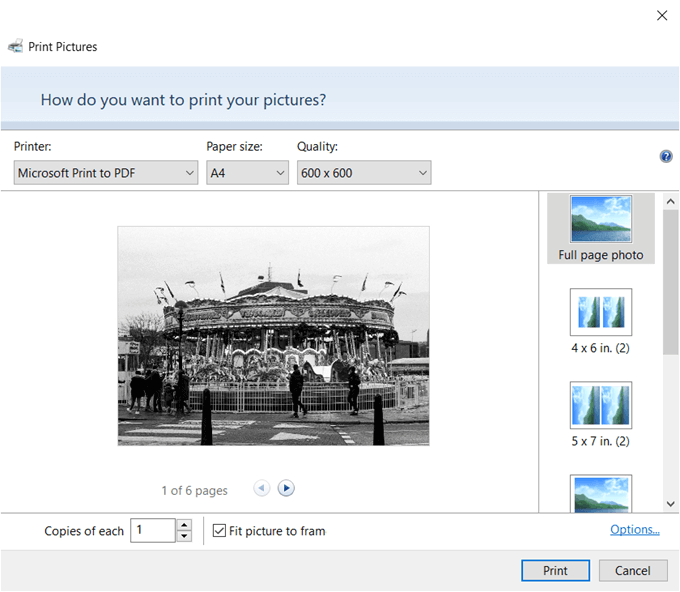
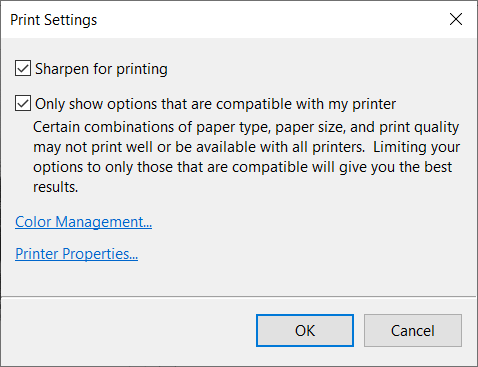
A Microsoft Word használata
A PDF-formátumba konvertálás szintén a Microsoft Office része, és egy kattintással segíthet exportálja az Office dokumentumokat PDF formátumban ban. A Microsoft Word segíthet a képek kreatív elrendezésében, majd PDF fájlként történő exportálásában is.
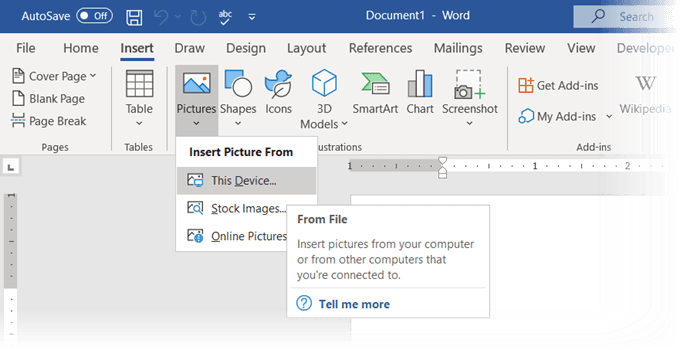
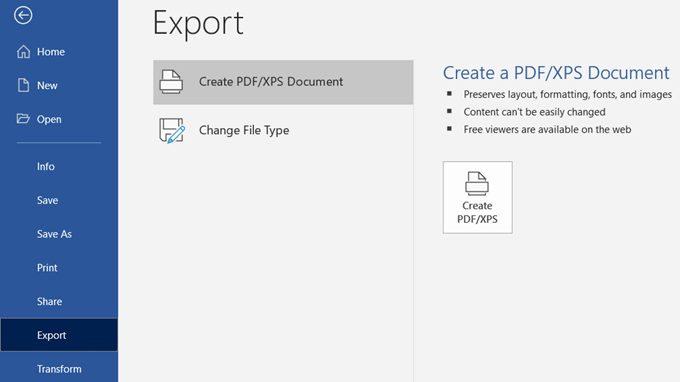
Tudta, hogy akár a Microsoft Word használatával jelszóval védheti meg a PDF dokumentumot is képes?
Online kép használata PDF-átalakítóvá
A PDF-formátum univerzális formátum, így a sok támogató eszköz is. Sok ingyenes és fizetős fájlkonvertálók online t talál, és szinte mindegyik kezeli a PDF-et.
Íme három, amelyek több képet egy kattintással konvertálhatnak PDF-fájlokká.
JPG - PDF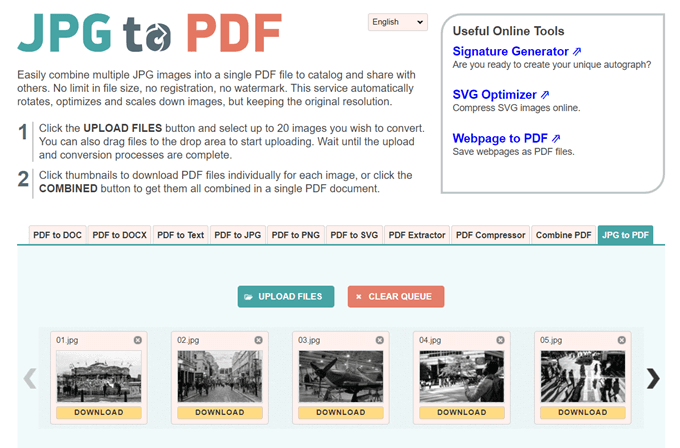
A JPG-ból PDF-be egy jó kis PDF-átalakító eszköz, amely nem kényszerítsen egy vízjelet vagy bármilyen más korlátozást tartalmaz. Húzzon és dobjon vagy töltsön fel 20 képet egy kötegben. Nincsenek fájlkorlátok, így annyi képet tölthet fel, amennyit csak akar.
Nem tömörítse a képeket nem tölt fel. A fájlok konvertálása előtt a szerkesztőeszközök segítségével forgathatja, optimalizálhatja vagy kicsinyítheti a képeket. Töltse le a PDF fájlokat minden képhez külön-külön, vagy kattintson a KOMBINÁLTgombra, ha mindet egyetlen PDF-dokumentumba szeretné kapni.
Szeretem a PDF-et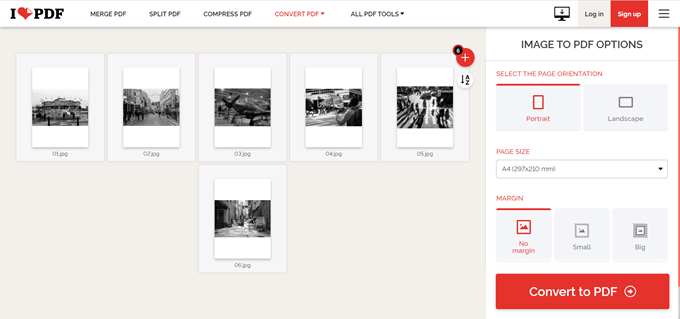
Ez egy másik egyszerű JPG-PDF segédprogram, amely még néhány lehetőséget kínál a kezelésre. Beállíthat tájolást, három tipikus oldalméretet használhat, és margóval befejezheti.
Miután átalakította a képeket PDF fájlokká, töltse le egyenesen az asztalra, vagy tartsa a Google Drive vagy a Dropbox mappában. Ossza meg a fájlt barátaival a felhőfiókokból, vagy használja a megosztható linket.
A szerver két óra elteltével törli az összes tárolt fájlt.
PDF Candy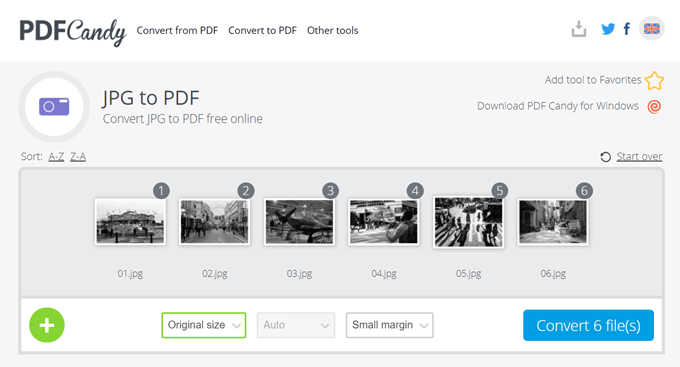
Szeretne egy svájci kést minden PDF igények? A PDF Candy egy csomó eszközzel rendelkezik a PDF fájlok kezeléséhez. A JPG - PDF formátum az egyik lehetőség.
A PDF Candy biztonságos, és a webhely azt mondja, hogy a szervereiken nincsenek fájlok. Minden eszköz ingyenes, korlátozások, korlátozások és rejtett akadályok nélkül. Van egy PDF Candy for Windows szoftver, amelyet offline módban tölthet le és használhat.
Megjegyzés:Meglepő módon az Adobe online JPG-PDF átalakító nem engedi meg, hogy egynél több fényképet töltsön fel és konvertáljon PDF-be.
Chrome-kiterjesztés használata
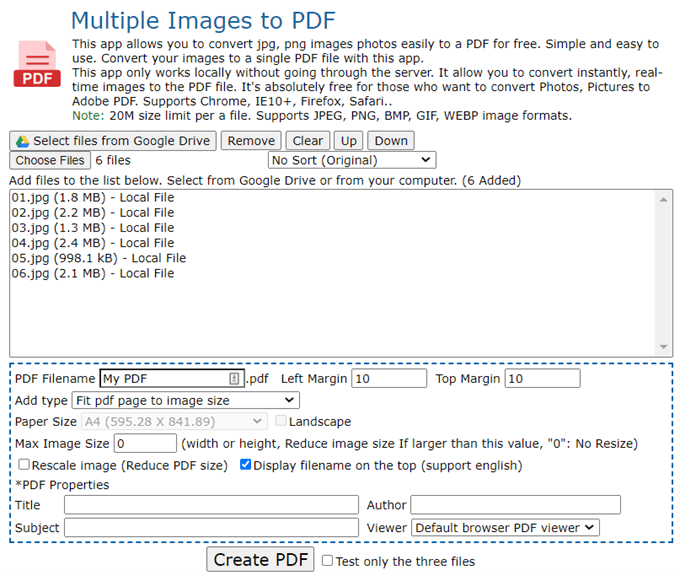
Van néhány Chrome kiterjesztés, amely szintén elvégzi a munkát. A Több kép PDF-be egy Chrome kiterjesztés, amely nem megy át egy kiszolgálón a PNG és JPG képekkel, mielőtt azokat PDF-be konvertálja.
A kiterjesztés a webhely kezelőfelülete, amely a átalakítás. Amint a fenti képernyőn látható, van néhány fájlparaméter, amelyet vezérelhet. Például átméretezheti a képet, és csökkentheti a PDF fájlméretét.
Fájlonként 20 MB méretkorlátozás van érvényben. Az online eszköz képes kezelni a JPEG, PNG, BMP, GIF és WEBP képformátumokat.
Kereshető PDF fájlok létrehozásához használja az Adobe Acrobat alkalmazást
Ha Adobe Acrobat DC t telepített a számítógépére, akkor egy hatékony lehetőség áll a kezébe. Az Adobe Acrobat egy fizetős szoftver, amely más harangokkal és sípokkal érkezik.
Az Acrobat lehetővé teszi a képek javítását és javítását a PDF létrehozása előtt. A szövegfelismerés segítségével kereshető PDF fájlokat hozhat létre képfájlok és tábla képek beolvasásából.
A PDF létrehozása azonban egyszerű, háromlépéses folyamat:
Az Adobe Photoshop egy pillanat alatt képes többoldalas PDF fájlokat készíthet re is, de Ön félreteheti ezt a megoldást speciális munkákra.
Több képpel rendelkező PDF-fájlok kreatív felhasználása
Nem hasznos több képet PDF-fájlokká konvertálni. Csak tovább növeli a puffadást. De mit tehet, használja ezt a formátumot néhány kreatív felhasználásra.
Gondoljon a képek PDF formátumú használatának kreatívabb felhasználására, és ossza meg velünk alább.