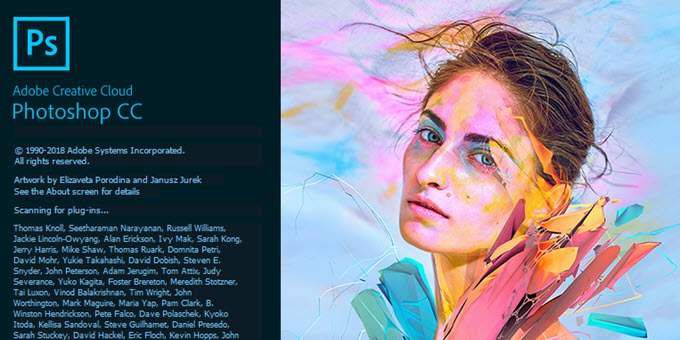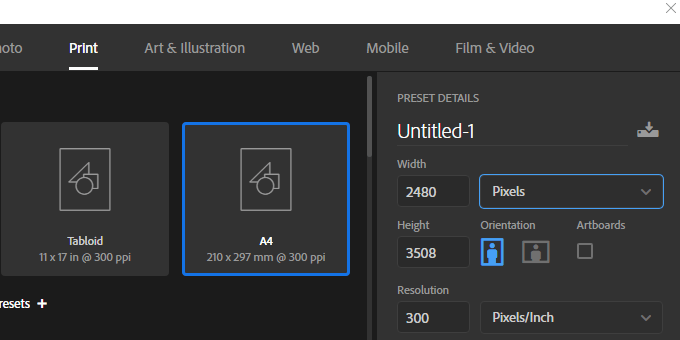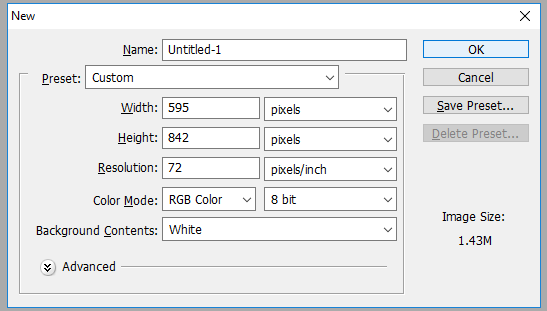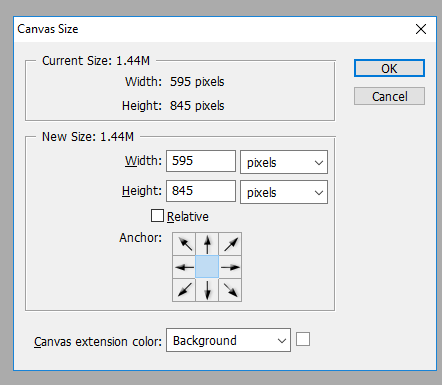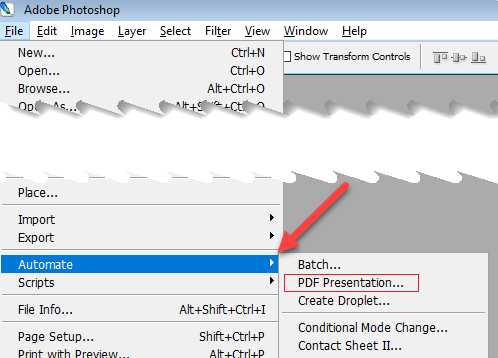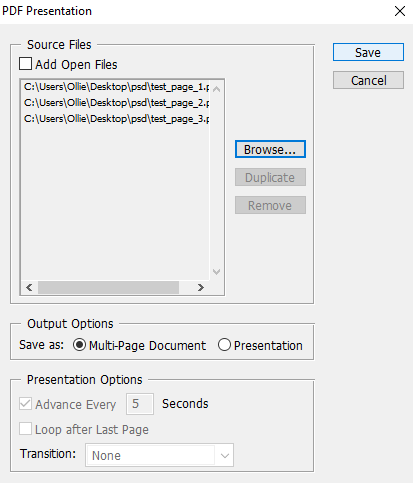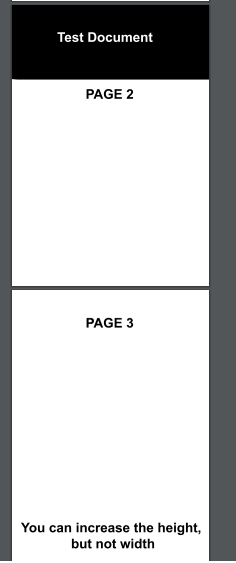Függetlenül attól, hogy infographic-t, informatív online súgófájlt vagy bármilyen más típusú PDF-dokumentumot készít, hasznos tudni, hogyan lehet többoldalas PDF-t létrehozni, ha a Photoshopot használja.
Szerencsére a folyamat nagyon egyszerű. Van néhány követelmény, amelyet be kell tartani a prezentáció egyértelmű megjelenésének biztosítása érdekében, de ezeket és a megfelelő PDF-fájlok elkészítéséhez szükséges lépéseket áttekintjük az alábbiakban a Photoshopban.
Többoldalas PDF létrehozása a Photoshopban
A kezdéshez el kell készítenie a PDF fájl külön-külön. Minden oldalnak külön Photoshop .PSD fájlnak kell lennie.
Az összes fájlt .PSD formátumban mentheti el, így a jövőben szükség esetén minden oldalt külön szerkesztheti.
A választott felbontás nagyon fontos. A tipikus A4-es nyomtatási méret megfelelő méret a PDF-hez, ezért ezt az útmutatóban választjuk.
Ha kinyomtatni szeretné a PDF-fájlt, akkor 300 DPI-t használhat (pontok / pixel hüvelykenként). Ennek a felbontása 2480 pixel x 3508 pixel lenne.
Ha a PDF fájlt online szeretné feltölteni , javasoljuk, hogy válasszon alacsonyabb felbontást, hogy a PDF-fájl teljes mérete jobban kezelhető legyen.
72 A DPI általános választás. Ehhez a felbontásnak 595 pixel x 842 pixelnek kell lennie.
Ha még többet szeretne hozzáadni Ha egy oldal tartalmát növeli, megnövelheti a pixel magasságát. (Használja az Alt + Ctrl + C billentyűket.)
Csak ügyeljen arra, hogy ne növelje a szélességet. Fontos, hogy a szélesség minden oldalon azonos maradjon, különben a PDF elrendezése befolyásolódik.
Miután minden oldalt a megfelelő felbontással létrehozott, követheti a az alábbiakban bemutatott lépések egy többoldalas PDF létrehozásához.
elemre. Ha készen áll, kattintson a Mentésa PDF fájl létrehozásához. Az egyes fájlokat felfelé és lefelé húzhatja a listában, hogy szükség esetén megváltoztassa azok helyét.
Ügyeljen arra, hogy a kimeneti dokumentumban válassza a Többoldalas dokumentumlehetőséget. a Beállítások szakaszba, mielőtt rákattintana a mentésre.
Most kiválaszthatja, hogy hová mentse a PDF fájlt. Végül számos lehetőség áll rendelkezésére a PDF-fájl kimenetének testreszabásához. Például a tömörítés fül segítségével csökkentheti a PDF fájl méretét a képminőség feláldozásával. Most kattinthat a PDF mentéseelemre.
A PDF-fájl most létrejön! Kattintson duplán a fájlra, hogy megnyissa azt a webböngészőben vagy a PDF olvasó alkalmazásban.
Itt van egy pillantás a tesztfájlunkra:
Figyelje meg, hogy az összes oldal miként jelenik meg ugyanolyan zoommal és elrendezéssel, annak ellenére, hogy egy oldal magasabb. Ha problémája van azzal, hogy egyes oldalak nem jelennek meg megfelelően, akkor minden PSD oldalfájl pixelszélessége pontosan megegyezzen.
Ha valaha is szerkesztenie kell a PDF-t, akkor szerkesztenie kell annak az oldalnak a PSD-jét, amelyben módosítani kívánja. Ezt követően meg kell ismételnie a fentebb felsorolt lépéseket, hogy újra létrehozza a PDF-prezentációt az újonnan szerkesztett oldallal.
Összegzés
Most tudnia kell, hogyan lehet többoldalas PDF-fájlt létrehozni a Photoshop-ban. Reméljük, hogy ez az útmutató hasznosnak bizonyult.Van bármilyen kérdése a folyamatról? Tudassa velünk, és örömmel segítünk. Élvezze!