A vándorlás során egy bölcs trükk az, ha nem fér hozzá a munkahelyi e-mailhez. Ily módon nem fog túl sok stresszbe kerülni, mert túl sok a munkával kapcsolatos dologra gondol.
A probléma? Ha nem fér hozzá az e-mailhez, elveszíthet valami fontosat.
Mi van, ha a véleményedre van szükség a nagy akció folytatásához? Mi van, ha egy ügyfélnek szüksége van rád?
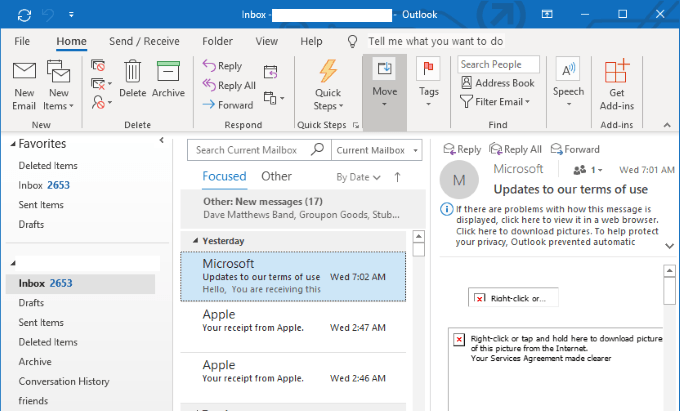
A megoldás az e-mailek továbbításának beállítása a MicrosoftOutlook alkalmazásban. Az automatikus továbbítás konfigurálásával nyugodtan tudhatja, hogy a munkahelyi e-mail fiókodba küldött e-maileket automatikusan továbbítja más e-mail címre.
Ebben a bejegyzésben áttekintjük az automatikus automatikus továbbküldés folyamatát. továbbító e-mail az Outlook2019-ben.
Windows esetén
Lépjen a Fájl-ra.
In_content_1 all: [300x250] / DFP: [640x360]->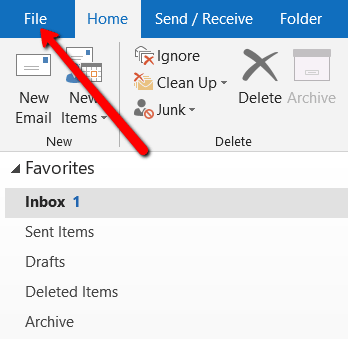
Válassza a Szabályok és riasztások.
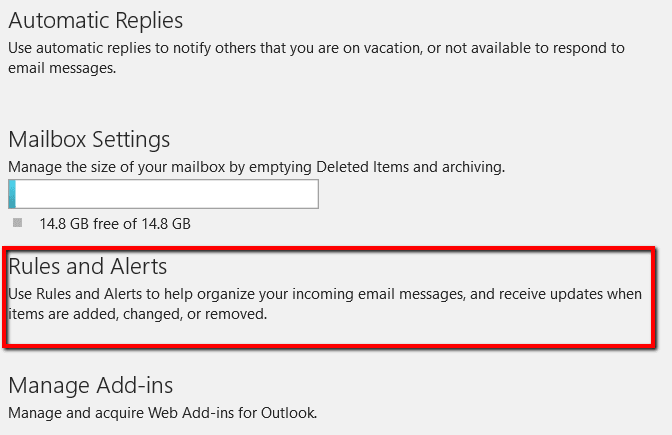
A felbukkanó ablakon válassza az E-mail szabályoktáblát, hogy készítsen Új szabályt.
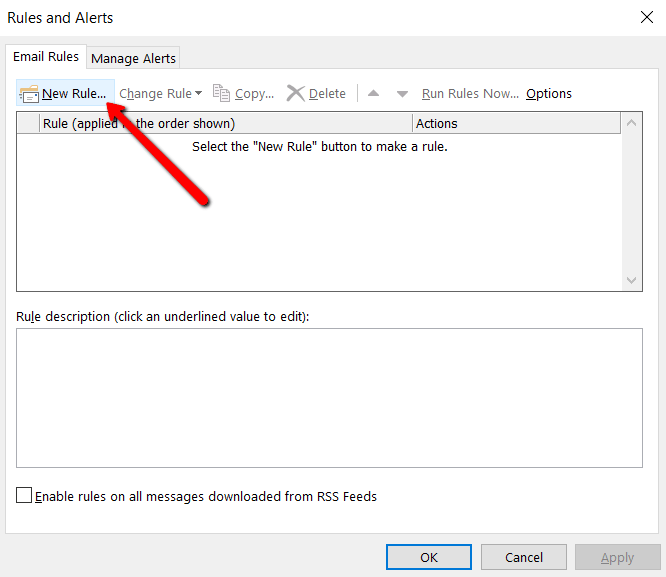
Ezután megjelenik egy Szabály varázsló.
Az első lépés a sablon kiválasztása. Tehát lépjen a Üres szabály elindításaszakaszba, és válassza az Alkalmazás szabálya a kapott üzenetekrelehetőséget.
A 2. lépésben ellenőrizze, hogy a szabály leírásában az
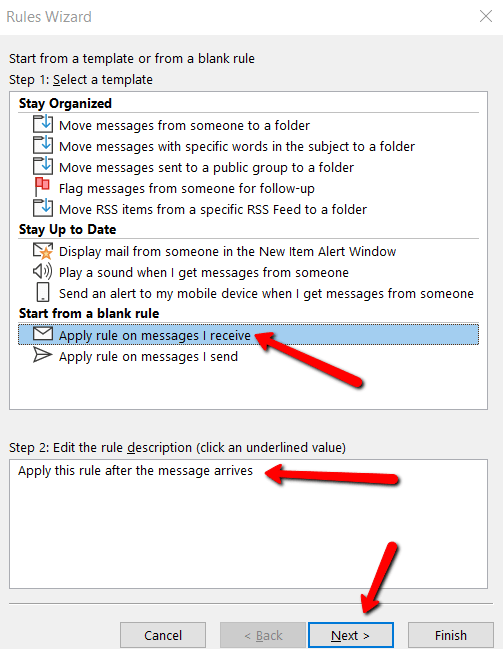
Ezután egy felszólítást kap, hogy válassza ki a továbbítandó üzenetek feltételeit. Mivel a konkrét körülmények között kiválasztja, ez teljesen rajtad múlik.
De ha azt akarja, hogy a összes üzenetétmás e-mail címre irányítsák, minden feltételt nem kell ellenőrizni.
A 2. lépésben ellenőrizze, hogy a mezőben is szerepel-e az Alkalmazza ezt a szabályt az üzenet megérkezése utánfelirat. Ezután nyomja meg a Következőgombot.
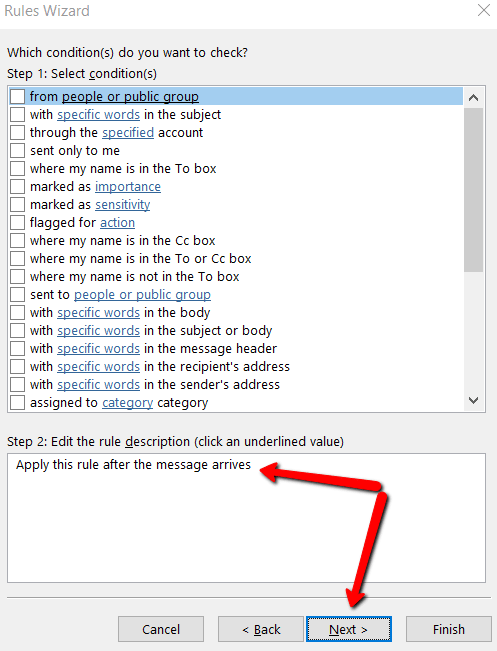
Olyan üzenetet fog kapni, amely a következőt mondja: Ezt a szabályt minden fogadott üzenetre alkalmazni kell. Ez korrekt?Válassza a Igenlehetőséget.
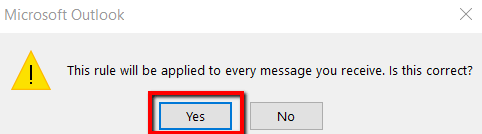
Ezután felvágja, hogy mit szeretne csinálni az üzenettel. Jelölje be a jelölőnégyzetet, amely szerint továbbítja azt embereknek vagy nyilvános csoportoknak.
A 2. lépésben ellenőrizze, hogy azt is mondja - továbbítsa az embereknek vagy a nyilvános csoportoknak. >. Ezután kattintson a szöveg aláhúzott részére.
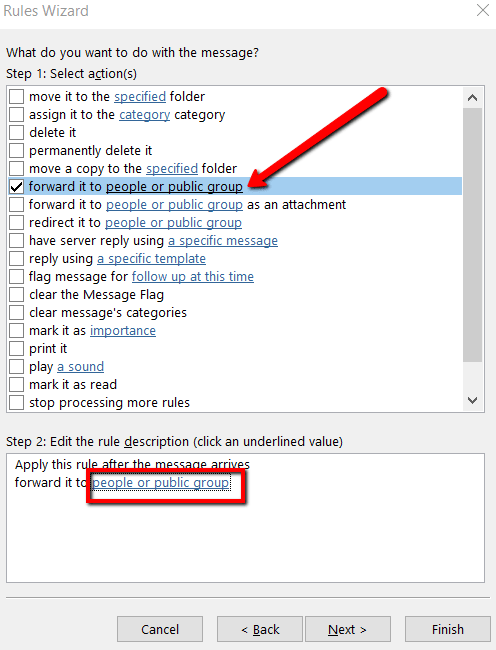
Ez megnyitja a Szabály címétablakot. Itt hozzáférhet egy címjegyzékhez, amelyen könnyedén kiválaszthatja az e-mail címet, mivel megkapja az automatikusan továbbított e-maileket.
Az e-mail címet a Címzettszakaszba is gépelheti. megadott e-mail címet, nyomja meg a Okégombot.
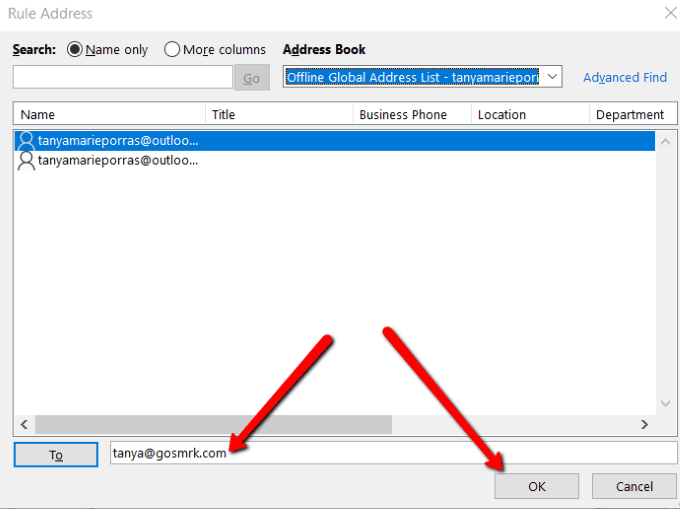
Miután ez az ablak bezáródik, visszakerül a RuleWizardoldalra. Most nyomja meg a Következőlehetőséget.
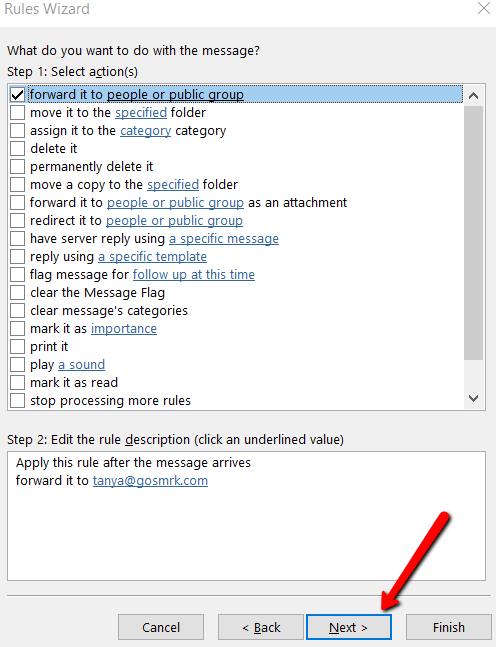
Ezután felszólítást kap a kivételek beállítására. Mint a legtöbb felhasználó, a legjobb, ha mindent nem jelöl meg.
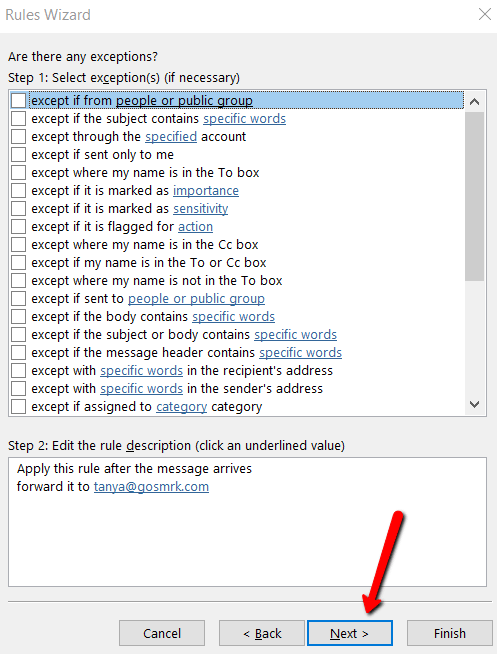
Befejezésül adja meg a szabály nevét. Amit hívod. Tipp, ha egyszerűvé teszi, hogy könnyen felismerje.
Jelölje be a mezőt thatsays Kapcsolja be ezt a szabályt. Ha áttekintette a szabály leírását a 3. lépésben, akkor máris jó lehet. Ideje kattintani a Befejezésgombra.
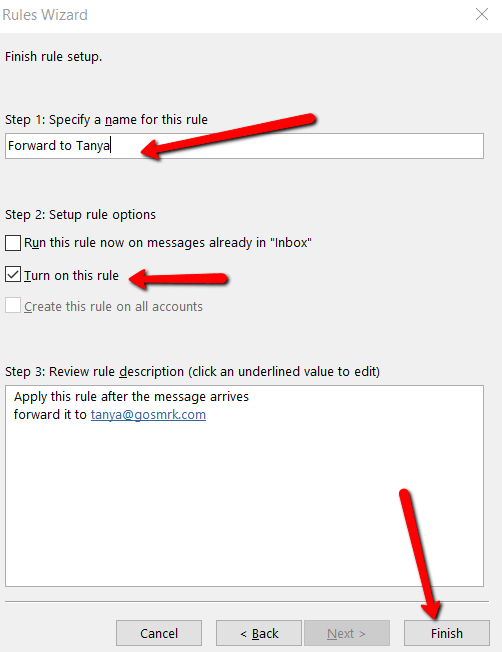
Mac esetén (OS)
Ha aMac-et használ, akkor semmi nem kell aggódnia. Végül is az upauto-továbbítás beállításának fogalma ugyanaz a Windowsban és a Mac-ben.
Ehhez a Kezdőlaprakell lépnie. Ezután válassza a Szabályokés a Szabályok szerkesztéselehetőséget. Ezután válassza ki az ügyfelet (IMAP, Exchange, Kimenő vagyPOP3).
Ezután kösse a +aláírást. És fejezze be egy szabály és a feltételek nevének megadását.