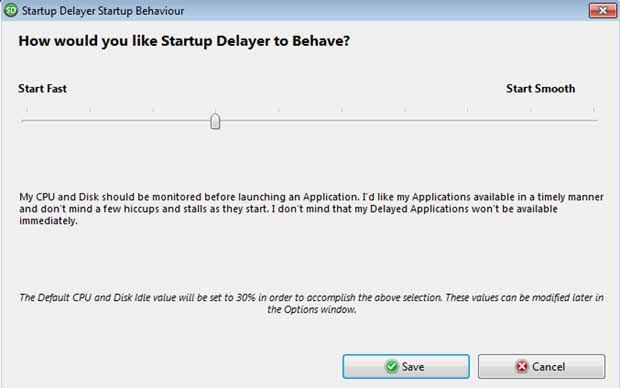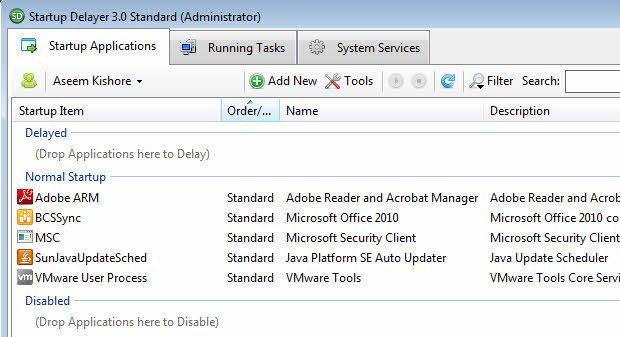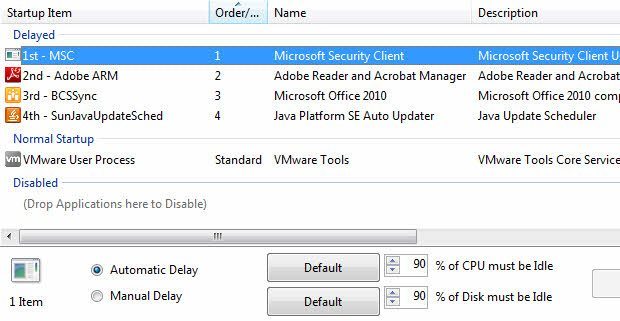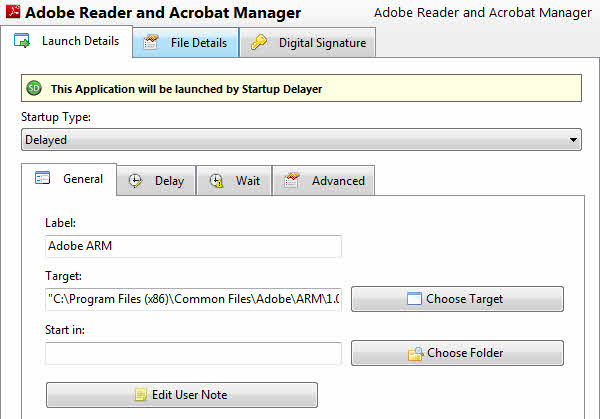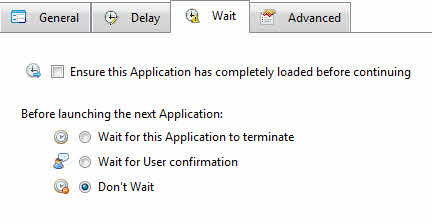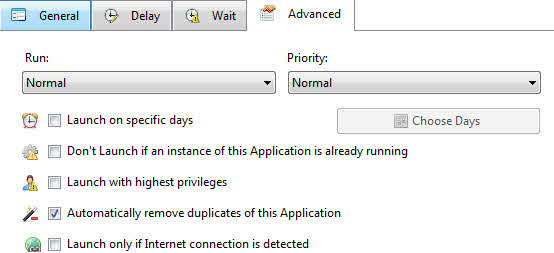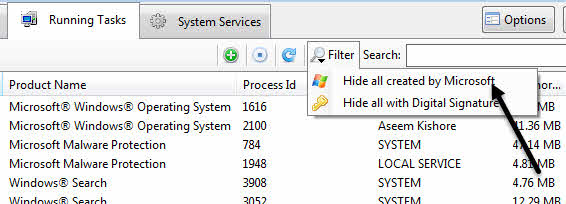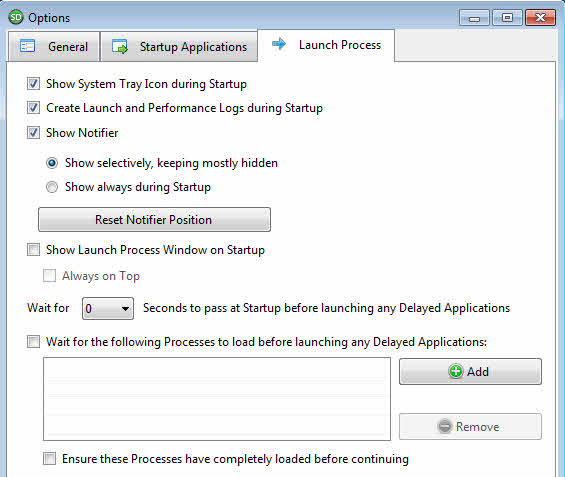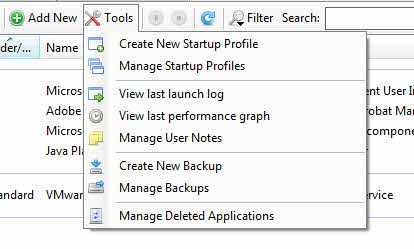Még gyors hardverrel és a legújabb operációs rendszerrel is, a Windows rendszerbe való bejelentkezés fájdalmasan lelassulhat, ha sok program indul el a Windows indításakor. Ne felejtsd el, hogy mennyi időbe telik a Windows indítása, mert ez teljesen más állat.
Már korábban írtam a Windows indítási idő, felgyorsítva a Windows 7-et és felgyorsítja a Windows 8-at. Csak olvassa el ezeket a cikkeket segít felgyorsítani a Windows garantált. Az egyik leggyakoribb téma, amelyet a cikkekben látni fogunk, az indító elemek kezelése.
Mint korábban említettük, a Windows 8 vagy Windows 10 gép 10 másodperc alatt képes lesz a rendszerindításra, de ha beírja a jelszavát a bejelentkezéshez több mint egy percet vesz igénybe, hogy elinduljon egy teljesen működőképes asztalhoz indítási programok miatt. Már írt egy részletes cikket arról, hogy tiltsa le az indítási programokat a Windows 7 rendszerben és magasabb legyen, amelyet először olvashat.
Mindazonáltal vannak olyan helyzetek, ahol egyszerűen nem lehet mindent letiltani. Lehet, hogy vállalati környezetben dolgozik, és bizonyos programok indításakor be kell jelentkeznie. Ha vállalkozó vagy profi vagy, akkor bizonyos üzleti alkalmazásokkal rendelkezel, amelyek bejelentkezéskor elindulnak.
Ebben az esetben esetleg valami másra van szüksége. Ennek a problémának az egyik érdekes megoldása az indítási programok betöltésének késleltetése néhány perccel a bejelentkezés után. Ebben a cikkben egy Indítási késleltetés nevű programról beszélünk, amely pontosan ezt teszi.
Indítási késleltetés
Miután letöltötte és telepítette a program, akkor megjelenik egy párbeszédpanel, amikor először futtatja a programot. Itt kell választanod, hogyan akarod, hogy az indítási késleltetés viselkedjen.
beállítások. A párbeszédpanel olyan csúszkával rendelkezik, ahol a bal szélső azt jelenti, hogy a programokat a lehető leggyorsabban kell betölteni, és nem bánja, hogy a számítógép lassú vagy lassú. Valóban nincs semmi értelme ennek az alkalmazásnak a használatára, ha a bal oldali választást választja, mivel a program minden esetben a Windows rendszerbe való bejelentkezéskor alapértelmezés szerint történik.
A csúszka jobbra mozgatásával, látni fogja, hogy ez nagyjából ugyanaz, kivéve a CPU és a Disk Idle értékeket. Alapértelmezés szerint 30% -ra van beállítva, ami azt jelenti, hogy a program a kiválasztott késleltetett alkalmazások elindítása előtt várni fogja, amíg a számítógéped legalább 30% -ot használ.
később kezdje, de simább. Előfordulhat, hogy egy percig várni kell, mielőtt az alkalmazás elindulna. Az indítási késleltetés mindezt kezeli, és automatikusan elindítja az alkalmazásokat, ha elérte a kívánt üresjárati értéket.
Miután rákattintott a Mentésgombra, eljut a fő programfelületre. Itt 3 fül található a tetején: indítási alkalmazások, futó feladatokés rendszerszolgáltatások. Az első lap neve azt jelzi, hogy a Windows rendszerrel induló indítási alkalmazások itt szerepelnek.
Az indítási elemek három különböző kategóriába sorolhatók: késleltetett, normál indítás és letiltva. Egyszerűen húzza és tegye le az elemeket a kívánt részbe. Egy alkalmazás késleltetéséhez egyszerűen húzza azt a Normal Startup to Delayed (Automatikus indítás / késleltetés) opcióra, ahogyan ez alább látható.
első prioritás a betöltéskor. Ha több elemet ad hozzá, akkor a sorok hozzáadásra kerülnek. Amikor a Startup Delayer betölti a programokat, akkor a felsorolt sorrendben indul el. A tételek sorrendjét megváltoztathatja a tételek elhúzásával és lenyomásával.
Amikor kiválaszt egy tételt, látni fogod, hogy az Automatikus késleltetés van kiválasztva, és a CPU és a DISK üresjárat alapértelmezett értékei szerepelnek. Az egyes alkalmazások üresjárati értékeit külön-külön is megváltoztathatja, ha egyszerűen kiválasztja az elemet és beírja az új értékeket.
Ha duplán kattint a későbbi alkalmazásokra, beállíthatja a speciális beállításokat . A Általánosfülön módosíthatja a célt, ha bármilyen parancssori paramétert szeretne hozzáadni a programhoz.
A Késleltetés lapon módosíthatja a készenléti értékeket, vagy tetszés szerint végezhet Kézi késleltetés, de a programfejlesztők nem javasolják a kézi késedelmek használatát.
A Várakozásfülön ellenőrizheti a négyzetet annak biztosítására, hogy az alkalmazás befejezése megtörtént, mielőtt az indítási késleltetés folytatja a többi alkalmazás betöltését. Azt is beállíthatja, hogy az Indítási késleltetés a következő alkalmazás elindítása előtt várjon, amíg az aktuális program befejeződik, vagy a felhasználó megerősítést ad.
Az Speciálislapon konfigurálhatja az opciókat, hogy a program csak bizonyos napokon induljon el, nem indul el, ha egy másik példány már fut, vagy elindul, ha internetkapcsolatot észlel. Ez a lehetőség bizonyos esetekben hasznos lehet. Például, tényleg szüksége van-e a Skype-ra, ha nincs internetkapcsolat?
Végül visszatérve a főképernyőre, kattints a zöld Újgombra adj hozzá egy olyan programot, amely még nincs felsorolva. Ez nagyon hasznos lehet olyan dolgokra, mint például egy webböngésző vagy egy MS Office alkalmazás vagy bármilyen más program, amely nem indul el automatikusan a Windows rendszerbe való bejelentkezéskor.
A Futási feladatoka rendszeren futó összes folyamatban. Ismét, ha valami nem szerepel a fő fülön, akkor menj a Futó feladatokhoz, válaszd ki a folyamatot, majd kattints a kis kerek plus gombra. Nagyon óvatos lennék azzal, ha bármit is hozzáadnék a késleltetett részhez, mivel a felsorolt folyamatok közül sok a Windows folyamatok. Szerencsére van egy szűrő, amely lehetővé teszi az összes Microsoft-folyamat elrejtését, hogy csak harmadik fél által létrehozott folyamatok. Kattintson a Szűrőgombra, majd a A Microsoft által létrehozott összes elrejtéseelemre.
Az utolsó lap a Rendszerszolgáltatások, amely lehetővé teszi a Windows szolgáltatások leállítását, elindítását és letiltását, de e cikk alkalmazásában csak hagyja abba, hacsak nem tudja, mit csinál.
Mielőtt belevágnánk, hogy vajon ez a program tényleg jól működik-e vagy sem, van még néhány apró elem is. Először is, kattintson a fő kezelőfelület jobb felső sarkában található Beállításokgombra a program működésének megváltoztatásához. Én személy szerint nem kellett valamilyen beállítással foglalkoznom, de ha több információt szeretne a bejelentkezési folyamat alatt, kattintson a Elindításfülre, majd válassza az Mindig jelenet indításkor és ellenőrizze a Az indítási folyamat ablak indítása indításkor
rejtett, és csak akkor jelentkezik be a bejelentkezési folyamat során, ha valami rosszul megy. Egyébként nem is fog tudni, hogy semmi történik. A program jó része, hogy számos opcióval rendelkezik, így több információ is megtekinthető.
Másodszor, kattintson az Eszközökgombra, hogy még többet tegyen olyan dolgokat, mint az indítási profilok létrehozása, az utolsó indítási napló megtekintése, az utolsó teljesítmény diagram megtekintése, biztonsági másolat készítése az összes beállításról stb.
Teljesítményadatok
Tehát ez a program valóban működik? Nos, amikor 2008-ban kipróbáltam, nem minden jól működött. Akkoriban egyszerűen csak kézi késést hajtott végre, ami nem működött túl jól. Az elkövetkező években azonban a program sokkal fejlettebb volt, és a Windows 7 tesztjeimben jelentős különbség volt a felhasználói élményben.
Ahelyett, kattintható vagy várni a Start menüre, miután 10-szer rákattintott rá, a Startup Delayer mindent elgondolkodhat. Nyilvánvalóan többet kell várnia, hogy egyes programok töltsék be, de soha nem éreztem, hogy az induláshoz szükséges programok közül szükségem van a betöltés után.
Érdemes megjegyezni, hogy a program hasznosabb, ha nagyobb számú induló elem van. Ha csak néhány dolog töltődik fel az indításkor, akkor valószínűleg nem lesz jelentős különbség. Tudassa velünk, ha a program segített a rendszerben, vagy sem. Enjoy!