Amikor töröl egy fájlt a Mac gépen, akkor csak a Finderben rejti el. Az eltávolításhoz és a hozzá tartozó lemezterület felszabadításához ki kell ürítenie a Kukat. Ennek leggyorsabb módja, ha a Control billentyűt lenyomva tartva kattintson a Kuka ikonra, és válassza a Kuka ürítése lehetőséget.
A kukában lévő tartalom végleges eltávolítása azonban nem mindig olyan egyszerű, és hibákhoz vezethet. Így ha bármilyen problémába ütközik, gyorsan kiürítheti a kukát a macOS-ben a Terminál használatával. A teljes eljárást alább találja.
Törölje a kukát Mac rendszeren a terminál használatával (macOS El Capitan és újabb)
Ha MacOS 10.11 El Capitan vagy újabb verziót használ (például Big Sur vagy Monterey), akkor gyorsan kiürítheti a kukát a terminál segítségével.
1. Nyissa meg az Indítópadot , és válassza az Egyéb >Terminál lehetőséget.

2. Írja be a következő parancsot:
sudo rm -r
Megjegyzés: Még ne futtassa a parancsot.
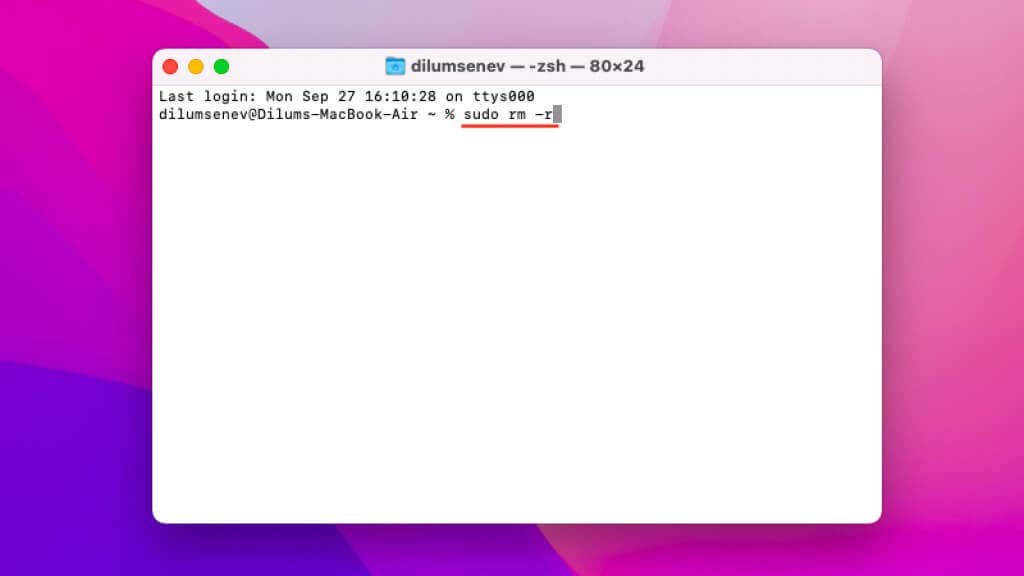
3. Nyomja meg egyszer a Szóköz billentyűt, ha szóközt szeretne hozzáadni a parancs végéhez. Ez elengedhetetlen. Ha nem, a parancs meghiúsul.
4. Nyissa meg a Kukát .
5. Válassza ki a törölni kívánt fájlokat, miközben lenyomva tartja a Command billentyűt. Ha mindent el szeretne távolítani, nyomja meg a Command + A billentyűkombinációt az összes fájl és mappa azonnali kiemeléséhez.

6. Húzza a kiemelt fájlokat a kukába. Attól függően, hogy hány elemet szeretne törölni, több fájlútvonal is megjelenhet a terminálban.
7. Nyomja meg az Enter billentyűt.
8. Írja be rendszergazdai jelszavát.
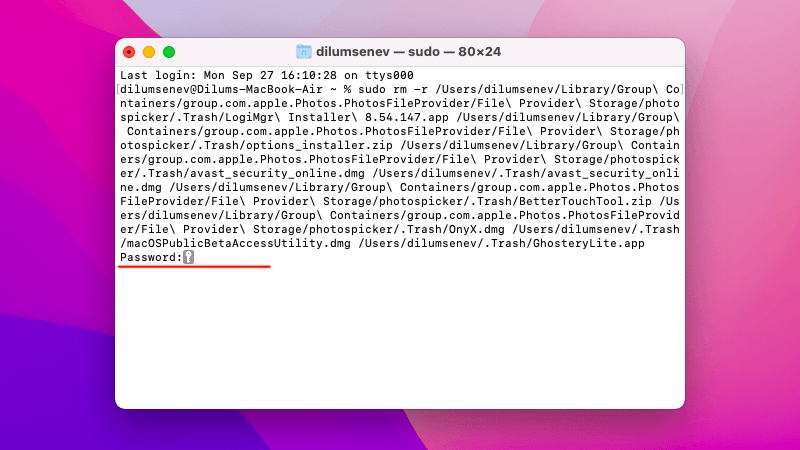
9. Nyomja meg az Enter billentyűt. A terminál törli a megadott elemeket a kukából. Nem kap visszaigazolást, ezért érdemes még egyszer ellenőrizni.
Ha a terminálnak nem sikerül törölnie egy adott fájlt vagy fájlokat, az f (kényszerítő) opció hozzáadása felülbírálja az ütköző engedélyek által okozott problémákat. Írja be a sudo rm -rf parancsot a 2 lépésben.
A Kuka ürítése véglegesen törli a fájlokat (hacsak nincs állítsa be a Time Machine-t a Mac-en ). Ezért, ha a törlés előtti megerősítést részesíti előnyben, használhatja az i (interaktív) opciót – például: sudo rm -ri ..
Törölje a kukát Mac rendszeren a terminál használatával (macOS Yosemite és korábbi verziók)
MacOS 10.10 Yosemite vagy korábbi verziót futtató Mac gépeken a Kuka ürítése a terminál használatával viszonylag egyszerű.
1. Nyissa meg az Indítópadot , és válassza az Egyéb >Terminál lehetőséget.
2. Írja be a következő parancsot:
sudo rm -rf ~/.Trash/*
3. Nyomja meg az Enter billentyűt.
4. Írja be rendszergazdai jelszavát.
5. Nyomja meg az Enter billentyűt.
Alternatív módszerek a kukában lévő problémás fájlok törlésére
A kuka törlése a terminál használatával gyors. De ez kényelmetlen is. Ha egy adott fájl vagy fájlok miatt nem tudja üríteni a Kukát a grafikus felhasználói felület (grafikus felhasználói felület) használatával a macOS rendszerben, legközelebb futtassa végig az alábbi mutatókat.
Elemek egyenkénti törlése
Próbáljon meg egyenként törölni minden problémás fájlt vagy mappát. Ehhez nyissa meg a Kukát, kattintson a Control billentyűt lenyomva tartva a sértő elemre, és válassza az Azonnali törlés lehetőséget.

Fájlok zárolásának feloldása és az engedélyek ellenőrzése
A macOS megakadályozhatja, hogy töröljön egy zárolt fájlt vagy mappát. Próbáld meg feloldani. Ehhez kattintson a Ctrl billentyűt lenyomva tartva az elemre a Kukában, és válassza az Információ kérése lehetőséget. Ezután törölje a jelet a Zárolva melletti négyzetből.
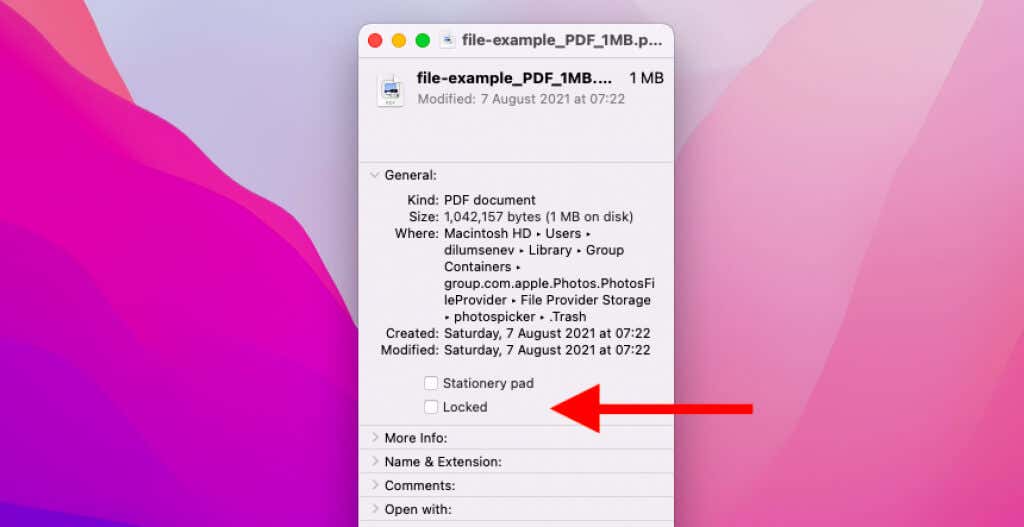
Amíg itt van, érdemes lefelé görgetnie a Megosztás és engedélyek szakaszhoz, és a Privilege Olvasás és írás értékre állítani. >felhasználói fiókjához. Előfordulhat, hogy ezt nem tudja megtenni, ha nem rendelkezik rendszergazdai jogosultságokkal.
A vonatkozó programok kényszerből való kilépése
Próbáljon kilépni minden olyan programból, amely megakadályozhatja egy fájl vagy mappa végleges törlését. Ezt úgy teheti meg, hogy a Mac dokkolóján keresztül a Ctrl billentyűt lenyomva tartva kattint a program ikonjára, és kiválasztja a Kilépés lehetőséget. Ha például problémái vannak egy Pages-dokumentum eltávolításával, teljesen lépjen ki a Pages alkalmazásból.
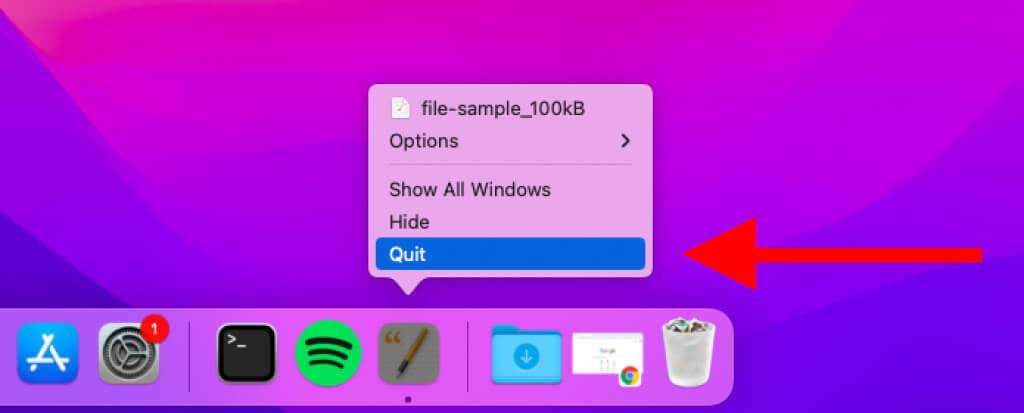
Ezenkívül érdemes ellenőrizni, hogy a megfelelő program elakadt-e. Ehhez nyissa meg az Apple menüt, és válassza a Kényszerített kilépés lehetőséget. Ha a program megjelenik a listában, válassza ki az elemet, és válassza a Kényszerített kilépés lehetőséget. Itt vannak egyéb módszerek az alkalmazások kényszerített kilépésére a macOS rendszerben..
Indítsa újra a Mac-et
A Mac újraindítása segíthet a hibák, hibák és konfliktusok megoldásában is, amelyek megakadályozzák a Kuka ürítését.
Csak nyissa meg az Apple menüt, és válassza az Újraindítás lehetőséget. Ezután ne jelölje be az Ablakok újranyitása újbóli bejelentkezéskor melletti négyzetet, és válassza az Újraindítás lehetőséget.

Az ütköző indítóprogramok letiltása
Ha továbbra is problémái vannak a Kuka normál ürítésével, valószínűleg ütköző programja van, amely a macOS mellett indul el.
Az eltávolításhoz nyissa meg az Apple menüt, és válassza a Rendszerbeállítások >Felhasználók és csoportok lehetőséget. Ezután válassza ki felhasználói fiókját az oldalsávon, és váltson a Bejelentkezési elemek lapra. Kövesse ezt az összes olyan alkalmazás kiválasztásával és eltávolításával, amelyek problémát okozhatnak egy adott fájlformátummal.
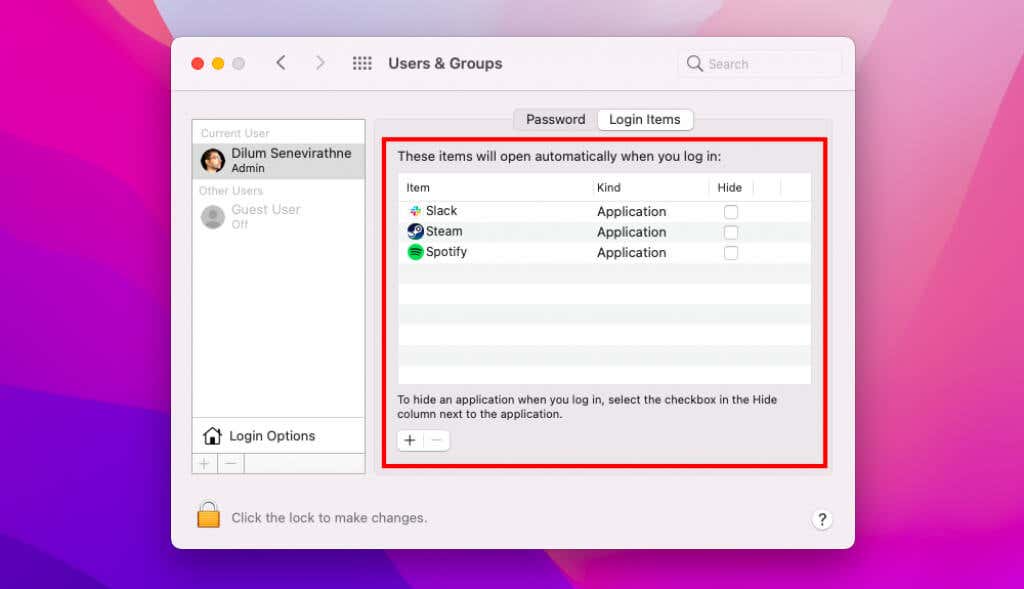 A
A
A Mac indítása csökkentett módban segítségével azonosíthatja a problémás vagy vázlatos indítási programokat és bővítményeket, amelyek problémákat okoznak.
Vigye ki a szemetet
Annak ellenére, hogy a macOS termináljával kiüríthető a Kuka, a legjobb, ha ragaszkodunk a grafikus felhasználói felülethez, ha lehetséges. Ha rászánja az időt annak kiderítésére, hogy mi akadályozza meg a fájlok törlését a Mac kukájában, ahelyett, hogy erőszakosan törölné a tartalmát, akkor elkerülheti, hogy a jövőben ugyanazzal a problémával kelljen foglalkoznia.
Egyébként, ha végül véglegesen eltávolítja a később helyreállítani kívánt fájlokat és mappákat, ne felejtse el a következőt: visszaállíthatja az elveszett tárgyakat a Time Machine segítségével.