Amikor dokumentációval foglalkozik, előfordulhat, hogy le kell fordítania a Word dokumentum egy részét vagy egészét más nyelvre. Szerencsére különféle lehetőségek vannak erre.
A Word beépített eszközt kínál, amely segítségével különálló szövegrészeket, valamint egy teljes dokumentumot lefordíthat a Microsoft Word alkalmazás elhagyása nélkül.
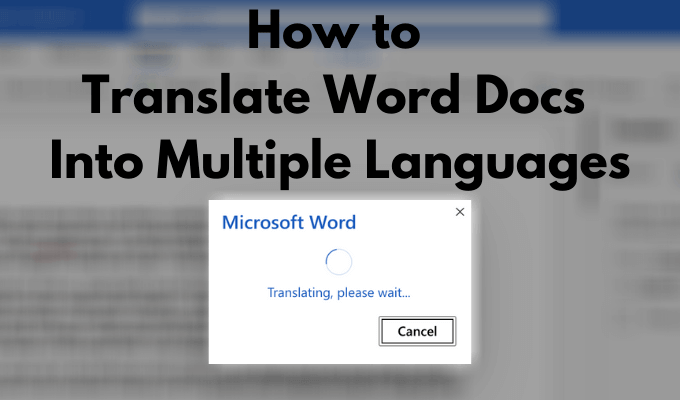
Alternatív megoldásként a Google Dokumentumok és a különböző online fordítók segítségével is felhasználhatja ugyanezt. A következőket kell tennie, amikor egy Word dokumentumot különféle nyelvekre kell lefordítania.
Hogyan lehet lefordítani egy Microsoft Word dokumentumot
Kétféleképpen lehet fordítani egy Word dokumentumot különböző nyelvekre, attól függően, hogy csak a dokumentum egy részére van-e szüksége lefordítva, vagy ha megpróbálja lefordítani a teljes dokumentumot.
Szövegdarabok fordítása
Ha csak a dokumentum egy részét kell lefordítania, akkor a Word saját fordító eszközével teheti meg.
Az eszköz eléréséhez kövesse az alábbi lépéseket.
In_content_1 all: [300x250] / dfp: [640x360]->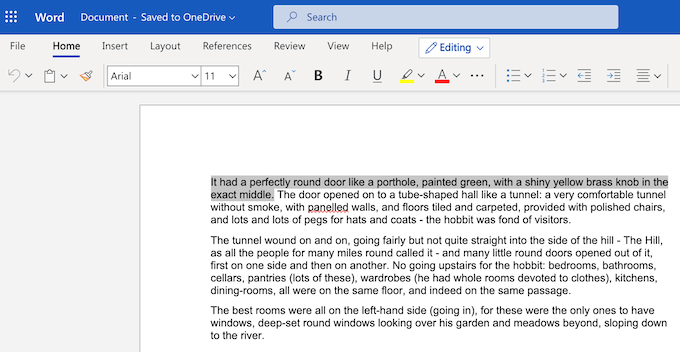
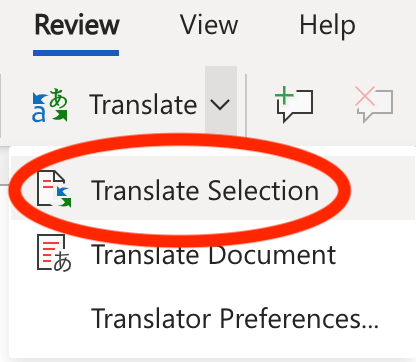
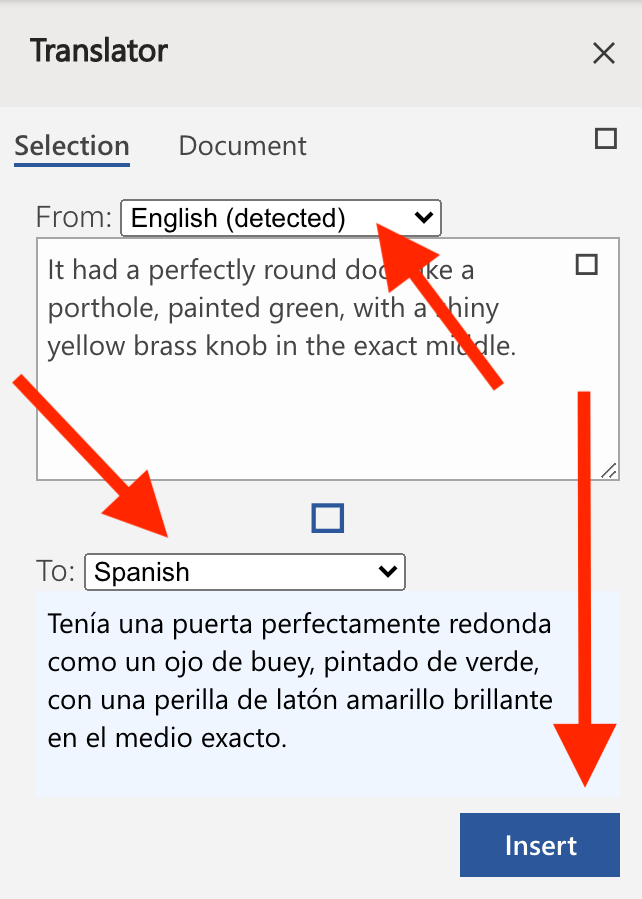
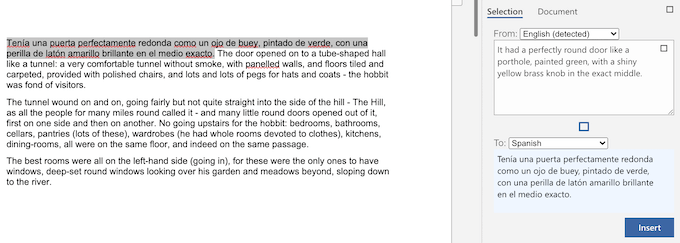
A Word az eredeti szöveget lecseréli a lefordított szövegre. Ha nem elégedett vele, és vissza akarja állítani az eredeti szövegre, válassza a Visszavonáslehetőséget a képernyő bal felső sarkában. Visszavonhatja a a billentyűparancs segítségével Ctrl + Z (Windows esetén) vagy Cmd + Z (Mac esetén) paranccsal is.
Hogyan lehet egy teljes Word-dokumentumot lefordítani
Ha egy teljes dokumentumot egyszerre szeretne lefordítani, vagy ha lefordítani szeretné a dokumentumot, de meg szeretné őrizni az eredetit is, a Word rendelkezik ehhez egy eszközzel is . A fordítás befejezése után a Word új dokumentumot nyit meg, és oda helyezi a fordítást. Ezután manuálisan elmentheti az új lefordított dokumentumot másik dokumentumként.
Ha egy teljes dokumentumot Word-ben lefordít egy másik nyelvre, kövesse az alábbi lépéseket.
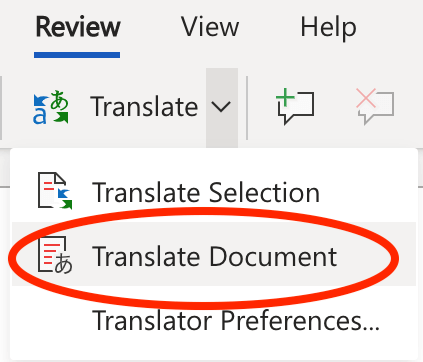
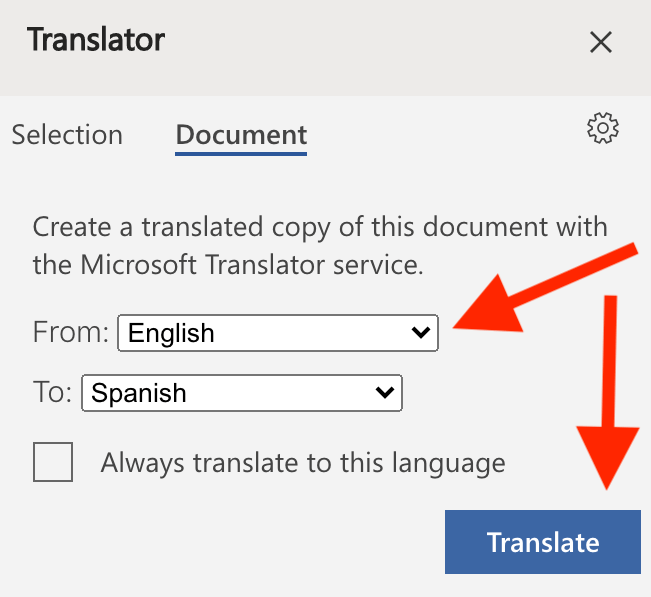
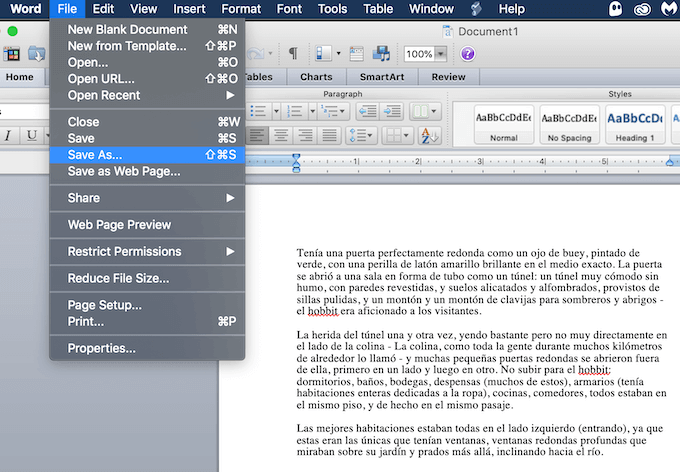
A Word ekkor megnyitja a lefordított szöveget egy új dokumentumban. A lefordított dokumentum mentéséhez válassza a Mentéslehetőséget a képernyő bal felső sarkában. Alternatív megoldásként válassza a Fájl>Mentés máskéntlehetőséget a dokumentum nevének és helyének megváltoztatásához.
Online dokumentumok használata Word dokumentum fordításához
Ha nem bízik a Microsoft Word beépített szolgáltatásában a szöveg lefordításában, akkor kipróbálhatja a különféle online fordító eszközök és nézze meg, hogy adnak-e pontosabb fordítást.
Word-dokumentum fordítása a Google Dokumentumokban
Ha online szeretné lefordítani a dokumentumot, és meg szeretné őrizni eredeti formátumát, a Google Dokumentumok segítségével megteheti. Annak ellenére, hogy a Google Dokumentumok és Microsoft Word szövegszerkesztõ, sok szempontból különbözõ, a Google Dokumentumok segítségével könnyedén használhatja Word dokumentumait.
Így használhatja a Google Dokumentumok fordítóeszközt a Word-dokumentum online fordításához.
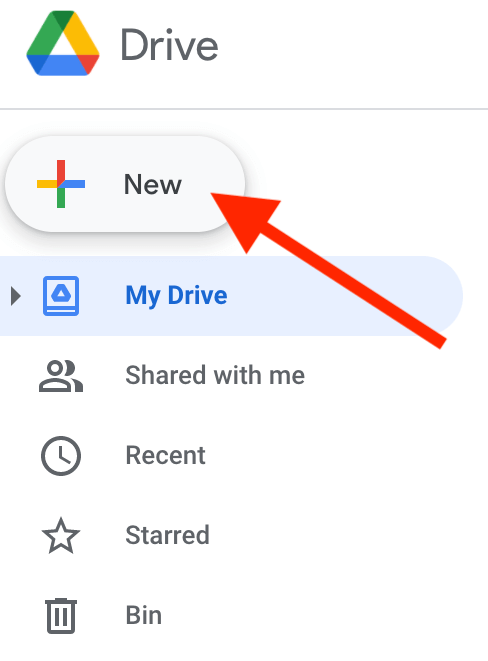
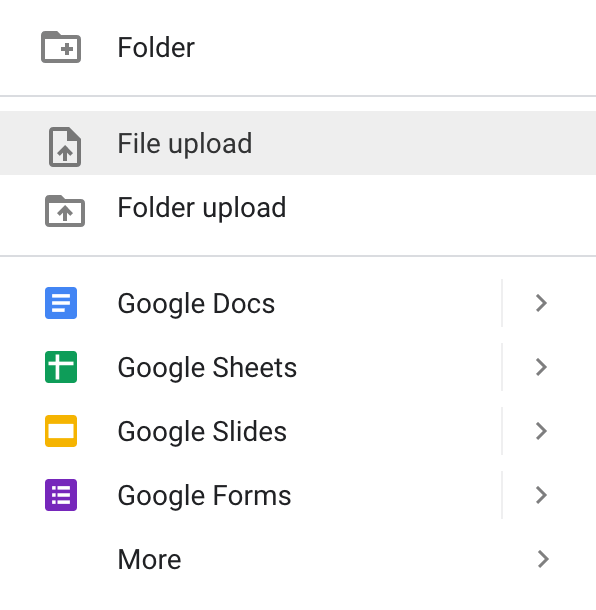
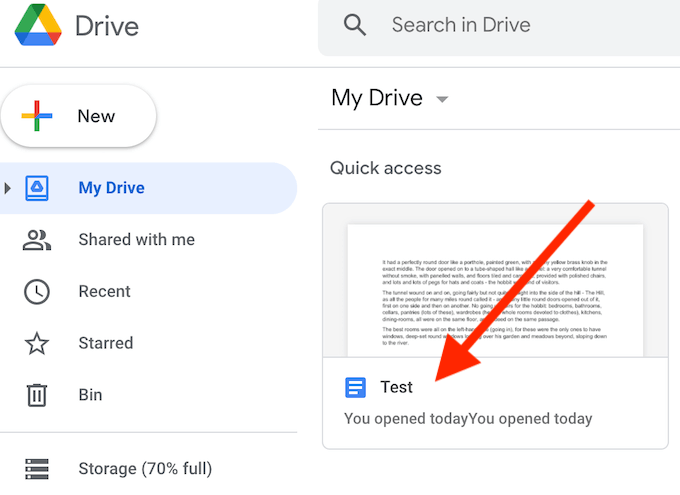
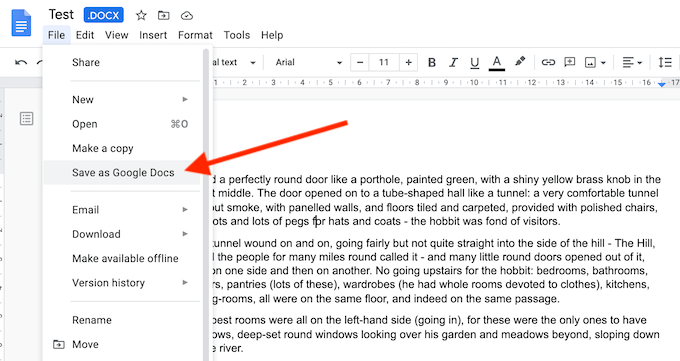
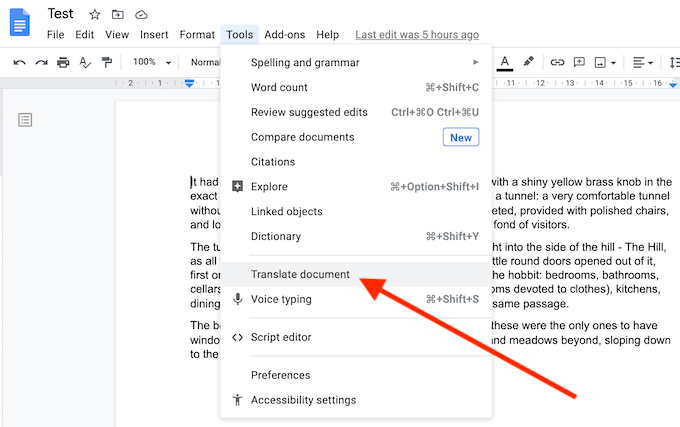
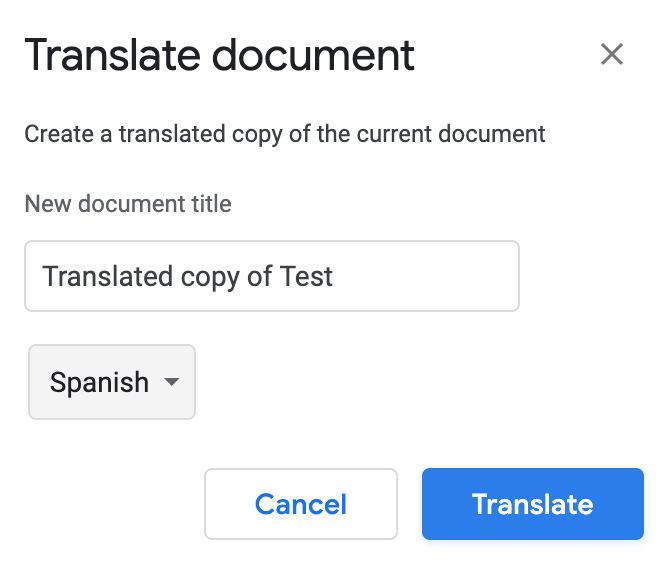
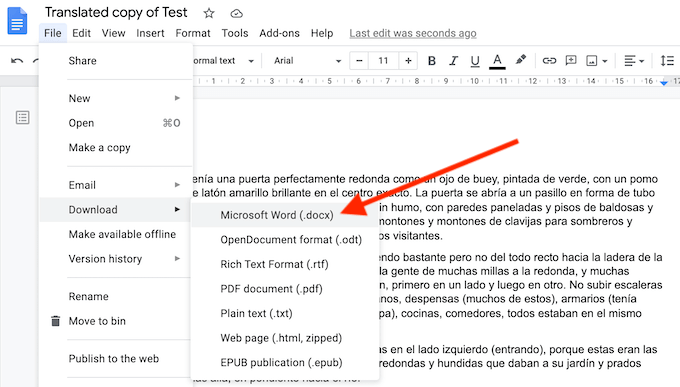
A lefordított dokumentum új Google Docs-dokumentumként jelenik meg. Ha vissza akarja állítani a Word formátumba, válassza a Fájl>Letöltés>Microsoft Wordlehetőséget.
Word dokumentum fordítása online fordító segítségével
A Word dokumentum online fordításának egyik egyszerű módja az online fordító használata. Az online fordítók listája hosszú, a Google Translate és Bing Translate foglalja el a legfelsõbb pozíciókat.
Mindkét fordítóval számos előnyt élvezhet, beleértve a több mint száz elérhető nyelvet, valamint a dokumentumok online és offline fordítását mind okostelefonján, mind számítógépén.
Word-dokumentum fordítása a Google Fordítóban
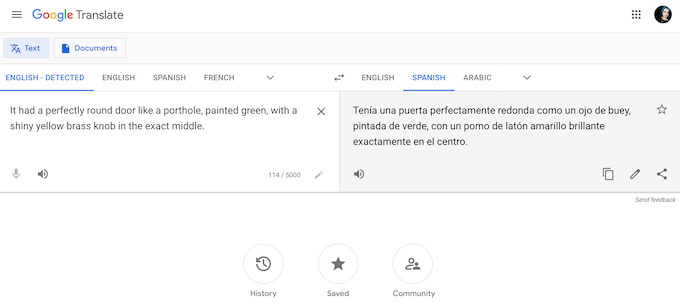
A Word-dokumentum lefordításához kövesse az alábbi lépéseket.
A lefordított szöveget a képernyő jobb oldalán található szövegmezőben látja. Ezután másolhatja és beillesztheti a Word-dokumentumba.
Word-dokumentum lefordítása a Bing Translate alkalmazásban
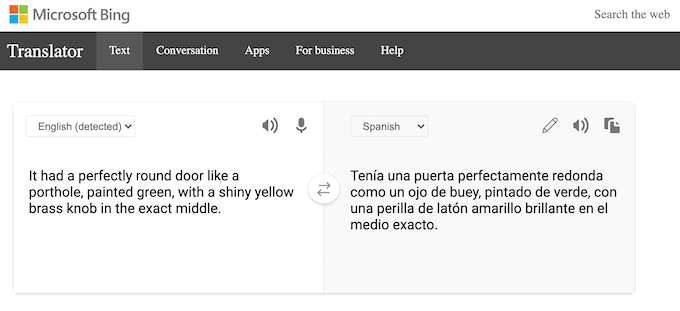
A Bing webes verziója A Fordító nagyon hasonlít a Google Fordítóhoz. Tehát ugyanazokat az utasításokat követheti a Word-dokumentum lefordításához a Bing Translate használatával.
A lefordított szöveg a jobb oldali szövegmezőben jelenik meg. Ezután másolhatja és beillesztheti a Word-dokumentumba.
Gyorsan lefordíthatja a Word-dokumentumokat bármilyen nyelvre
A Microsoft Word használatának ismeretében időt és energiát takaríthat meg a dokumentációval való munka. Amellett, hogy dokumentumait csak néhány kattintással lefordítja bármely nyelvre, más hasznos Word trükköket is megtanulhat, például a dokumentumok teljes képernyős megtekintésével vagy elrejtve a szövegét a Wordben.
Milyen fordítóeszközöket használ a Word Dokumentumok használatakor? Milyen praktikus Microsoft Word trükköket ismer még? Ossza meg velünk az alábbi megjegyzések részben.