Néha, miközben egy fájl törlése r Windows számítógép, akkor előfordulhat egy hiba, amely a következőt mondja: „A művelet nem fejezhető be, mert a fájl nyitva van egy programban”. Amikor ez a hiba felbukkan, ez azt jelenti, hogy egy lezárt fájllal van dolgod, és a fájlt nem tudja törölni, függetlenül attól, hogy mit csinál. A számítógép továbbra is ugyanazt a hibát dobja a képernyőre, tudatva ezzel, hogy a fájl valamilyen programban használatban van.
Az ilyen lezárt fájlhibák kezelése valójában nagyon könnyű, bár előfordulhat, hogy nem tűnik így. Most már valószínűleg kitalálta, hogy nem tudja törölni a fájlt, az az oka, hogy a PC-jén egy alkalmazás használja. Mi lenne, ha bezárná a programot, majd törli a fájlt?
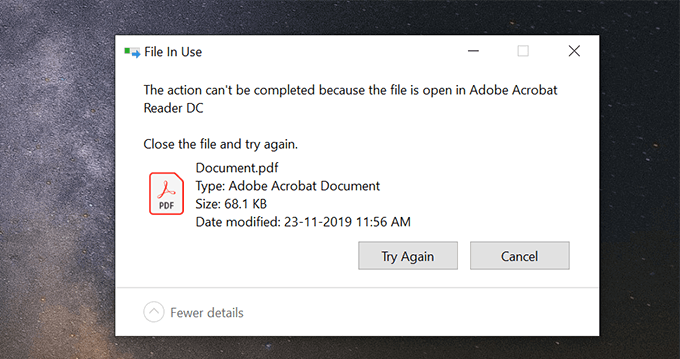
Több megoldás is létezik, mint például ez segít a számítógépén lévő zárolt fájl sikeres törlésében.
A bezárt fájlt használó program bezárása
A legkézenfekvőbb megoldás az, ha bezárja a program, amely a törölni kívánt fájlt használja. Ha ez egy Word fájl, amely nyitva van az MS Word alkalmazásban, zárja be a programot, és törölheti a lezárt fájlt.
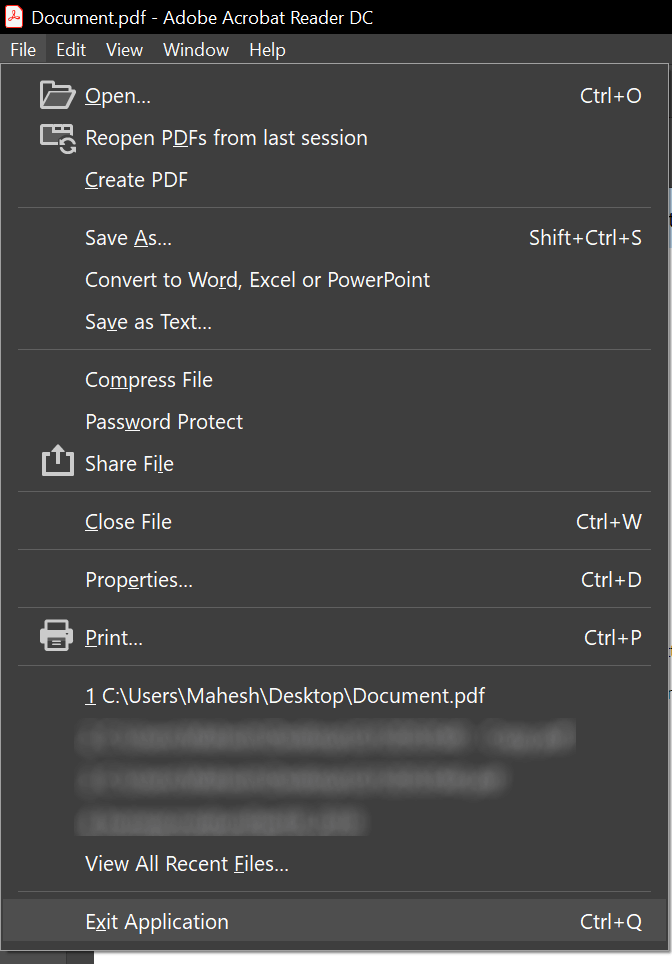
Hasonlóképpen, függetlenül attól, hogy melyik programban van nyitva a fájl, egyszerűen zárja be a programot, és ez felszabadítja a törléshez kész fájlt.
A programfolyamat megölése a Feladatkezelővel
Előfordul, hogy a lezárt fájlt használó program nem válaszol a műveleteire, és csak elakad pont. Ha ez a helyzet veled, akkor érdemes megölni a program folyamatát, hogy azt erőszakkal bezárhassa a számítógépen.
In_content_1 all: [300x250] / dfp: [640x360 ]->A program bezárása után a fájlnak mentesnek kell lennie minden folyamattól, és eltávolíthatja a számítógépről.
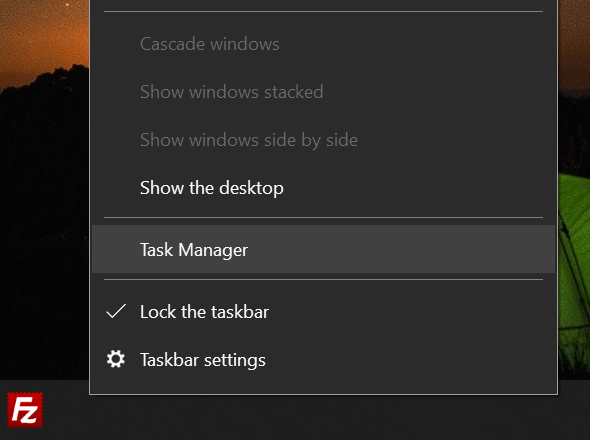
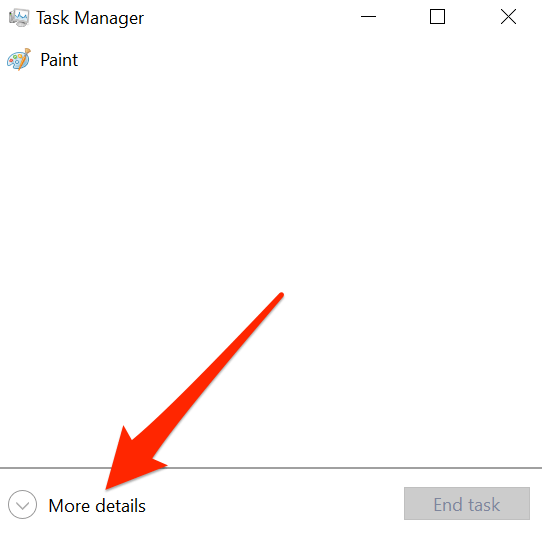
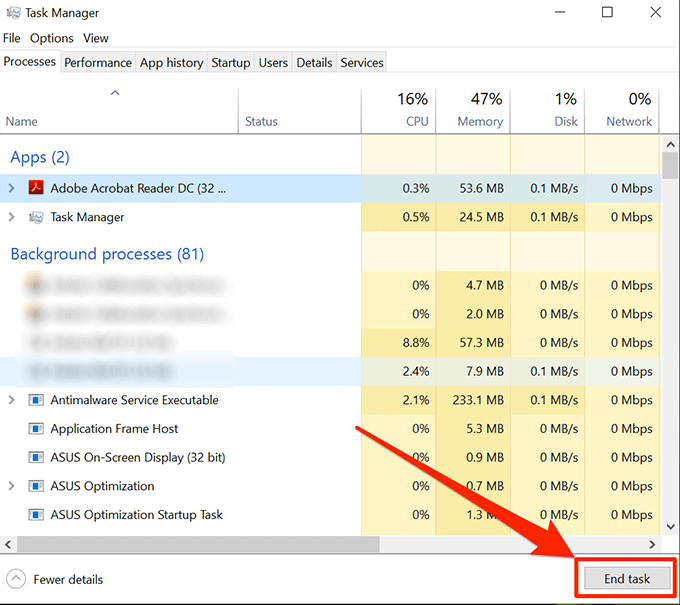
Kapcsolja ki az előnézeti ablakot a File Explorerben.
A File Explorer előnézeti ablaka lehetővé teszi a zárolt fájl előnézeteinek megtekintését. Lehet, hogy a fájlt használják az előnézetben, és ez megakadályozza a fájl törlését a Windows számítógépen.
Az ablaktábla letiltásával javíthatja a problémát.
- Indítsa el a File Explorerszoftvert a számítógépen. Bármelyik mappát a képernyőn megnyitva ezt meg kell tennie.
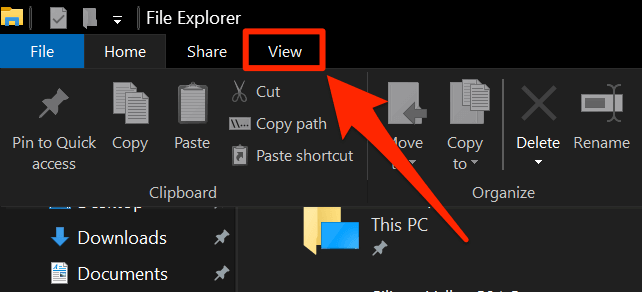
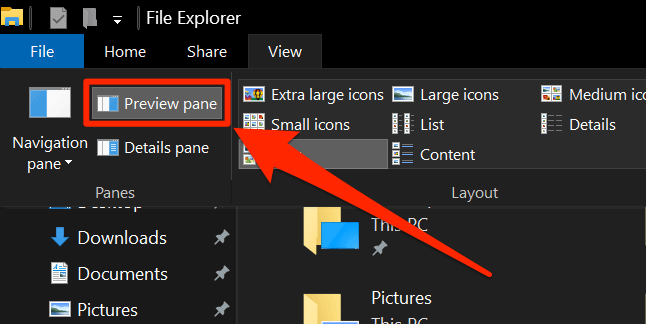
A fájlt törölni kell, ha az Előnézet ablaktábla elfoglalta azt.
A mappa folyamatának átváltása a File Explorerben
Lehet, hogy egy File Explorer folyamat használja a lezárt fájlt, így nem tudja törölni. Valójában van egy olyan lehetőség, amely elősegíti a különálló folyamatok létrehozását a számítógépen megnyitott egyes mappákhoz, és érdemes átkapcsolni annak ellenőrzésére, hogy az segít-e a probléma megoldásában.
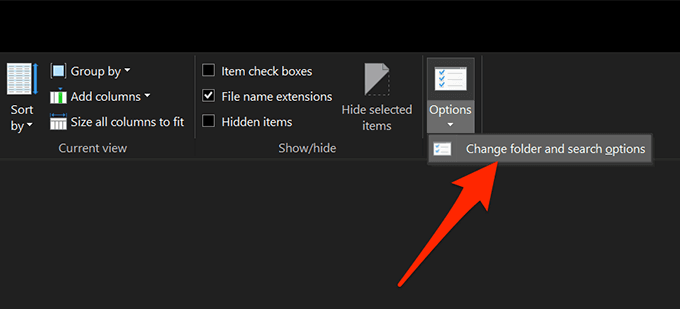
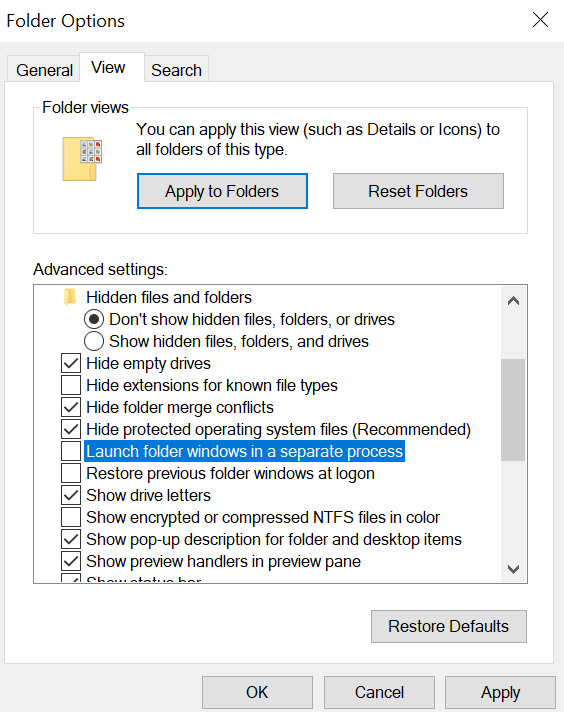
Indítás és bezárás Lezárt fájl
Lehet, hogy a lezárt fájlt nem zárták le megfelelően, amikor legutóbb a programjába léptél.
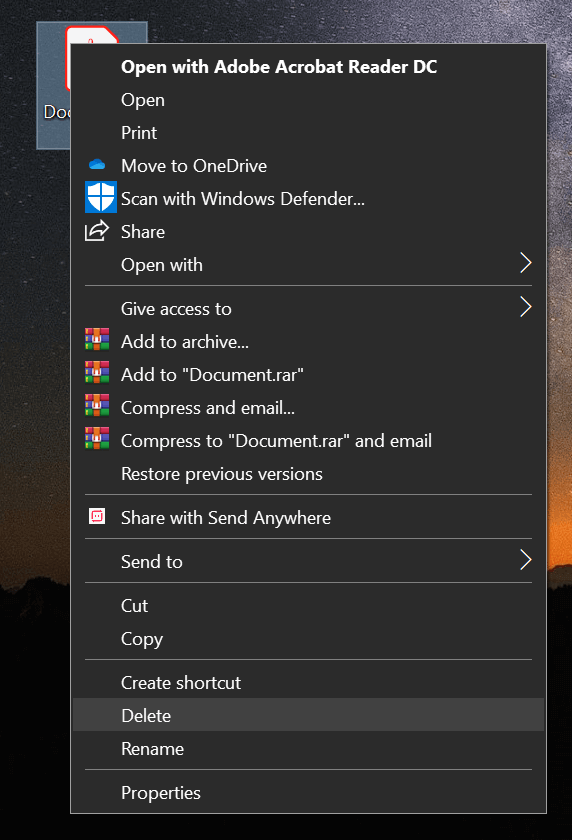
Indítsa újra a Windows számítógépet
AIndítsa újra a gépet bezárja az összes folyamatot, ide értve a fájlt használókat is.
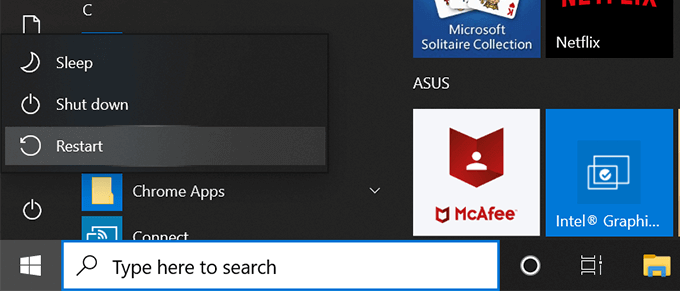
Használja a parancssort a fájl törléséhez
Kipróbálhatja a Parancssor segédprogramot annak a fájlnak a törlésére, amelyet nem lehet a grafikus felhasználói felületen törölni.
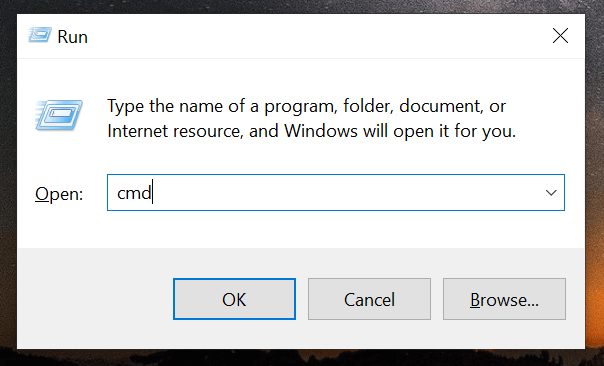
del PATH
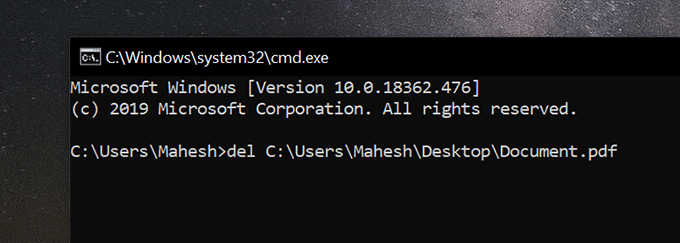
A fájlt azonnal hiba nélkül törli.
Használjon harmadik féltől származó alkalmazást a fájl feloldásához és törléséhez
valamilyen okból, ha a fenti módszerek egyike sem működik az Ön számára, érdemes használjon harmadik féltől származó alkalmazást a fájl feloldásához, majd törölje.
Unlocker egy ingyenes alkalmazás, amely segít a fájlok feloldásában, így törölheti azokat.
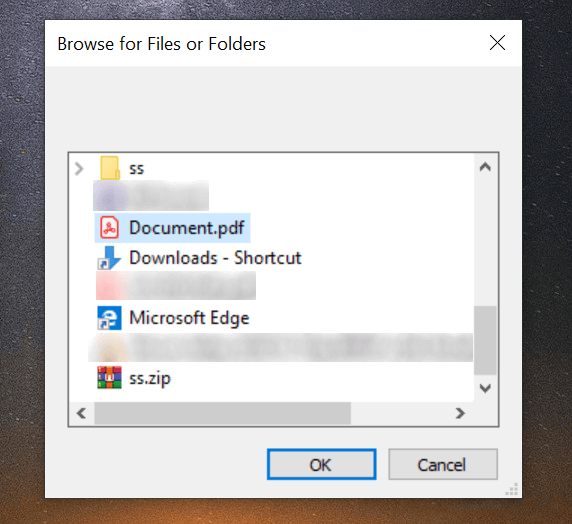
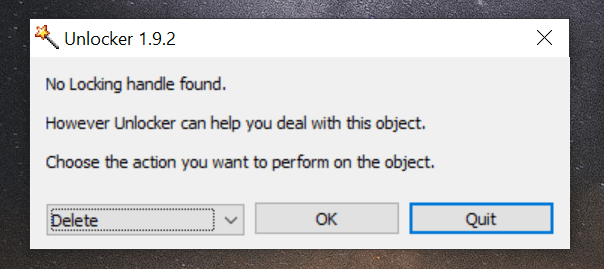
It Megteszem, amit meg kell tennie a fájl kinyitásához, majd kérés nélkül törölni a számítógépről.