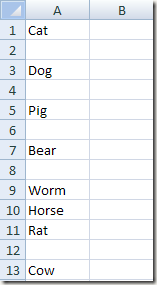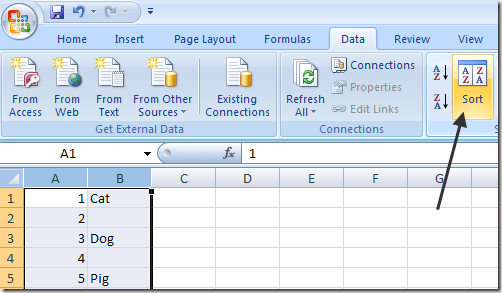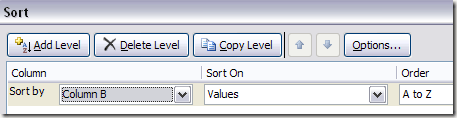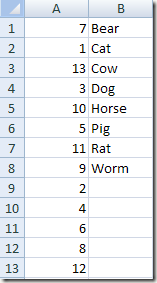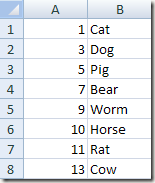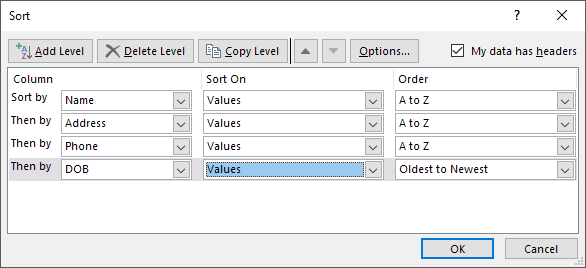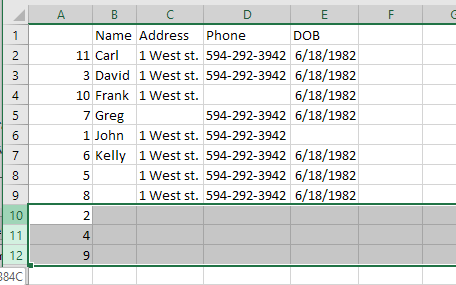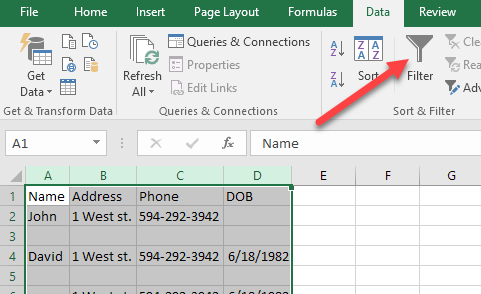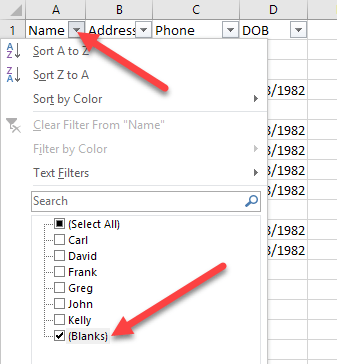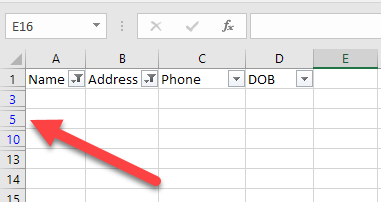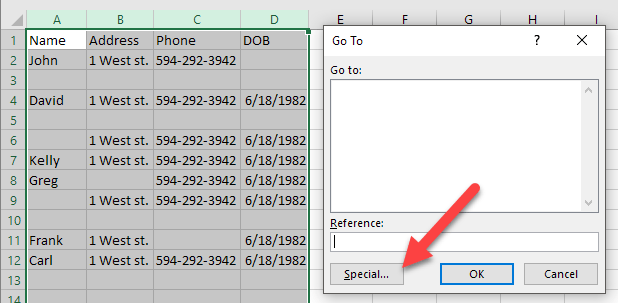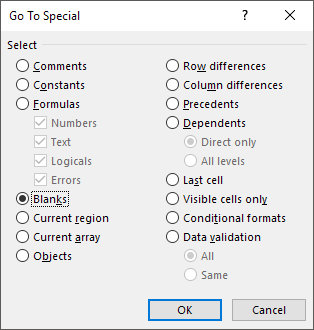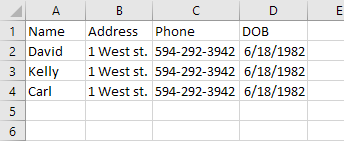Az Excel egyik leggyakoribb feladata az üres sorok törlése. Bármely típusú adatot is tartalmazhat az Excel-ben, számos olyan alkalom van, ahol az üres sorok egy csomó sorban is lesznek.
Ha több ezer sor van, az üres sorok törlése manuálisan súlyos fájdalom és gyakorlatilag lehetetlen. Az üres sorok törlésének leggyakoribb módja az Excel-ben, legalábbis az online módon említett módon, valamilyen Excel-makró használata.
Ha azonban nem ismeri a makrókat, ez a módszer nehéz lehet megvalósítani. Továbbá, ha nem működik megfelelően, akkor fogalmad sincs, hogyan kell módosítani az adott Excel-fájl makróját. Ebben a cikkben bemutathatok néhány módot az Excel üres sorainak törléséről, valamint az egyes módszerek előnyeiről és hátrányairól. Vegye figyelembe, hogy ezek a módszerek az Excel bármely verziójához, az Excel 2003-ba Excel 2016-ig és azon túl is működnek.
1. módszer - Rendezési oszlop hozzáadása
Szerencsére van egy egyszerű és nagyon hatékony módja az üres sorok makrók nélküli törlésére. Alapvetően magában foglalja a válogatást. Így csinálod. Tegyük fel, hogy az Excel-ben az alábbi adatok vannak, és szeretnénk megszabadulni az üres soroktól:
csinál egy oszlopot és számot egymás után. Megkérdezheted, miért szeretnénk ezt tenni? Nos, ha a sorok sorrendje fontos, amikor az A oszlopot rendezzük meg, hogy megszabaduljunk az üres soroktól, akkor nem lesz mód arra, hogy visszaadjuk a sorokat a rendezés előtt.
a lapnak meg kell néznie, mielőtt rendezzük az állatnevek oszlopát:
Most válasszuk ki mindkét oszlopot, és kattintsunk a Adatokszalag Excel-ben. Ezután kattintson a Adatokfülre Rendezésgombra.
>Sort By, válassza a B oszlopot, majd kattintson az OK gombra. Ne feledje, hogy meg szeretné rendezni az oszlopot, amelyben benne vannak üres értékek. Ha egynél több oszlopban üres értékek vannak, csak válasszon egyet.
Amint láthatja, egyszerűen törölheti az üres sorokat, mert alul vannak:
Miután törölte a sorokat, most valószínűleg látja, miért adtuk hozzá az oszlopot a számokkal? A válogatás előtt a "Cat, Dog, Pig, stb." Sorrend volt, és most "Bear, Cat, Cow, stb.". Szóval csak rendezd újra az A oszlopot az eredeti megrendelés visszaállításához.
Elég könnyű? A módszerrel kapcsolatosan ez az, hogy nagyon egyszerűen törölni kell azokat a sorokat, amelyeknek csak egy oszlopa van üres értékekkel, ahelyett, hogy az egész sor üres lenne. Mi a helyzet akkor, ha több oszlopot kell ellenőrizni, nem csak egy?
Nos, ugyanazt a módszert alkalmazzuk, csak az oszlopokat adjuk meg a Rendezés párbeszédablakban. Íme egy másik példa, amit létrehoztam:
Amint látja, ez a lap bonyolultabb. Most több sor van, amelyek teljesen üresek, de több sor, amelyek csak részben üresek. Ha csak a B oszlop alapján rendezem, nem fogok teljesen alul üres sorokat kapni. Miután hozzáadta a számokat, jelölje ki mind az öt oszlopot, és a Rendezés gombra kattintva láthatja, hogy négy szintet hozzáadtam a Rendezés szerinti beállításhoz.
Ha ezt megteszi, alul fog megjelenni csak azok a sorok, amelyekben mind a négy hozzáadott oszlop üres.
Most törölheti ezeket a sorokat, majd továbbléphet a sorok többi részébe, hogy visszaadja őket az eredeti sorrendbe.
2. módszer - Szűrők használata
A Sort funkció használatához hasonlóan a Szűrő opciót is használhatjuk. Ezzel a módszerrel nem kell hozzáadnia semmilyen extra oszlopot. Csak jelölje ki az oszlopokat, amelyeket ellenőrizni kell, és kattintson a Szűrőgombra.
A fejléc sorában lévő címek mellett megjelenik egy legördülő nyíl. Kattintson erre, majd törölje a jelölőnégyzetet az Összes kijelöléselehetőségről, és az alján kattintson a Blokkoklehetőségre.
Most ugyanazt a dolgot tegye a munkalap minden egyes oszlopához. Ne felejtsük el, hogy ha olyan pontra érkezik, ahol csak üres sorok jelennek meg, akkor nem kell kiválasztania a maradék sorok bármelyikét, mivel alapértelmezés szerint már be van jelölve.
Látni fogja, hogy az üres sorok száma kék színű lesz. Most válassza ki ezeket a sorokat, kattintson a jobb egérgombbal, és válassza a Törléslehetőséget. Miután elmentek, újra kattintsunk a Filter gombra, hogy eltávolítsuk a szűrőt, és az eredeti nem üres sorok újra megjelenjenek.
3. módszer - Minden üres lap törlése
Egy másik a megemlíteni kívánt módszert törölni kell minden olyan sort, amely teljesen üres sorral vagy bármely sorral rendelkezik, amely még egyetlen üres oszlopot is tartalmaz. Ez biztosan nem mindenkinek, de hasznos lehet, ha törölni szeretné azokat a sorokat, amelyeknek csak részleges adatai vannak.
Ehhez válassza ki az összes adatot a lapon, majd nyomja meg az F5 billentyűt. Ez megjeleníti a Ugráspárbeszédablakot, ahová a Speciáliselemre szeretne kattintani.
Most válassza ki a Blankelemet a listából, majd kattintson az OK gombra.
cellák vagy sorok szürke színnel jelennek meg. Most a Kezdőlaplapon kattintson a Törléselemre, majd válassza a Lemezsorok törléselehetőséget.
s>
Amint láthatja, ez törli azokat a sorokat, amelyek akár egyetlen üres cellát is tartalmaznak bármely oszlopban.
Ez nem mindenki számára hasznos, de egyes esetekben nagyon hasznos is. Válassza ki a legmegfelelőbb módszert. Enjoy!